Amélia Funções
- Configurações gerais do plug-in de reserva Amelia WordPress
- Etapa de intervalo de tempo padrão
- Use a duração do serviço para reservar um horário
- Status de compromisso padrão
- Tempo mínimo necessário antes da reserva
- Tempo mínimo necessário antes do cancelamento/reagendamento
- Período disponível para reserva antecipada
- Código de país do telefone padrão
- Definir número de telefone como campo obrigatório
- Gerenciar idiomas
- Definir e-mail como campo obrigatório
- Mostrar horários de reserva em um fuso horário do cliente
- Mostrar opção Adicionar ao calendário para os clientes
- Enviar arquivo ics nas notificações
- Itens padrão por página
- Página padrão no back-end
- Adicionando um funcionário
- Adicionando um serviço
- Gerenciando compromissos no administrador do WordPress
- Clientes no Amélia WordPress Booking Plugin
- Configurações de funções para o plug-in de reserva do WordPress Amélia
- Usuários e funções no plug-in de reserva do WordPress Amélia
- Configurações de compromisso no plug-in de reserva Amélia WordPress
- Serviços e categorias de serviço
- Gerenciando compromissos no plug-in de reserva do WordPress Amelia
- Clientes no Amelia WordPress Booking Plugin
- Locais no plug-in de reserva do WordPress Amelia
- Painel no plug-in de reserva Amelia WordPress
- Configurações gerais do plug-in de reserva Amelia WordPress
- Etapa de intervalo de tempo padrão
- Use a duração do serviço para reservar um horário
- Status de compromisso padrão
- Tempo mínimo necessário antes da reserva
- Tempo mínimo necessário antes do cancelamento/reagendamento
- Período disponível para reserva antecipada
- Código de país do telefone padrão
- Definir número de telefone como campo obrigatório
- Gerenciar idiomas
- Definir e-mail como campo obrigatório
- Mostrar horários de reserva em um fuso horário do cliente
- Mostrar opção Adicionar ao calendário para os clientes
- Enviar arquivo ics nas notificações
- Itens padrão por página
- Página padrão no back-end
- Adicionando um funcionário
- Adicionando um serviço
- Gerenciando compromissos no administrador do WordPress
- Clientes no Amélia WordPress Booking Plugin
- Configurações de funções para o plug-in de reserva do WordPress Amélia
- Usuários e funções no plug-in de reserva do WordPress Amélia
- Configurações de compromisso no plug-in de reserva Amélia WordPress
- Serviços e categorias de serviço
- Gerenciando compromissos no plug-in de reserva do WordPress Amelia
- Clientes no Amelia WordPress Booking Plugin
- Locais no plug-in de reserva do WordPress Amelia
- Painel no plug-in de reserva Amelia WordPress
Configurações gerais do plug-in de reserva Amelia WordPress
As configurações gerais representam os parâmetros de configuração fundamentais. Como tal, é importante configurá-los antes de usar este plugin de reserva para WordPress para garantir que funcione corretamente para o seu modelo de negócios.
Etapa de intervalo de tempo padrão
Essa configuração permite que você escolha uma duração padrão para a etapa do intervalo de tempo, que é usada para “grade” o horário comercial e as durações dos compromissos. Ele determina a etapa do intervalo de tempo em que seus compromissos podem ser agendados. A configuração contém opções de intervalo de tempo que variam de 1 minuto a 8 horas , e o que você definir aqui será aplicado a todas as configurações de tempo, como “Duração”, “Tempo de buffer antes” e “Tempo de buffer depois” nas configurações de Serviço.
Por exemplo, se você escolher 10 minutos como a etapa de intervalo de tempo padrão, as horas de trabalho serão divididas por uma grade de 10 minutos, seus clientes poderão agendar compromissos às 9:00, 9:10, 9:20, 9 :30 , etc., e a duração do serviço será configurável como 10 min, 20 min, 30 min, 40 min e assim por diante.O SLOT DE TEMPO PADRÃO É 30 MIN.
Use a duração do serviço para reservar um horário
Ative esta opção se precisar definir os intervalos de tempo no formulário de reserva para serem iguais à duração do serviço. Por exemplo: digamos que você atende entre 17h30 e 21h30 e o atendimento dura 1 hora. Se você usar este Default Time Slot Step 30 minutos, seus clientes verão os horários disponíveis às 5:30, 6:00, 6:30, etc. cliente não pode reservar porque o serviço dura 1 hora). Se você ativar a opção de duração do serviço, no entanto, os clientes verão 5h30, 6h30, 7h30 e 8h30 como os horários disponíveis e não haverá um horário mostrado que não possa ser reservado.
Status de compromisso padrão
Com essa configuração, você pode definir o status padrão para todos os compromissos recém-criados. Se você definir “Pendente” como um status de compromisso padrão, compromissos futuros terão esse status no momento do agendamento e exigirão aprovação manual e alteração de status no back-end do plug-in.A CONDIÇÃO PADRÃO É APROVADA.
Tempo mínimo necessário antes da reserva
Essa configuração permite que você defina o período mínimo antes do compromisso em que os clientes podem enviar uma solicitação de reserva. Por padrão, ele está desabilitado, o que significa, por exemplo, que seus clientes poderão agendar compromissos dentro de alguns minutos a partir do horário atual. Caso sua empresa precise de um determinado período de tempo para se preparar para o compromisso, basta escolher uma das opções dessa configuração e qualquer reserva dentro de um determinado período anterior à reserva não será permitida.
Por exemplo, se você escolher 1 dia como o tempo mínimo necessário antes da reserva, seus clientes precisarão agendar um horário com pelo menos 1 dia de antecedência.
Observe que o tempo mínimo necessário antes da reserva funciona apenas para as reservas de front-end, não se aplica aos compromissos adicionados por meio do back-end.PADRÃO: DESATIVADO.
Tempo mínimo necessário antes do cancelamento/reagendamento
Essa configuração permite definir o período de tempo antes do agendamento, após o qual os clientes não poderão cancelar ou reagendar sua solicitação. Por padrão, ele está desabilitado, o que significa que seus clientes podem cancelar/remarcar um compromisso a qualquer momento antes de seu início. Para não permitir cancelamentos/reagendamentos tardios, basta escolher uma opção, por exemplo, 1 dia. A opção de 1 dia, por exemplo, não permitiria que um cliente cancelasse ou remarcasse o compromisso de amanhã.PADRÃO: DESATIVADO.Observação: por padrão, o cancelamento sempre é permitido aos clientes, mas para que eles possam reagendar o compromisso, você deve habilitar a opção “Permitir que os clientes reprogramem seus próprios compromissos” nas Configurações de funções.
Período disponível para reserva antecipada
Esta opção permite que você defina até que ponto as reservas futuras podem ser feitas. Por exemplo, se você definir 365 dias, seus clientes poderão agendar um compromisso com até um ano de antecedência. Se você definir para 10 dias, seus clientes não poderão agendar um compromisso além desse período.365 DIAS É A CONFIGURAÇÃO PADRÃO.
Código de país do telefone padrão
Você pode escolher um código de país específico para os números de telefone, caso contrário, você pode escolher a opção “Identificar o código do país pelo endereço IP do usuário” e o código do país será “adivinhar” pelo endereço IP do usuário atual.PADRÃO: IDENTIFICAR O CÓDIGO DO PAÍS PELO ENDEREÇO IP DO USUÁRIO
Definir número de telefone como campo obrigatório
Esta opção permite determinar se a inserção de um número de telefone será obrigatória ou opcional para um cliente durante o processo de reserva. Por PADRÃO esta opção está DESATIVADA, o que significa que seu cliente não precisará digitar um número de telefone.PADRÃO: DESATIVADO.
Gerenciar idiomas
Esta opção permite adicionar ou remover idiomas que estarão disponíveis em todo o plugin para traduzir strings dinâmicas como nomes, descrições ou notificações. Você pode ler mais sobre o suporte multilíngue em Amelia aqui .
Definir e-mail como campo obrigatório
Esta opção está aqui para que você possa escolher se o campo de e-mail no formulário de reserva será obrigatório ou não. Por padrão, essa opção está habilitada, portanto, seus clientes precisarão adicionar seu e-mail durante a reserva. Se você desativá-lo, seus clientes poderão concluir o processo de reserva sem inserir nenhum e-mail.PADRÃO: ATIVADO.
Mostrar horários de reserva em um fuso horário do cliente
Esta opção dá-lhe a possibilidade de utilizar o nosso plugin através de vários fusos horários. Se você habilitar esta opção, seus clientes verão os intervalos de tempo em seu próprio fuso horário e, assim que agendarem um compromisso, você o verá no back-end no fuso horário que você definiu nas Configurações gerais do WordPress na opção Fuso horário . Assim, por exemplo, se seus clientes estiverem em um fuso horário 1 hora a menos que o seu, eles agendarão um compromisso para as 20h e você verá esse compromisso às 21h na lista de compromissos.PADRÃO: DESATIVADO.
Mostrar opção Adicionar ao calendário para os clientes
Essa opção oferece a oportunidade de remover a opção Adicionar ao calendário das páginas front-end. A opção Adicionar ao calendário existe para permitir que seus clientes insiram um compromisso que acabaram de agendar em seu calendário. A opção está habilitada por padrão, mas se você não quiser dar essa opção aos seus clientes, basta desativá-la e essa etapa não aparecerá no processo de reserva.PADRÃO: ATIVADO.Observação: se esta opção estiver habilitada e seus clientes escolherem Outlook ou iCal como opção, depois de clicarem no botão “Adicionar ao calendário”, o arquivo cal.ics será baixado e eles precisarão clicar nesse arquivo para adicionar o compromisso /evento ao seu calendário.
Enviar arquivo ics nas notificações
Esta opção lhe dá a oportunidade de enviar o arquivo ics nas notificações que são enviadas ao cliente para que ele possa baixá-lo e usá-lo para adicionar um compromisso ou um evento ao seu calendário. Esta opção é muito importante se você planeja usar nossa integração com o WooCommerce e deseja que seus clientes tenham a opção de adicionar compromissos/eventos ao calendário, pois se a integração com o WooCommerce for usada, os clientes serão redirecionados para o carrinho do WooCommerce e não tem a opção Adicionar ao Calendário no final do processo de reserva.PADRÃO: DESATIVADO.
Itens padrão por página
Essa configuração permite que você escolha o número de itens que você e seus funcionários verão nas páginas de administração do plug-in. Como você tem de 9 a 30 opções, você pode ajustar a aparência de suas páginas como preferir.PADRÃO: 12 OPÇÕES.
Página padrão no back-end
Essa configuração permite que você escolha qual página você verá primeiro sempre que acessar seu back-end. Por padrão, ele está configurado para mostrar primeiro a página do Painel, mas se preferir, você pode alterá-lo para Compromissos ou Calendário, ou se você usar apenas Eventos, poderá alterá-lo para Eventos.PADRÃO: PÁGINA DO PAINEL.
Chave da API do Google Maps
Esta opção permite adicionar a chave de API do Google Maps para que você possa exibir um mapa estático do Google na página “Locais” .
URL de redirecionamento após agendamento
Esta opção permite definir a URL para a qual os clientes serão redirecionados assim que agendarem uma consulta. Se você não definir isso assim que seus clientes clicarem no botão Concluir , eles voltarão na primeira etapa da reserva.
Caminho de upload do anexo
Com essa configuração, você pode definir o caminho onde deseja que os anexos sejam salvos (se usar o campo personalizado Anexo). Se você deixar este campo vazio, todos os anexos serão enviados para a pasta ‘uploads’ do WordPress.
Ativar o reCAPTCHA do Google
Essa opção é feita se você quiser usar o Google reCAPTCHA para impedir que os bots reservem compromissos. Depois de habilitar esta opção, você verá três outras opções que serão explicadas abaixo.
Para usar o reCAPTCHA em nosso plug-in, você precisa se inscrever em um par de chaves de API para seu site aqui . O par de chaves da API tem uma chave de site e uma chave secreta que você precisa copiar e colar em nossos dois campos abaixo chamados “ Chave do site reCAPTCHA do Google” e “ Chave secreta do Google reCAPTCHA” . Além dessas duas opções, você também verá a opção “ Adicionar “Invisible Google reCaptcha” . Essa opção permite definir um reCaptcha menor sem um campo de caixa de seleção no canto inferior direito do formulário de reserva. Os clientes ainda serão verificados mais rapidamente e, se você tiver muitos campos personalizados, esse tipo de reCaptcha será mais adequado para você, pois não ocupará muito espaço.
Funcionários no Amelia WordPress Booking Plugin
Os funcionários do Amelia WordPress Booking Plugin são aqueles que realizam um serviço. É necessário ter pelo menos um funcionário criado para que o plugin funcione corretamente. Esta opção destina-se especificamente a empresas com vários funcionários, para facilitar a gestão e acompanhamento dos seus compromissos, da sua disponibilidade e dos serviços que prestam. Se você tem apenas um funcionário e não quer que ele apareça nas primeiras páginas, não se preocupe. Quando você cria apenas um funcionário, ele fica automaticamente oculto no formulário de reserva de front-end.
Adicionando um funcionário
Depois de implantado o modulo e ativada , a primeira coisa a fazer é criar um Empregado.
Os funcionários são aqueles que prestam serviços aos clientes (por exemplo, formadores, treinadores, médicos, etc.). Cada funcionário pode fornecer uma lista de serviços configurada individualmente, ter seu próprio horário de trabalho e outras configurações.
Para adicionar um funcionário, no painel de administração do WordPress, vá para Amelia » Funcionários :
Fonte: https://wpamelia.com/quickstart
Clique no botão “Adicionar funcionário” no canto superior direito ou no canto inferior direito da tela:
Na primeira guia da caixa de diálogo exibida, você pode definir os detalhes principais de seu funcionário. Os detalhes obrigatórios são nome e sobrenome e e- mail . Outros detalhes (foto, usuário do WordPress relacionado, telefone, notas, etc.) são opcionais.
Antes de salvar os detalhes, você precisa ir para a segunda guia e marcar a caixa de seleção próxima ao serviço que criamos na primeira etapa, para atribuir o funcionário recém-criado a este serviço.
Você pode brincar com outras configurações de funcionários (preço e capacidade de serviço individual, horas de trabalho e intervalos individuais, dias de folga individuais). Você pode ler mais sobre como gerenciar funcionários neste link .
Depois de configurar um funcionário, clique no botão Salvar no canto inferior direito da caixa de diálogo. O funcionário deve aparecer na lista:
Adicionando um serviço
Depois de criar o funcionário, você precisa criar um serviço, ou seja, a atividade que os clientes vão reservar pelo seu site.
Para adicionar um serviço, abra o painel de administração do WordPress com uma conta de usuário administrador e vá para Amelia » Serviços 
Quando a página estiver aberta, você precisará adicionar uma categoria . Clique no botão “Adicionar Categoria”:
Dê um nome para a nova categoria e clique no botão “Aplicar”.
Depois que a categoria for adicionada, você pode clicar no botão “Adicionar serviço” no canto superior direito da tela.
Aparece uma barra lateral na qual você pode fornecer os detalhes do serviço. Os parâmetros obrigatórios são os seguintes: nome , categoria , duração, funcionário e preço . Se desejar, você pode especificar parâmetros adicionais (imagem e galeria de serviço, tempo de buffer, capacidade, etc.) – Leia mais sobre como trabalhar com serviços nesta página .
Depois que o serviço for salvo, ele deverá aparecer na lista.
Gerenciando compromissos no administrador do WordPress
Depois de ter um compromisso reservado no front-end, você pode gerenciá-lo no painel de administração do WordPress.
Vá para o seu administrador do WordPress e abra Amelia » Compromissos 
Você deve ver o compromisso que acabou de agendar no front-end. Você pode usar os controles para alterar o status do compromisso (rejeitar ou aprovar) ou clicar em “Editar” para ajustar os parâmetros do compromisso:
Como você pode ver neste guia de início rápido, Amelia não é nada complicado de usar. No entanto, há uma série de recursos avançados além dos básicos descritos aqui – como configurar vários locais, serviços extras, pausas individuais para funcionários, compromissos em grupo e outros. Sinta-se à vontade para navegar pela documentação para ver tutoriais e exemplos adicionais.
Painel de funcionários de front-end no plug-in de reserva do WordPress Amelia
O painel de funcionários front-end permite que você ofereça aos seus funcionários uma maneira fácil de gerenciar seus compromissos e eventos e editar seu perfil na página front-end sem a necessidade de fazer login no WordPress.
Como habilitar e definir o painel de funcionários front-end
Para habilitar o Painel, vá para a página Configurações e abra Configurações de funções . Na primeira aba Funcionários, você verá a opção “ Habilitar Painel de Funcionários ”.

Depois de habilitar essa opção, uma nova opção chamada “URL da página do painel do funcionário” aparecerá. Aqui você precisa colar a URL da página na qual o shortcode do Painel será colocado, para poder enviar o link para seus clientes por meio de notificações.
Por favor, lembre-se de adicionar um espaço reservado às notificações nas quais você deseja enviar o URL do Painel do funcionário, você pode encontrá-lo em </> Mostrar espaços reservados de email na página de notificações por email ou pode simplesmente colar o espaço reservado %employee_panel_url% .
Escolha as opções que o funcionário terá no painel
Por padrão, os funcionários podem ver seus próprios compromissos e eventos no painel de funcionários front-end. Em nossas Configurações de Funções, você pode definir mais opções que os funcionários terão:
- Configure seus serviços – esta opção permite que os funcionários atribuam serviços e definam sua própria capacidade e preço para cada serviço.
- Configure seu horário – esta opção permite que os funcionários definam seu horário de trabalho e horário específico para cada serviço e local.
- Configure seus dias de folga – esta opção permite que os funcionários definam seus dias de folga.
- Configure seus dias especiais – esta opção permite que os funcionários criem dias em que terão algum outro horário de trabalho específico do que o definido no horário de trabalho para cada semana.
- Gerenciar seus compromissos – esta opção permite que os funcionários adicionem novos compromissos ou editem os existentes atribuídos a eles.
- Gerenciar seus eventos – esta opção permite que os funcionários adicionem novos eventos ou editem os existentes atribuídos a eles.

Uma observação: A opção de ir ao perfil do funcionário ou sair você encontrará assim que clicar na seta ao lado do endereço de e-mail do funcionário no cabeçalho (dê uma olhada na imagem abaixo).

Definir a senha do funcionário para o painel frontal
Para poder entrar no painel, os funcionários terão que digitar seu próprio e-mail e senha. Tanto o endereço de e-mail quanto a senha que o administrador define no perfil do funcionário no back-end. Para configurar isso, abra a página Funcionários, clique para adicionar um funcionário ou editar um existente, digite o endereço de e-mail e adicione uma senha no campo “Senha do Painel do Funcionário” . Depois de clicar em Salvar para salvar o perfil do funcionário, um e-mail com uma senha e um link para o painel do funcionário será enviado ao funcionário.

Não se preocupe, o funcionário também terá a opção de alterar a senha que o administrador define no back-end, uma vez logado no painel. Opção para alterar a senha que você encontra no canto inferior esquerdo da aba de detalhes no perfil do Funcionário.
Para definir o modelo deste e-mail vá até a página de notificações, escolha a aba “Para funcionário” , e na parte inferior, em Outras Notificações, você verá “Acesso ao painel do funcionário” . Clique nele e o modelo aparecerá para que você possa editá-lo. Por padrão, essa notificação estará habilitada, o que significa que cada funcionário receberá uma notificação assim que você adicionar uma senha ao seu perfil.
Como adicionar o painel de funcionários front-end à página
O painel do funcionário do front-end pode simplesmente ser adicionado à página do seu site WordPress, adicionando o código de acesso como se você tivesse adicionado códigos de acesso para um dos formulários de reserva do front-end.
Existem três códigos de acesso possíveis para o Painel de Funcionários, portanto, se você usar apenas Serviços em Amelia ou apenas Eventos, existe a possibilidade de mostrar apenas um deles no Painel usando códigos de acesso diferentes.
Vá para as Páginas, clique em “Add New” e adicione o shortcode. Existem duas maneiras de adicionar o shortcode, dependendo se você estiver usando o editor Gutenberg ou Classic.
Se você estiver usando o editor Gutenberg , no canto superior direito, ou abaixo do título da página, você verá a opção “+” (“Adicionar bloco”). Depois de clicar nesta opção, você precisará escolher Amelia, ou pode escrever Amelia no bloco Pesquisar. Clique no painel Amelia – Employee e o shortcode aparecerá. Para uma explicação mais detalhada, visite esta página da nossa documentação. No painel direito, você verá opções onde você pode habilitar ou desabilitar Compromissos e Eventos, dependendo de suas preferências – se você quiser mostrar os dois no Painel do Funcionário marque as duas opções ou deixe-as em branco, e se você precisar apenas um deles, verifique o que você precisa.
Se você preferir usar o editor Classic , uma vez que você vá para a página “Add a new” você verá o botão shortcode “Amelia” no seu editor TinyMCE. Depois de clicar nele, o widget de reserva Amelia será aberto. Selecione Amelia Employee Panel e marque as caixas para Compromissos ou Eventos ou ambos, dependendo do que você deseja ter no Painel.
Depois de adicionar o shortcode, clique no botão “Publicar” para salvar suas alterações e publicar a página. Depois de publicar a página, você pode visualizá-la clicando no botão “Visualizar página” no lado esquerdo ou clicando no URL no lado direito da página.
Se você não conseguir encontrar o código de acesso, estes são os três códigos de acesso possíveis para o Painel do cliente que você pode copiar e colar em sua página:
[ameliaemployeepanel compromissos=1 eventos=1]
[ameliaemployeepanel events=1]
[ameliaemployeepanel compromissos=1]
A opção de fuso horário
Os funcionários podem escolher seu próprio fuso horário ou qualquer fuso horário que desejarem, no qual verão os horários de seus compromissos e eventos no painel do funcionário.
Observe que a opção de fuso horário se aplica apenas aos horários de exibição e gerenciamento de compromissos e eventos, não afeta as horas de trabalho dos funcionários. As horas de trabalho estão no fuso horário definido no back-end, portanto, aquele definido nas configurações gerais do WordPress.

Clientes no Amélia WordPress Booking Plugin
A página Clientes no back-end do plug-in Amelia Booking permite que você rastreie facilmente os clientes se estiver conectado com uma função de usuário “Administrador” ou “Gerente Amelia”. Toda vez que você adiciona um novo cliente no back-end do plug-in, ou quando um novo cliente agenda uma consulta em seu site, ele será adicionado automaticamente a essa lista (independentemente de ter uma conta de usuário do WordPress ou não).
Gerenciando um único cliente
Para criar seu primeiro cliente, vá até a página “Clientes” , clique no botão “Adicionar Cliente” ou no botão “+” no canto inferior esquerdo da página e o modal “Novo Cliente” aparecerá. Ao criar um cliente, você deve inserir o nome, sobrenome e e-mail do cliente. Outras opções como “Usuário WordPress”, “Telefone”, “Sexo”, “Data de Nascimento” e “Nota (Interna)” são opcionais e fáceis de configurar, por isso passaremos apenas pelas de maior importância.

Usuário do WordPress – Você pode usar esta opção quando quiser criar uma conta de usuário do WordPress conectada com uma função de “Cliente Amelia”. Você tem duas opções: você pode clicar no botão “Criar novo” e adicionar um novo usuário “Cliente Amelia” ou você pode selecioná-lo entre os existentes. Depois de adicionar uma função de usuário do WordPress ao seu cliente, ele poderá ver os compromissos no Calendário e na página de compromissos no painel de back-end e cancelar compromissos com apenas um clique no botão “Cancelar” ao lado de cada compromisso .

Data de nascimento – Esta opção é importante quando você deseja usar uma notificação de “Saudação de aniversário” para seus clientes. Você encontrará mais sobre esta e outras notificações aqui .

Depois de inserir os dados desejados, clique no botão “Salvar” e seu cliente aparecerá na lista de clientes, embora sem a data do último agendamento, pois você acabou de criá-lo.
Quando você precisar editar os detalhes do cliente, basta clicar no botão “Editar” localizado ao lado de cada cliente na lista de clientes.Observação: se você editar um cliente, suas alterações serão aplicadas a todos os compromissos no banco de dados.
Trabalhando com a lista de clientes e a página de pesquisa
A lista de clientes mostra todas as informações sobre cada cliente: nomes, seus nomes de usuário do WordPress (se houver um usuário do WordPress conectado), telefone, nota e talvez o mais importante – a data do último compromisso. Para especificar o número de registros que devem ser exibidos por vez, selecione o número necessário em “Itens padrão por página” em “Configurações gerais” .
Assim como nas outras páginas, na página “Clientes” você verá:
- O número total de clientes que você tem
- Uma entrada de pesquisa que você pode usar para pesquisar seus clientes pelo nome.
- Uma opção de classificação que você pode usar para classificar seus clientes por nome crescente ou decrescente.
Você pode exportar uma lista de seus clientes na forma de um arquivo CSV. No canto superior direito da página “Clientes” e ao lado da opção de classificação, toque no botão do ícone “Exportar” . Clicar no botão do ícone “Exportar” abrirá uma caixa de diálogo permitindo que você escolha o delimitador usado para CSV e selecione as colunas que deseja exportar. Quando estiver pronto, toque no botão “Exportar” na caixa de diálogo para baixar um arquivo CSV.
Você também pode excluir vários perfis de clientes ao mesmo tempo na página, marcando aqueles que deseja excluir. A caixa de diálogo com o ícone “Lixeira” aparecerá no rodapé da tabela quando você marcar pelo menos um cliente que deseja excluir. Após clicar nele, você verá uma mensagem, e se tiver certeza de que deseja excluir os registros do cliente, clique no botão “Excluir” para confirmar seu processo de exclusão.
Usuário do WordPress Amelia Cliente
Como explicamos na página Usuários e Funções em nossa documentação, cada cliente pode ter uma função de usuário Amelia Customer WordPress . Com essa função, os clientes podem fazer login no back-end do plug-in Amelia e ver apenas seus compromissos na página Compromissos e na página Calendário. O cliente tem duas opções:
- Cancele o compromisso na página Compromissos ou
- Reagende o compromisso na página Calendário,
A opção Cancelar está habilitada para todos os clientes com a função de usuário cliente Amelia por padrão e não pode ser desabilitada. Ao lado de cada compromisso futuro, o cliente verá a opção Cancelar como na imagem abaixo. Ao clicar em Cancelar, o agendamento será cancelado e tanto o cliente quanto o funcionário receberão uma notificação sobre o mesmo (caso esta notificação esteja previamente configurada para envio).

A opção Reagendar não está habilitada por padrão e se você quiser permitir que seus clientes remarquem seus compromissos, primeiro você precisa ir para as Configurações de Funções e habilitar a opção “Permitir que os clientes remarquem seus próprios compromissos” . Depois de fazer isso, seus clientes poderão reagendar seus compromissos na página do Calendário de duas maneiras:
- Ao arrastar e soltar o compromisso para uma nova data e/ou hora – assim que o cliente começar a arrastar o compromisso, ele verá automaticamente quais horários estão indisponíveis para o serviço e funcionário específicos.
- Ao clicar em Editar no agendamento no Calendário – assim que o cliente clicar para editar, o modal de Agendamento será aberto e o cliente poderá definir uma nova data e/ou horário para o agendamento.

Configurações de funções para o plug-in de reserva do WordPress Amélia
As configurações de funções permitem que você configure diferentes opções para diferentes funções de usuário no Amelia Booking Plugin. Essas configurações podem ser encontradas na página de configurações do plugin, basta clicar em Configurações-> Configurações de funções e você as verá.

As configurações de funções estão atualmente divididas em duas guias: Funcionário e Cliente com base nessas duas funções de usuário Amelia.
- A aba Funcionário tem as seguintes opções:
- Configure seus serviços – Esta opção permite que seus funcionários escolham os serviços em que trabalharão (para atribuir serviços a si mesmos). Ele está desabilitado por padrão, portanto, nesse caso, os funcionários não verão a guia Serviços Atribuídos em seu perfil. Se você habilitar a opção, eles verão essa guia e poderão configurar seus serviços.
- Configure sua agenda – Esta opção permite que seus funcionários editem suas próprias horas de trabalho e intervalos. Ele está desabilitado por padrão, caso em que os funcionários só verão seu perfil e poderão editar suas informações pessoais. Se você ativá-lo, eles verão uma nova guia na caixa de diálogo do perfil que permite editar o horário de trabalho.
- Configure seus dias de folga – Esta opção permite que seus funcionários adicionem seus dias de folga. Ele está desabilitado por padrão, portanto, quando você instalar o plug-in pela primeira vez e conectar os funcionários à função de funcionário, eles não poderão ver a guia Dias de folga em seu perfil. Se você habilitar isso, seus funcionários verão a guia Dias de folga em seu perfil e poderão adicionar seus dias de folga.
- Configurar seus dias especiais – Esta opção permite que seus funcionários adicionem seus dias especiais. Por padrão, ele está desabilitado para que seus funcionários não vejam essa opção, mas assim que você ativá-la, eles verão uma nova guia em seu perfil e poderão adicionar dias com horários e serviços especiais por conta própria.
- Gerenciar seus compromissos – Esta opção permite que seus funcionários adicionem e/ou editem seus próprios compromissos. Ele está desabilitado por padrão; nesse caso, os funcionários só poderão ver seus compromissos na página Compromissos e no Calendário. Se você ativá-lo, eles verão a opção “Editar” ao lado de cada compromisso e também poderão criar compromissos no botão “+ Novo compromisso” .
- Gerenciar seus eventos – Esta opção permite que seus funcionários adicionem e/ou editem os eventos atribuídos a eles. Está desabilitado por padrão, caso em que os funcionários só poderão ver os eventos na página Compromissos e na página Calendário. Se você ativá-lo, eles verão a opção “Editar” ao lado de cada evento e a opção “Participantes” , para que possam ver a lista de participantes que reservaram o evento.
- Habilitar painel do funcionário – Esta opção permite adicionar o painel do funcionário às suas páginas front-end, onde os funcionários poderão fazer login e ver e gerenciar seus compromissos e eventos ou seu perfil. Ao habilitar esta opção, você verá uma opção adicional: URL da página do painel do funcionário onde você deve adicionar o URL da página onde adicionou o código de acesso do painel do funcionário Amelia. Você pode ler mais sobre como configurar o painel Funcionário na página do painel Funcionário de front-end .
- A aba Cliente tem as seguintes opções:
- Criar automaticamente o usuário do cliente Amelia – Se esta opção for ativada toda vez que um novo cliente fizer uma consulta, ele receberá automaticamente um usuário do WordPress com a função de usuário do cliente Amelia e e-mail com detalhes de login do WP, e esse usuário do WP será conectado ao cliente criado em Amélia. Se alguém já for um usuário do WordPress e marcar um horário pela primeira vez no Amelia enquanto estiver conectado ao WP, o cliente criado no Amelia será conectado a esse usuário do WP e obterá a função de cliente Amelia no WP (há plugins para gerenciar várias funções no WordPress, como o editor de funções do usuário). Dessa forma, eles terão as mesmas informações de login para o painel do cliente Amelia e o WordPress.
- Verificar o nome do cliente para e-mail existente no momento da reserva – Esta opção permite que você escolha se deseja verificar o nome do cliente para o e-mail fornecido ou não. Por padrão, essa opção está habilitada e seus clientes não poderão usar o mesmo e-mail para reservas com nome e sobrenome diferentes. Se você não quiser isso, desative a opção e seus clientes existentes poderão inserir informações diferentes quando estiverem reservando com o mesmo e-mail.
- Permitir que os clientes reprogramem seus próprios compromissos – Esta opção permite que você escolha se deseja permitir que seus clientes reprogramem seus compromissos únicos. Por padrão, essa opção está desativada, mas assim que você ativá-la, seus clientes poderão reagendar seus compromissos individuais arrastando e soltando ou a opção Editar em seu calendário. No entanto, eles não podem reagendar compromissos de grupo, pois esse compromisso é agendado por vários clientes diferentes.
- Habilitar painel do cliente – Esta opção permite que você adicione o painel do cliente às suas páginas front-end, onde os clientes poderão fazer login e ver e gerenciar seus compromissos ou seu perfil. Eles poderão cancelar seus compromissos por padrão ou reagendá-los se você habilitar essa opção nas configurações de Funções. Ao habilitar esta opção, você verá abaixo três opções adicionais: Exigir senha para login, Permitir que clientes excluam seu perfil e URL da página do painel do cliente . Você pode ler mais sobre essas opções e configurar o painel Cliente na página do painel Cliente front-end .
- A guia Admin tem as seguintes opções:
- Permitir que o administrador marque compromissos a qualquer momento – Esta opção permite que você escolha se deseja permitir que o administrador do site agende compromissos no back-end a qualquer momento que desejar – sem restrições quanto às horas de trabalho dos funcionários, dias de folga ou dias especiais. Por padrão, essa opção está desativada, mas depois de ativá-la, o administrador poderá agendar compromissos a qualquer momento.
Usuários e funções no plug-in de reserva do WordPress Amélia
Usuários e funções no plug-in Amelia Booking oferecem a opção de permitir que todos os usuários do WordPress usem o back-end deste plug-in, dependendo de sua função. Como diferentes funções de usuário têm recursos diferentes, passaremos por cada uma delas.
Administrador
Administrador do WordPress é o usuário que tem todas as permissões do plugin. Um administrador pode criar serviços, locais, clientes, funcionários e compromissos e excluir ou ocultar permanentemente todas as entradas. Ele também pode personalizar a aparência do front-end do plugin, para que corresponda ao site da empresa. Como administrador, também é possível fazer alterações em todas as configurações do WordPress e alterar as funções dos outros usuários.
Amélia Gerente
A função “Amelia Manager” tem quase as mesmas permissões que uma função “Administrator”, mas com algumas diferenças importantes. Um gerente pode ocultar, mas não excluir nada; um gerente não pode personalizar a aparência do front-end do plug-in e não tem acesso às configurações do WordPress.
Você pode adicionar um usuário “Amelia Manager” acessando Usuários » Adicionar Novo , preencha os dados necessários e escolha a função “Amelia Manager” na opção “Função”.
Funcionária Amélia
“Funcionário Amelia” é o papel que você pode atribuir a alguns ou a todos os seus funcionários. Depois de criar um novo usuário Amelia Employee, um e-mail automático será enviado ao seu funcionário com um nome de usuário e um link de URL onde ele poderá definir sua senha.
Os Colaboradores Amelia podem utilizar o Painel Front-end para Colaboradores , onde podem gerir os seus compromissos e eventos.
Com essa função, seus funcionários podem acessar a lista de seus compromissos na página de compromissos ou diretamente no calendário no back-end, bem como no Painel do Funcionário, podendo também exportar a lista para facilitar o acompanhamento. Se você quiser dar mais permissões aos seus funcionários, você pode habilitar mais seis opções que você pode encontrar nas Configurações de funções do plug-in na página Configurações para que seus funcionários possam:
- Configurar seus serviços,
- Configure sua agenda,
- Configure seus dias de folga,
- Configure seus dias especiais e/ou
- Gerencie seus compromissos
- Gerencie seus eventos
Depois de habilitar essas opções, seus funcionários também poderão adicionar ou editar seus compromissos/eventos (alterar status, remarcar etc.), escolher os serviços que serão atribuídos a eles, editar suas informações pessoais, horas de trabalho, dias de folga e dias especiais. No entanto, eles não poderão ver outras páginas no back-end ou ver os compromissos dos outros funcionários.
Você tem duas opções para atribuir essa função ao seu funcionário:
- Vá para o modal “Employee” , clique na opção “WordPress User” e clique no botão “ Create New”
- No menu do WordPress, vá para Usuários » Adicionar novo e crie um usuário do WordPress com a função “Funcionário Amelia” . Depois de criar um usuário WordPress, vá para o modal “Employee” e na opção “WordPress User” selecione um usuário WordPress que você criou anteriormente.
Se você deseja alterar a função de um funcionário para Gerente, pode fazê-lo na página “Usuários” do painel de administração do WordPress. Basta encontrar o funcionário que você deseja alterar, clicar em “Editar” e na opção “Função” escolher a função “Amelia Manager”.
Observação: no momento, o funcionário não tem permissão para adicionar novos clientes no back-end. Ele só pode criar compromissos com os clientes existentes (os que possuem perfis criados na Amelia).
Cliente Amélia
A função “Cliente Amelia” permite que seus clientes vejam seus compromissos no calendário de back-end e na lista de compromissos, e também permite que eles cancelem seus compromissos na lista de compromissos. Eles também podem reagendar seus compromissos arrastando e soltando ou a opção “Editar” em seu calendário. Por favor, esteja ciente de que isso só é possível para consultas individuais. Para dar a eles essa permissão, você precisa habilitar a opção “Permitir que os clientes remarquem seus próprios compromissos” nas “Configurações de funções” .
Há também um Painel Front-end para Clientes e, ao usá-lo, seus clientes podem gerenciar seus compromissos e eventos na página front-end do seu site.
Assim que você criar um novo cliente Amelia, um e-mail automático será enviado ao seu cliente com um nome de usuário e um link de URL onde ele poderá definir sua senha.
Se você deseja adicionar essa função a um ou mais clientes, pode fazê-lo da mesma maneira que faria para os funcionários:
- Vá para o modal “Cliente” , clique na opção “WordPress User” e clique no botão “ Create New”
- No menu do WordPress, vá para Usuários » Adicionar novo e crie um usuário do WordPress com a função “Cliente Amelia” . Depois de criar um usuário do WordPress, vá para o modal “Cliente” e na opção “Usuário do WordPress” selecione o usuário do WordPress que você criou anteriormente.
- Você também pode habilitar a criação automática do usuário “Cliente Amelia”. Para fazer isso, vá para as “Configurações de funções” , na guia Cliente e você verá a opção “Criar usuário cliente Amelia automaticamente”. Habilite esta opção e a partir desse momento, cada vez que um novo cliente agendar a consulta, ele receberá automaticamente a função de usuário do cliente e um e-mail com o nome de usuário, link de URL para definir a senha e um link para seu formulário de reserva. Se alguém já for um usuário do WordPress e marcar um horário pela primeira vez no Amelia enquanto estiver conectado ao WP, o cliente criado no Amelia será conectado a esse usuário do WP e o usuário do WP também obterá a função de cliente Amelia (há são plugins para gerenciar várias funções no WP, como o editor de funções do usuário). Dessa forma, eles terão as mesmas informações de login para o painel do cliente Amelia e o WordPress.
Configurações de compromisso no plug-in de reserva Amélia WordPress
As configurações de compromissos no plug-in Amélia estão aqui para os usuários que precisam definir algumas opções mais personalizadas para compromissos.

Permitir reserva acima da capacidade máxima
Esta opção é apenas para Serviços com status “Pendente” como padrão (para os Aprovados não é possível reservar acima da capacidade máxima). Por padrão, esta opção está habilitada, o que significa que seus clientes poderão agendar o mesmo agendamento com status Pendente indefinidamente, mesmo que a capacidade máxima para esse agendamento esteja cheia. Assim que o compromisso for aprovado no back-end, o intervalo de tempo será fechado. Depois de desabilitar essa opção, seus clientes poderão marcar um horário com status Pendente até atingir a capacidade máxima, mas quando a capacidade máxima estiver cheia, o horário ficará indisponível e o compromisso será fechado para reserva.
Permitir reserva abaixo da capacidade mínima
Esta opção permite que você escolha se permitirá reservas abaixo da capacidade mínima. Por padrão, a reserva abaixo da capacidade mínima está habilitada, o que significa que seus clientes poderão agendar o compromisso abaixo da capacidade mínima, mas esse compromisso ficará com o status Pendente por causa disso. Se você desativá-lo e definir, por exemplo, 3 como capacidade mínima, seu cliente verá automaticamente 2 pessoas selecionadas na opção “Trazer alguém com você” durante a reserva, e ele não poderá agendar o horário sem esses 2 pessoas.

Serviços e categorias de serviço
Para começar a usar o plugin Amelia Booking depois que as configurações gerais estiverem definidas, você deve primeiro criar uma Categoria de Serviço. A criação de uma categoria é necessária porque cada serviço precisa ser incluído em uma categoria para que o plug-in funcione. Consequentemente, você precisará criar pelo menos uma categoria para poder começar a criar os serviços. Esta opção foi criada especialmente para empresas que prestam um grande número de serviços diferentes para facilitar o seu agrupamento. Se você não é uma dessas empresas e não precisa criar categorias, você só precisa criar uma para usar o plugin, ele não aparecerá no front-end (isso é explicado em detalhes aqui ).
Adicionando, editando e excluindo categorias de serviço
No lado esquerdo da página da categoria, você verá um botão “Adicionar categoria” . Clique no botão, escreva o nome da sua categoria, clique na marca de seleção e sua categoria será salva. Depois de salvar uma categoria, você sempre pode editá-la, duplicá-la ou excluí-la mais tarde, usando os botões do lado direito do cartão de categoria.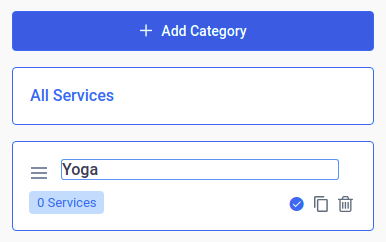
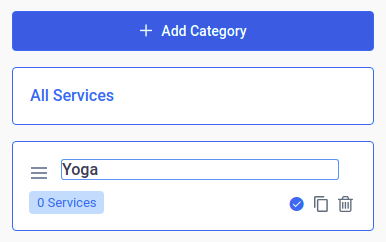
Adicionando, editando e excluindo serviços
Depois de criar pelo menos uma categoria, você pode começar a criar os serviços. Clique no botão “Adicionar serviço” ou no botão “+” e a caixa de diálogo “Novo serviço” aparecerá.
A caixa de diálogo “Novo Serviço” é dividida em cinco guias:

- Detalhes do serviço – A guia Detalhes do serviço é onde você configura as opções de serviço mais importantes. Isso consiste de:
- Foto do serviço – Clique no espaço reservado da foto, faça o upload da imagem e esta imagem aparecerá no back-end e no front-end desse serviço.
Observação: antes de enviar uma foto, verifique se o tamanho da miniatura nas configurações de mídia do WordPress está definido como 150 × 150, 180 × 180 ou 200 × 200.
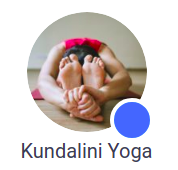
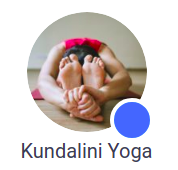
- Cor do serviço – Clique no círculo azul e você verá as opções de cores que você pode definir para cada serviço. Essa cor será usada para diferenciar serviços no Calendário no back-end.
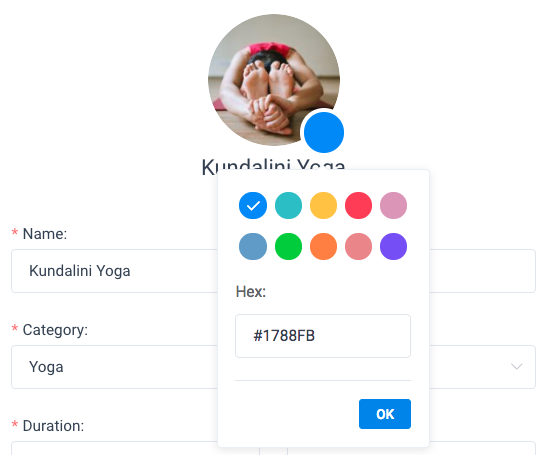
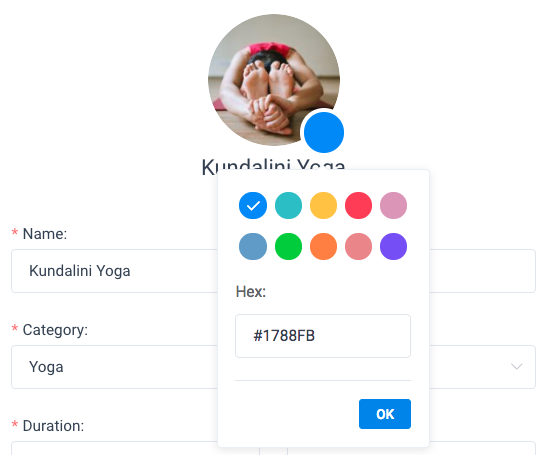
- Nome – Aqui você precisa escrever o nome do serviço, que é obrigatório.


- Categoria – Aqui você precisa selecionar a categoria a que este serviço pertence.


- Mostrar serviço no local – Aqui você pode escolher se o serviço que você cria será exibido no local ou não. Por padrão, esta opção está habilitada para que os serviços sejam mostrados no formulário de reserva no front-end disponível para reserva dos clientes, mas se você precisar ter algum serviço apenas para agendamentos no back-end, poderá desabilitar esta opção para o serviço específico.


- Funcionários – Aqui você seleciona os funcionários que serão atribuídos ao serviço.


- Descrição – Aqui você pode adicionar uma descrição que aparecerá na primeira página se você usar o “Catálogo de Reservas Front-end” . O campo de descrição suporta HTML, então você pode usá-lo aqui para personalizar melhor sua descrição.
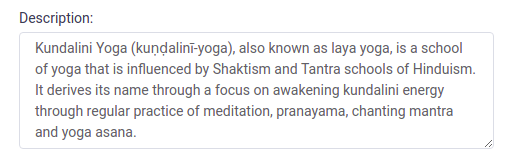
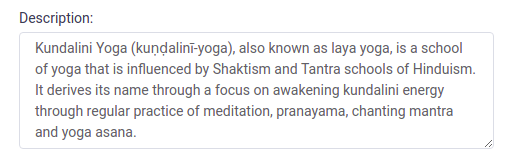
- Duração e Preço – Nesta aba você pode configurar preço, duração e capacidade para seus serviços. Tem as seguintes opções:
- Duração – Aqui você precisa escolher a duração do serviço. Os intervalos de tempo que você vê na opção “Duração” são baseados na configuração definida na “Etapa de intervalo de tempo padrão” em “Configurações gerais” . Mais uma opção que você pode definir em relação à duração do serviço é “Usar duração do serviço para reservar um horário” em Configurações gerais. Essa opção você pode usar se quiser que a etapa do intervalo de tempo seja igual à duração do serviço no processo de reserva.
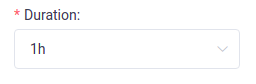
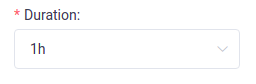
Observação: se você alterar a “Etapa de intervalo de tempo padrão” depois de escolher as durações dos serviços, isso não afetará os serviços existentes e salvos, mas poderá causar alguns problemas no processo de reserva, pois seu intervalo de tempo não corresponderá às durações.
- Preço – Aqui você precisa inserir o preço do serviço. O formato do preço seguirá a configuração das “Configurações de pagamentos” .
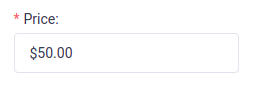
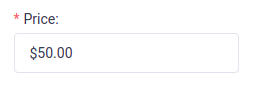
Observação: se você não quiser cobrar seus serviços, basta definir 0 como preço de serviço e o cálculo do preço e os métodos de pagamento serão removidos do formulário de reserva.
- Duração e preço personalizados – Esta opção permite definir mais de uma duração e preço por serviço. Você define um preço e uma duração padrão para o serviço nas opções mencionadas acima e, se precisar de mais durações e preços de acordo, você ativa ‘Duração e preços personalizados’ e define quantas durações forem necessárias para o serviço. Observe que a opção ficará disponível somente depois que você definir a Duração padrão do serviço. Você pode ler mais sobre como usar esse recurso aqui .
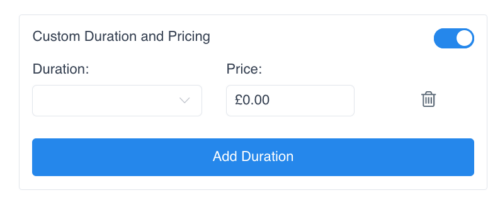
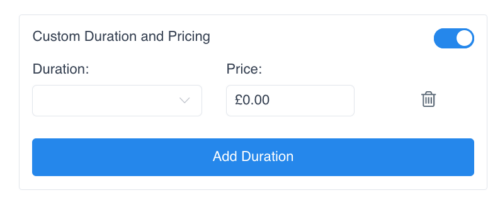
- Habilitar pagamentos de depósito – Esta opção permite habilitar pagamentos de depósito para o serviço específico. A opção não ficará visível se você definir 0 como preço de serviço, mas assim que você definir um preço maior, a opção aparecerá e, quando ativada, mostrará mais opções. Uma explicação detalhada sobre pagamentos de depósitos você pode ler aqui .
- Buffer Time Before e Buffer Time After – Estas opções dão-lhe a possibilidade de definir a hora antes e depois da marcação que necessita de ser reservada para que não seja efectuada outra marcação para o mesmo serviço e funcionário. Ele não será visto no front-end, mas reduzirá o número de horários livres na agenda do funcionário. “Tempo de reserva antes” pode ser interpretado como o tempo que seu funcionário precisa para se preparar para compromissos, enquanto “Tempo de reserva depois” é o tempo após o compromisso que seu funcionário precisa descansar, limpar ou fazer outra coisa antes de poder aceitar o próximo compromisso. Assim como na opção “Duração”, os intervalos de tempo que você vê aqui são baseados na configuração definida no“Etapa de intervalo de tempo padrão” em “Configurações gerais” .


- Capacidade Mínima e Capacidade Máxima – Aqui você pode inserir o número mínimo e máximo de pessoas por reserva de serviço único. Se a sua empresa precisa de um agendamento de grupo (por exemplo, aulas, passeios, treinamento em grupo, etc.), é aqui que você definirá sua capacidade. Esta opção está disponível para cada colaborador, pelo que pode definir uma capacidade diferente para cada um.


- Mostrar opção “Trazer qualquer pessoa com você” – Aqui você pode escolher se deseja mostrar ou ocultar a opção “Trazer qualquer pessoa com você” . Se você ocultar esta opção do formulário de reserva, apenas permitirá que indivíduos reservem um compromisso em grupo.


- Multiplicar preço pelo número de pessoas – Aqui você pode escolher se o preço do serviço e dos extras será multiplicado pelo número de pessoas adicionadas com a opção “Trazer alguém com você”. Por padrão, a opção está habilitada, o que significa que o preço é multiplicado pelo número de pessoas adicionadas.


- Galeria – Nesta aba, você pode adicionar imagens ao seu serviço. Essas imagens aparecerão na primeira página do seu serviço se você escolher o “Catálogo de Reservas Front-end” . Ao clicar no botão “Adicionar imagem” , você pode fazer upload de imagens do seu dispositivo ou escolhê-las na sua biblioteca de mídia. Ao arrastá-los, você pode ajustar a ordem em que eles serão exibidos na primeira página do seu serviço. Se você passar o mouse sobre a imagem, verá uma lixeira, então clique com um único clique para excluí-la.
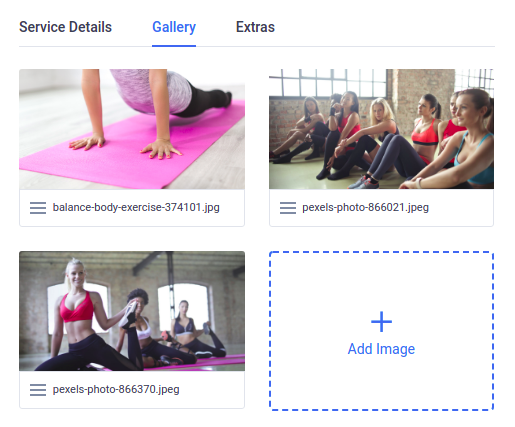
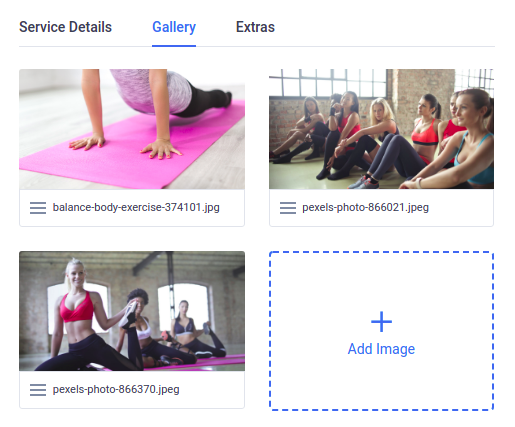
- Extras – Os extras permitem-lhe adicionar serviços ou produtos adicionais que os clientes podem adquirir no momento da marcação da consulta. Ao clicar no botão “Adicionar Extra” , novas opções aparecerão:
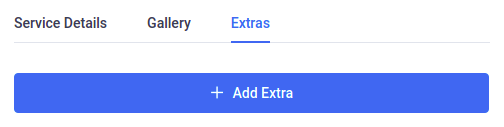
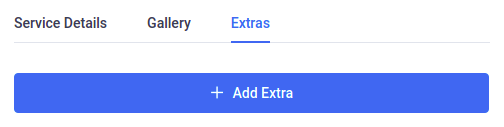
- Nome – Este é o local onde você digitará um nome para o extra. Além do nome, você verá a opção “Traduzir” para poder traduzir o nome extra em vários idiomas e usá-lo no site multilíngue .


- Duração – Se você deseja definir serviços adicionais e dar-lhes uma duração, é aqui que você o faz. A duração não é necessária porque pode haver extras que os seus clientes podem comprar sem afetar a duração da consulta (por exemplo, equipamento especial).
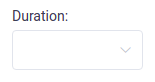
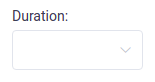
- Ao criar pelo menos um extra, você verá uma opção para escolher se os extras serão obrigatórios no processo de reserva ou não, e essa opção aparecerá acima da lista de extras. Se você habilitar a opção “ Definir extra como campo obrigatório ”, você poderá escolher o número mínimo de extras que serão obrigatórios para reserva quando o cliente reservar o serviço para o qual foi criado.
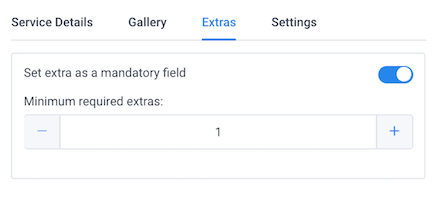
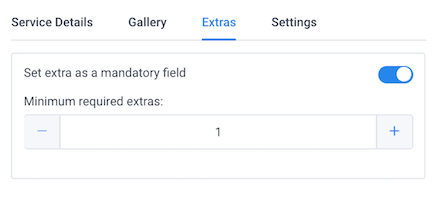
Atenção: Se o seu serviço extra tiver uma duração, você deve saber que atualmente o tempo extra não será multiplicado pelo número de pessoas na reserva ou quantidade de extras, então você verá o tempo para apenas um extra.
- Preço – É aqui que você define um preço para seu produto ou serviço extra.
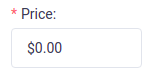
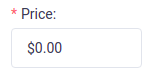
- Quantidade Máxima – Aqui você pode definir o número máximo de extras que um cliente pode escolher no processo de reserva. Por exemplo, se você definir 1, um cliente só poderá adicionar um extra ao serviço. Se você definir mais, seus clientes poderão adicionar um número maior.
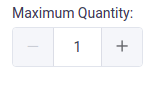
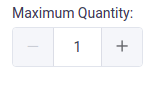
- Multiplicar preço pelo número de pessoas – Tal como os Serviços, os extras também têm a opção de escolher se o seu preço será multiplicado pelo número de pessoas na marcação. Se você desabilitar esta opção, o preço do extra será o mesmo, independentemente do número de pessoas escolhidas para a opção “Trazer qualquer pessoa com você” . Por outro lado, se você habilitar esta opção, o preço será multiplicado pelo número de pessoas adicionadas.


- Descrição – Assim como na caixa de diálogo do serviço, é aqui que você adiciona uma descrição sobre esse extra que aparecerá no “Catálogo de Reservas Front-end” . Assim como o nome Extra, você também pode traduzir a descrição extra usando a opção “Traduzir” ao lado da descrição e usá-la em um site multilíngue .
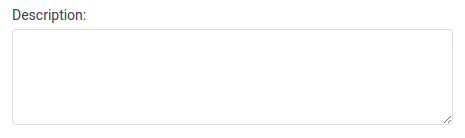
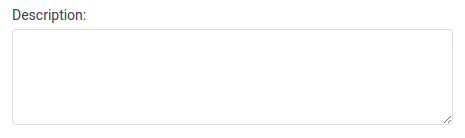
Configurações adicionais
Algumas das configurações gerais aplicadas a todos os serviços também podem ser definidas para cada serviço separadamente. Você pode definir essas opções para serem diferentes por serviço: status de compromissos padrão, tempo mínimo necessário antes da reserva, tempo mínimo necessário antes do cancelamento/reagendamento, o período disponível para reserva antecipada e URL de redirecionamento após a reserva. Você encontrará essas opções ao criar ou editar um serviço na guia Configurações. Por padrão, essas configurações terão os mesmos valores das Configurações gerais.
É possível definir diferentes produtos WooCommerce para diferentes serviços. Por padrão, todos os serviços estão conectados a um produto WooCommerce, mas se você criar vários produtos, poderá escolher um produto que será conectado a cada serviço. Depois de ativar o WooCommerce como método de pagamento, vá para a página Serviços, abra um dos serviços e você verá uma guia Configurações. Ao escolher esta aba você verá a opção “Selecionar produto WooCommerce” onde você pode escolher um produto que será conectado a este serviço. Dessa forma, você poderá definir diferentes impostos e outras opções do WooCommerce para cada produto e cada serviço em Amelia.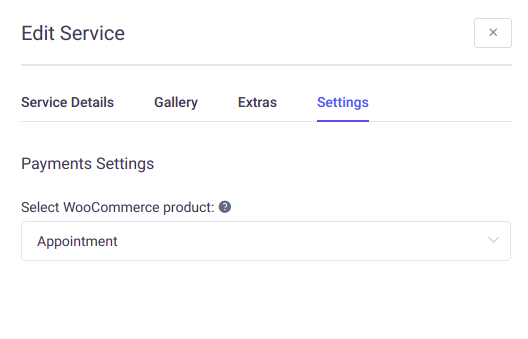
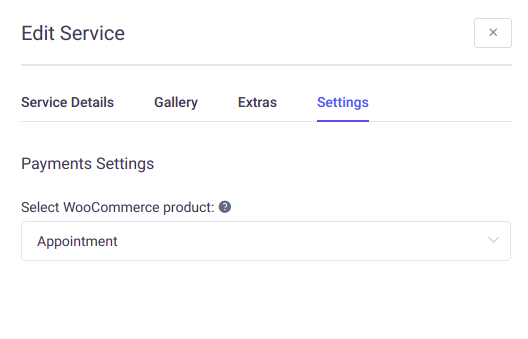
Existe também a possibilidade de definir diferentes métodos de pagamento para cada serviço. Se, por exemplo, você tiver um serviço pelo qual deseja que seus clientes paguem no local e outro que exija pagamento durante o processo de reserva, você pode definir isso agora. Para ver as opções primeiro, você precisa habilitar todos os métodos de pagamento que deseja usar em Configurações de pagamento na página Configurações. Depois de fazer isso, vá para a página Serviços, abra o serviço e você verá a guia Configurações. Habilite a forma de pagamento que deseja ter para aquele serviço e clique em Salvar.Observação: se você desativar todos os métodos de pagamento para um serviço, esse serviço terá o método de pagamento padrão definido em Configurações de pagamento na página Configurações.
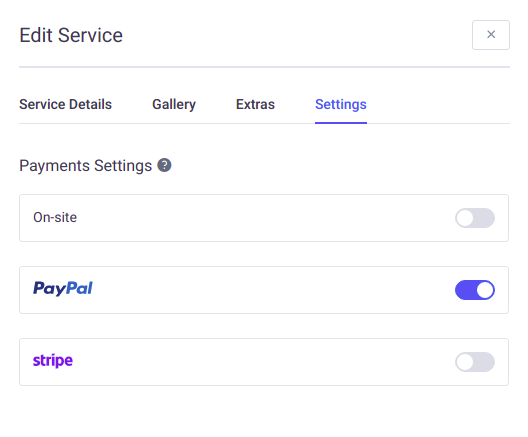
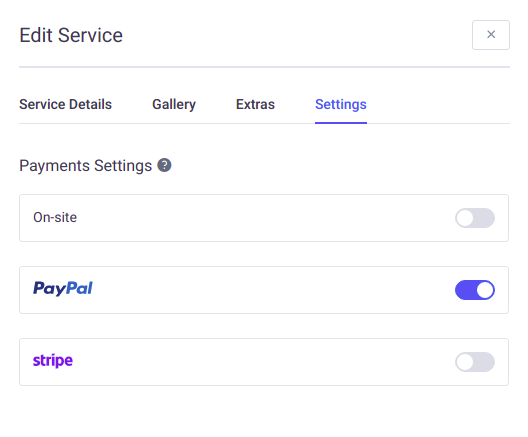
Após inserir todos os dados, clique em “Salvar” e seu serviço aparecerá na página.
No cabeçalho da página, você pode ver o número total de seus serviços. Você pode ter quantos serviços e extras de serviços precisar e, se tiver um grande número de serviços, poderá filtrá -los clicando no título da categoria .Observação: Ao editar um serviço e alterar a capacidade ou o preço do serviço, ao clicar no botão “Salvar” você verá a mensagem para escolher se deseja que essa alteração seja aplicada apenas ao serviço ou a todos os funcionários atribuídos . Se você escolher a primeira opção, alterará uma configuração de serviço e essas alterações serão aplicadas apenas aos funcionários criados posteriormente. Mas se você escolher a segunda opção, alterará essa configuração para todos os funcionários atribuídos, independentemente de terem uma configuração personalizada ou não.
Existem mais três opções importantes na caixa de diálogo “Edit Service” : “Duplicate” , “Hide” e “Delete” . As opções “Duplicar” e “Ocultar” estão disponíveis para usuários com funções de administrador e gerente, mas a opção “Excluir” está disponível apenas para administradores.
“Duplicar” é uma opção útil quando você tem vários serviços semelhantes. Ao usá-lo, você não precisará digitá-los todos novamente. Abra o serviço que deseja duplicar, no canto inferior esquerdo clique no botão “Duplicar” , e o mesmo serviço, abrirá novamente (apenas a versão copiada).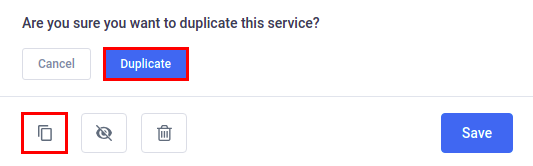
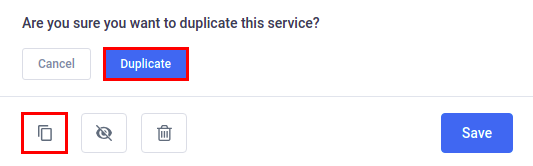
Ao lado de “Duplicar” está o botão “Ocultar” . Se você não deseja excluir seu serviço, mas não precisará dele por um período futuro, poderá ocultá-lo clicando neste botão. O serviço oculto ainda estará visível no back-end do seu plugin (na cor cinza e com o sinal oculto), mas não estará visível no front-end do seu site.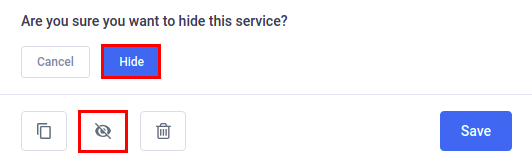
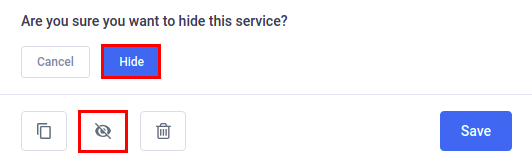
Observação: se você ocultar um serviço, também ocultará os funcionários e locais que estão conectados apenas a este serviço. Se eles também estiverem conectados a algum outro serviço, eles permanecerão visíveis.
A opção “Excluir” está disponível apenas para o administrador do WordPress. Caso queira deletar um serviço, clique no serviço desejado, e no modal “Edit Service” que aparece, localize o botão “Delete” no canto inferior esquerdo do modal. Clique no botão “Excluir” e uma das três mensagens aparecerá dependendo do número de compromissos conectados:
- Se o seu serviço não tiver nenhum compromisso conectado, basta confirmar sua exclusão,
- Se o seu serviço tiver agendamentos anteriores, você verá a informação sobre o número de agendamentos e terá que confirmar sua exclusão,
- Se o seu serviço tiver agendamentos no futuro, você será informado e não poderá excluí-lo.
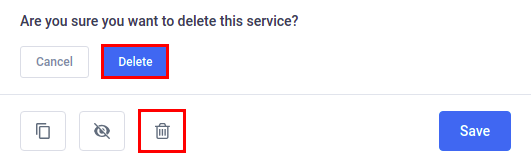
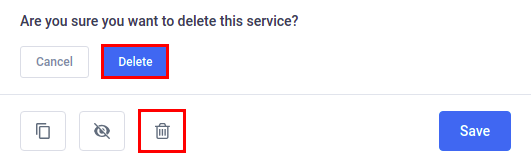
Observação: Se você excluir serviços com compromissos no passado, também excluirá todos os compromissos anteriores, portanto, se quiser manter registros de seus compromissos anteriores, a melhor maneira é ocultar o serviço para preservar os dados históricos de compromissos.
Classificando os serviços
Você pode classificar os serviços na lista escolhendo o tipo de classificação no menu suspenso “Sort Service” ou pode fazer isso arrastando e soltando a opção na lista. A ordem que você definir aqui será a ordem em que os serviços aparecerão nos formulários front-end para reserva.
No menu suspenso “Classificar serviço” você tem quatro opções principais: Nome Crescente, Nome Descendente, Preço Crescente e Preço Descendente , mas você também tem a opção Personalizada que será escolhida automaticamente se você mover qualquer serviço da lista com arrastar e opção de soltar. Para fazer o pedido personalizado arrastando e soltando, basta clicar no ícone do hambúrguer que você verá em cada serviço, e arrastar e soltar o serviço na lista.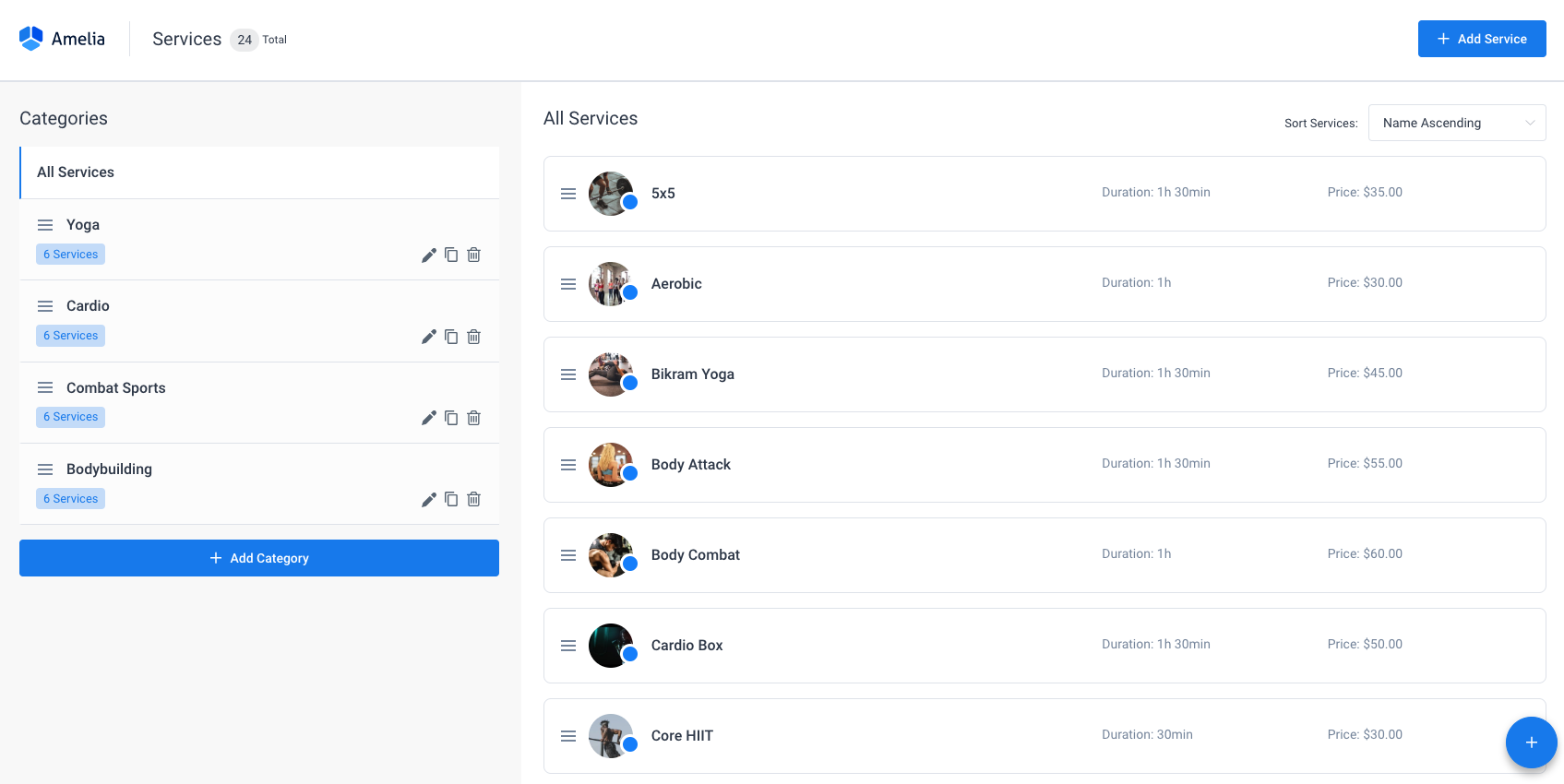
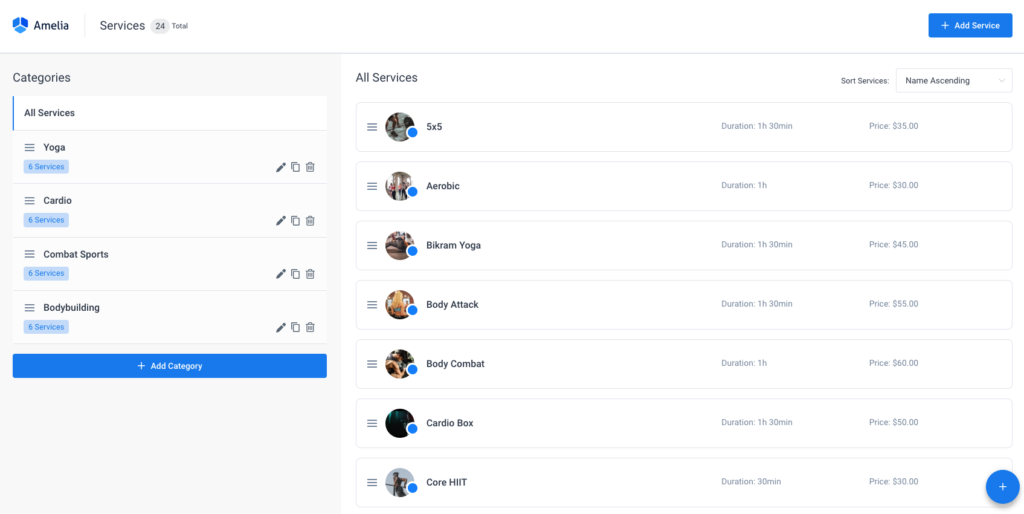
Trabalhando com compromissos no Amelia WordPress Booking Plugin
Um compromisso é um acordo que um ou mais clientes fazem quando reservam um serviço que é entregue por um de seus funcionários. Depois de concluir a configuração de seus funcionários e serviços, seus clientes estarão prontos para começar a agendar compromissos. Para agendar um horário, você ou seu cliente precisam escolher um serviço, um funcionário que prestará o serviço, a data disponível e o horário disponível.
Noções básicas sobre compromissos
Existem dois tipos diferentes de compromissos, cada um deles baseado na capacidade máxima do serviço que é prestado. Uma marcação é considerada “Única” se a lotação máxima do serviço for 1. Se a lotação máxima for superior a 1, a marcação é considerada “Grupo” . Existem dois tipos de compromissos em grupo:
- Consultas em grupo onde todos os clientes estão separados (geralmente o caso quando eles não se conhecem).
- Compromissos de grupo em que um cliente define um número de pessoas que o acompanham.
A principal diferença entre esses dois é que no primeiro cada pessoa aparece no agendamento separadamente, com todos os detalhes definidos, como nome, e-mail, status do agendamento, detalhes de pagamento, etc.; isso significa que qualquer pessoa pode cancelar sua participação na nomeação separadamente.
A situação com o segundo tipo de compromissos em grupo é que apenas a pessoa que agendou o compromisso tem nome, e-mail, status do compromisso e detalhes de pagamento. Os outros são vistos como +1.. +10 “adição”. Portanto, se um deles decidir cancelar sua participação no agendamento, há duas opções: ou eles cancelam para todos ou você precisa reduzir o número de pessoas na caixa de diálogo “Editar agendamento” .
Cada compromisso pode ser feito por meio de um dos três formulários de reserva no processo regular ou pelo checkout do WooCommerce se você quiser usar algum outro método de pagamento, conectar faturas do WooCommerce ou incluir impostos.
Status do compromisso
Os status são o indicador de estado do compromisso, que indica se o acordo foi aprovado, pendente, cancelado pelos clientes ou rejeitado pelos funcionários.
Atualmente, existem 4 status:APROVADO
Nas configurações gerais do plug-in, você pode definir que todos os seus compromissos tenham um status Aprovado ou Pendente por padrão. Caso escolha Aprovado, todos os agendamentos serão automaticamente confirmados para o cliente imediatamente após o agendamento.
PENDENTE
Se você escolher Pendente, você precisará aprovar manualmente todos os compromissos depois que eles forem agendados. Os agendamentos podem ser aprovados pelo administrador e pelo gerente, e se você habilitar a notificação para esta ação, tanto o funcionário quanto o cliente serão informados sobre esta ação.
CANCELADO
O status de cancelamento permite que seus clientes cancelem os compromissos por meio do back-end do plug-in. Depois de fazer login, na lista de compromissos, eles verão o botão Cancelar ao lado de cada compromisso futuro. Depois que eles cancelarem o compromisso em sua lista, será exibido Cancelado. Se as notificações de cancelamento estiverem habilitadas, seu funcionário também será informado.
REJEITADO
Por último, mas não menos importante, o status Rejeitado permite aos usuários Administrador, Gerente e Funcionário (consulte funções de usuário ) a opção de Rejeitar compromissos Aprovados ou Pendentes. Você também pode definir uma notificação para essa ação, assim, quando o compromisso for rejeitado, tanto o cliente quanto o funcionário receberão uma notificação por e-mail.
Você tem duas possibilidades para alterar os status dos compromissos: você pode alterá-lo diretamente na página de compromissos ou pode abrir a caixa de diálogo de compromissos e alterar o status. Para a primeira opção, na lista de compromissos, clique no menu suspenso de status do compromisso e altere o status. Para a segunda opção, clique no botão editar ao lado do compromisso, a caixa de diálogo Compromisso será aberta. Clique no botão de status e você verá uma lista suspensa onde poderá escolher um novo status. A principal diferença entre esses dois é que nas reservas de grupo, ao clicar na primeira opção você está alterando o status do agendamento para todos os membros do agendamento, enquanto a segunda opção permite alterar o status de cada membro separadamente.
Na página de compromissos, você verá um filtro de status para que a qualquer momento possa filtrar sua lista para ver compromissos com um status específico.
Duração
A duração das consultas depende principalmente da duração do serviço e também da duração de quaisquer extras adicionados . Se, por exemplo, você tem um serviço que dura 2 horas junto com um serviço extra que leva mais 30 minutos, se seu cliente escolher o serviço extra, ele verá 2 horários e meio ao escolher um horário para sua nomeação. Se optarem por um serviço sem extra, a duração da marcação será igual à duração do serviço (2 horas).
Tempo de atraso
O tempo de buffer (antes e depois), que você definiu ao configurar os serviços, é o tempo que não afeta a duração dos compromissos, mas reduz o número de intervalos de tempo livres no agendamento . Se, por exemplo, você configurou antes um tempo de buffer de 30 minutos para o serviço que dura 4 horas, seu cliente verá intervalos de 4 horas durante a reserva, mas não verá o buffer de 30 minutos no intervalo de tempo. Da próxima vez que alguém tentar reservar o mesmo serviço para o mesmo funcionário, o próximo horário sugerido aparecerá 30 minutos após o término do primeiro compromisso.
Preço
O preço da marcação depende do preço do serviço, do preço dos extras e do número de clientes. O preço é calculado com a fórmula “ preço do serviço+preço extra ” e ambos são multiplicados por cada cliente adicional no agendamento do grupo. Observe que você pode definir um preço diferente para cada funcionário, portanto, o preço do compromisso pode depender de qual funcionário é escolhido.
Gerenciando compromissos no plug-in de reserva do WordPress Amelia
Criando um novo compromisso
O Amelia Booking Plugin oferece duas maneiras de agendar compromissos com clientes:
Através do front-end : Aqui, o cliente toma a iniciativa de agendar uma consulta pelo site, enquanto você tem a opção de alterar o status da consulta, remarcar, cancelar ou designar outro funcionário. Você pode ler mais sobre essa forma de agendar um compromisso nestas seções de documentação:
- Através do back-end : Essa abordagem permite que administradores e gerentes ( consulte Amelia Users and Roles ) agendem um compromisso no painel do WordPress. Essa é a melhor maneira de agendar um horário se você tiver um cliente ao telefone ou tiver acabado de receber uma mensagem de um cliente solicitando um horário.
Neste capítulo, você verá como agendar compromissos por meio do back-end . O processo a seguir para agendar um compromisso começa após você clicar no botão “+ Novo compromisso” localizado na parte superior da página ou no botão “ + ” (ícone de mais) no canto inferior direito da página. Ao clicar em qualquer um dos botões, uma caixa de diálogo “Novo compromisso” aparecerá, permitindo que você escolha todas as informações necessárias para criar um novo compromisso.
A caixa de diálogo “Novo compromisso” é dividida em duas guias :
- “Agendamento”: Use este campo que você deve preencher para criar um novo compromisso. “Cliente(s)”, “Serviço”, “Funcionário”, “Data” e “Hora” são obrigatórios e você precisa preencher esses campos para agendar um novo compromisso. Não existe uma ordem específica para selecionar “Cliente(s)”, “Serviço” e “Funcionário”, mas antes de poder escolher a data da consulta, você deve preencher esses três campos. Após selecionar a data, você poderá selecionar o horário do compromisso:
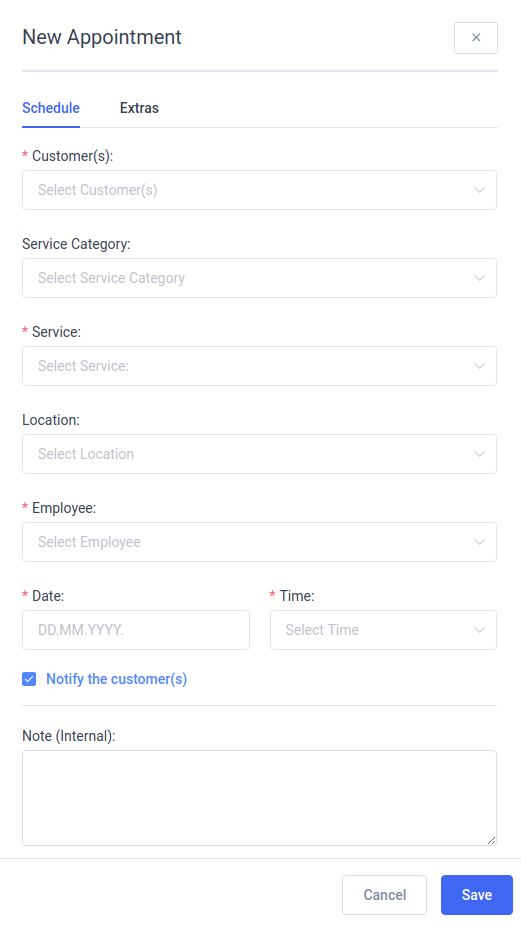
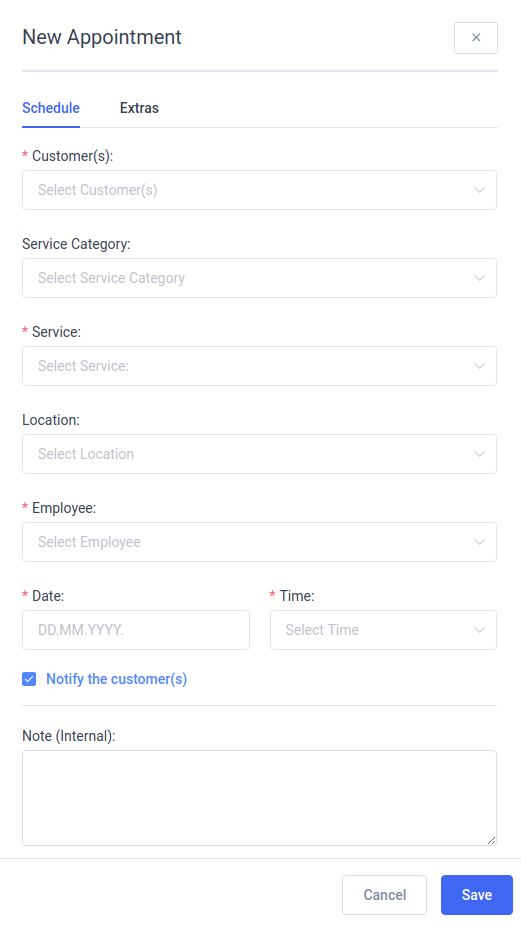
- “Cliente(s)”: Aqui você precisa selecionar o(s) cliente(s) para quem o serviço será prestado . Se o cliente não for um cliente existente , clique no botão “ Criar novo ”. A caixa de diálogo “ Novo cliente ” será aberta e você será solicitado a adicionar detalhes básicos, como nome, sobrenome e endereço de e-mail do cliente. A criação de um novo cliente é descrita com mais detalhes no capítulo “Gerenciando um cliente único” . O cliente recém-criado será adicionado ao compromisso. Cada cliente selecionado representa uma única reserva de cliente . Depois de selecionar o(s) cliente(s), você poderá configurar o número de pessoaspara cada reserva de cliente. Isso pode ser útil quando um cliente deseja agendar um horário para várias pessoas. Isso é possível se os serviços permitirem que você tenha mais de um cliente ao mesmo tempo. Também é possível alterar o status da reserva de cada reserva de cliente separadamente.
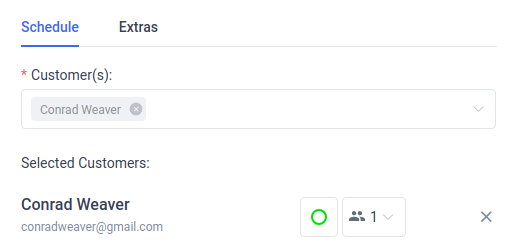
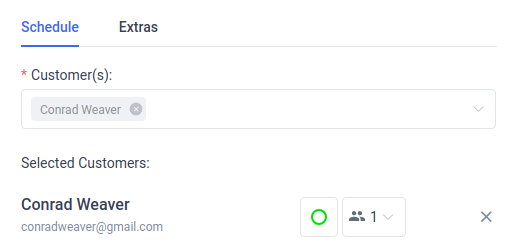
- “Serviço”: Selecione o serviço que será entregue ao(s) cliente(s). Depois de selecionar o serviço, ele se restringirá às opções de funcionário e local. Você só poderá selecionar funcionários designados para fornecer o serviço selecionado e os locais onde esse serviço é oferecido.


- “Employee”: Localize e selecione o funcionário que você deseja fornecer o compromisso . A seleção de um funcionário restringirá as opções de serviço e localização, portanto, você só poderá selecionar os serviços que o funcionário escolhido fornece e o local de trabalho do funcionário.


- “Aplicar Cupom”: Se desejar, você pode adicionar um cupom aqui para reduzir o preço da consulta. Encontre e selecione o cupom que você deseja aplicar para o compromisso. Apenas cupons criados para o serviço escolhido estarão disponíveis na lista. Você pode ler mais sobre como criar cupons na página Finanças e cupons .


- “Data”: Selecione uma data de compromisso disponível no seletor de datas. As datas não estarão disponíveis até que você escolha o(s) cliente(s), serviço e funcionário. Depois de selecionar a data do compromisso, serão oferecidos os horários disponíveis no menu suspenso “Horário”.


- “Horário”: Escolha o horário do compromisso entre os horários disponíveis.


- “Categoria de serviço”: Embora este campo não seja obrigatório, facilitará a seleção do serviço, filtrando os serviços da categoria escolhida.


- “Localização”: Embora este campo não seja obrigatório, facilitará a seleção dos funcionários que trabalham no local selecionado. O campo não fica visível se você não tiver pelo menos um local criado.


- “Notificar o(s) cliente(s)”: Quando esta opção estiver marcada, será enviada uma notificação que contém as informações resumidas do agendamento agendado após você salvar este agendamento . Para configurar esta opção, veja a configuração “Notificar o(s) cliente(s) por padrão” nas “Configurações de notificação” .
![]()

- “Nota (interna)” : Aqui você pode escrever uma nota rápida para prestar atenção às necessidades específicas do(s) cliente(s). Esta nota é interna e não é visível para o(s) cliente(s).
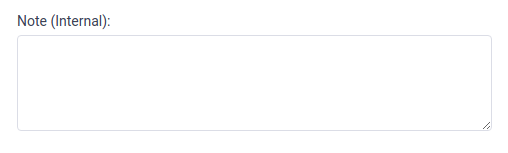
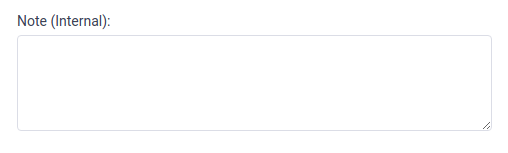
- “Extras” : Após selecionar “Cliente(s)”, “Funcionário” e “Serviço” navegue até a aba “Extras” para adicionar o serviço extra extra . Você pode configurar o extra para cada reserva de cliente. Marque o item extra que deseja adicionar ao compromisso e escolha a quantidade do item extra. Se um item extra for exigível , o preço do extra será multiplicado pelo número de pessoas na reserva do cliente. Se o item extra aumentar a duração do compromisso , é recomendável selecionar um item extra antes de selecionar o horário do compromisso, pois selecionar extra dentro de uma duração pode diminuir o número de intervalos de tempo disponíveis.
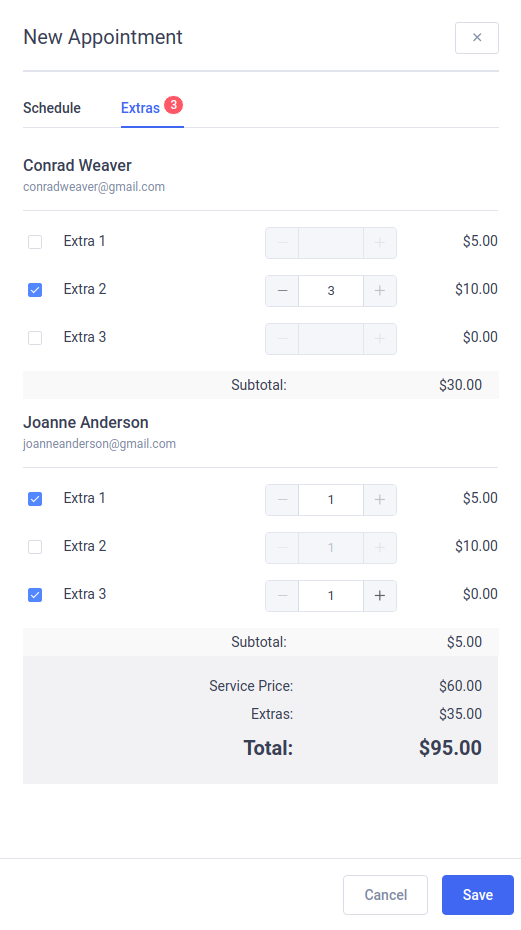
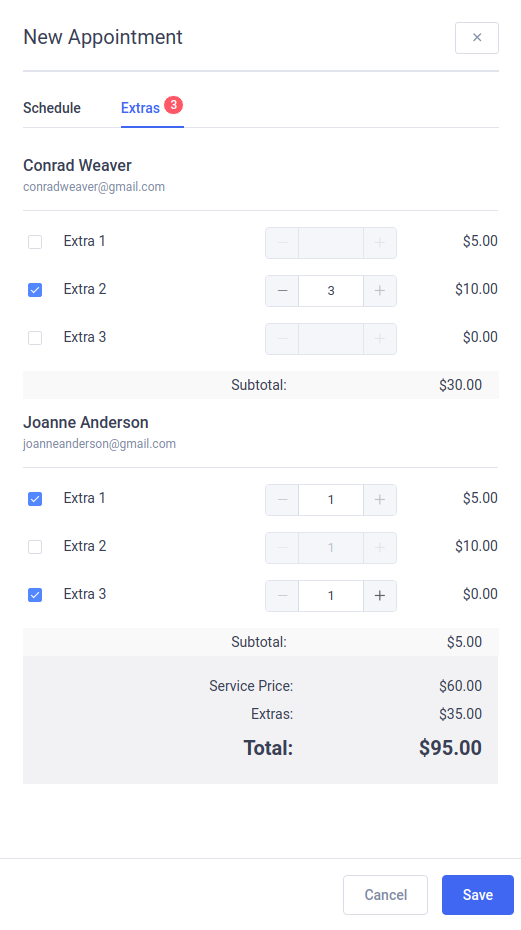
Editando um único compromisso
Muitas vezes acontece que você precisa fazer alterações em um compromisso existente. Talvez o cliente precise reagendar seu compromisso ou talvez um funcionário esteja inesperadamente fora do escritório. Para editar um compromisso existente, basta clicar no botão “Editar” à direita do compromisso que deseja alterar.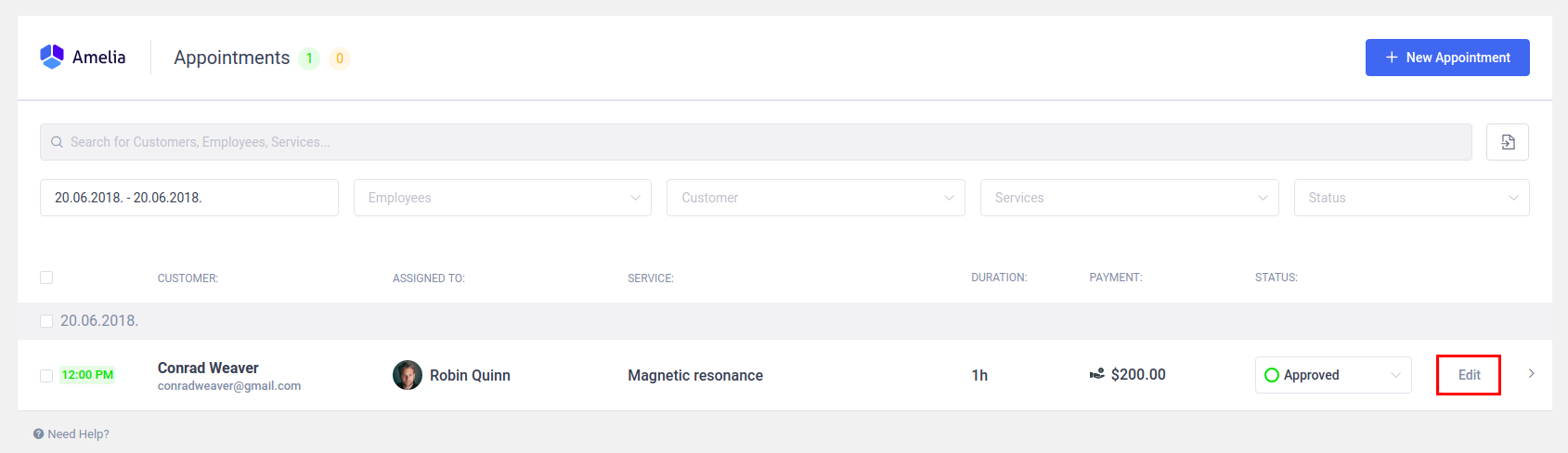
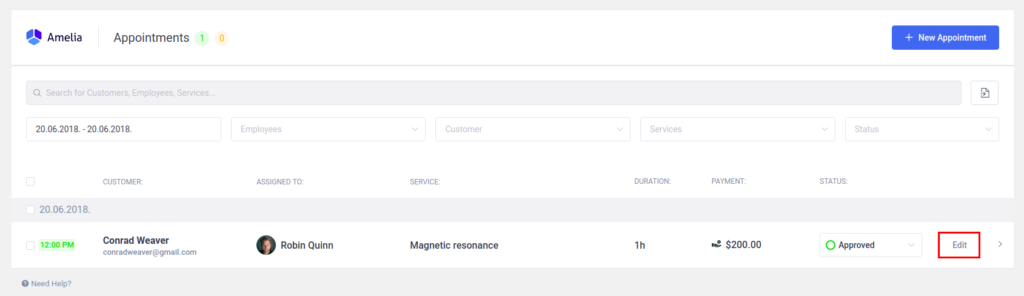
Clicar no botão “Editar” abrirá a caixa de diálogo “Editar compromisso”, onde você pode alterar quaisquer parâmetros de compromisso. A diferença entre as caixas de diálogo “Editar Compromisso” e “Novo Compromisso” é que a caixa de diálogo “Editar Compromisso” tem a guia “Pagamentos”, onde você pode ver e alterar as informações de pagamento.
Na caixa de diálogo “Editar Compromisso” você tem a opção de reagendar o agendamento, alterar o status da reserva do cliente, alterar o funcionário, alterar o serviço… data ou que o intervalo de tempo selecionado está ocupado. Se isso ocorrer, basta selecionar um funcionário diferente ou escolher um horário diferente.
Você pode optar por enviar ou não ao(s) cliente(s) uma notificação por e-mail da alteração, notificação marcando/desmarcando a caixa de seleção “Notificar o(s) cliente(s)”.
Quando terminar, clique no botão “Salvar” no rodapé da caixa de diálogo para salvar suas alterações.

Para excluir um compromisso da caixa de diálogo “Editar compromisso”, basta clicar no botão do ícone “Lixeira” e clicar em “Excluir” para confirmar.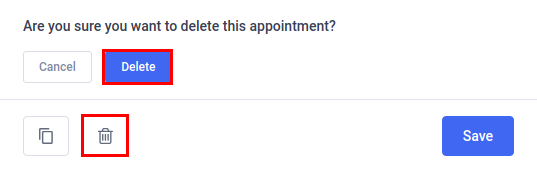
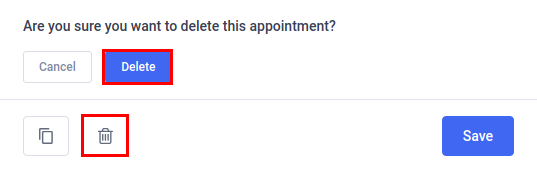
Você também pode duplicar o compromisso clicando no botão ícone “Copiar”. Ele abrirá uma caixa de diálogo “Novo compromisso” com as mesmas informações do compromisso duplicado. Você terá que escolher uma data disponível e um horário disponível para o novo compromisso. Duplicar um compromisso pode ser útil quando você está em uma reunião com um cliente e ele deseja um compromisso de acompanhamento para o mesmo serviço e funcionário.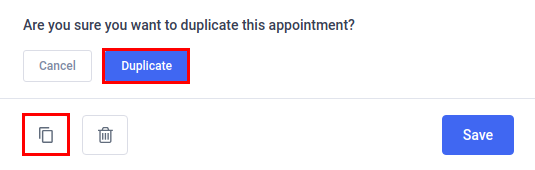
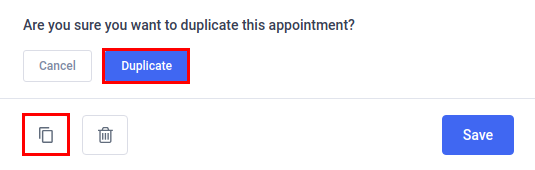
Lista de compromissos
A página “Compromisso” mostra todas as informações sobre compromissos individuais . Para especificar o número de registros que devem ser exibidos, selecione o número desejado em “Itens padrão por página” em “Configurações gerais”.
Com a entrada de pesquisa, você pode pesquisar compromissos pelo nome do cliente, nome do funcionário ou nome do serviço.

Seus compromissos podem ser exportados como CSV para relatórios. No canto superior direito da página “Compromissos”, ao lado da entrada de pesquisa, toque no botão do ícone “Exportar”. Clicar no botão do ícone “Exportar” abre uma caixa de diálogo que permite que você escolha o delimitador usado para CSV e selecione as colunas que deseja exportar. Quando estiver pronto, toque no botão “Exportar” na caixa de diálogo para baixar o arquivo CSV.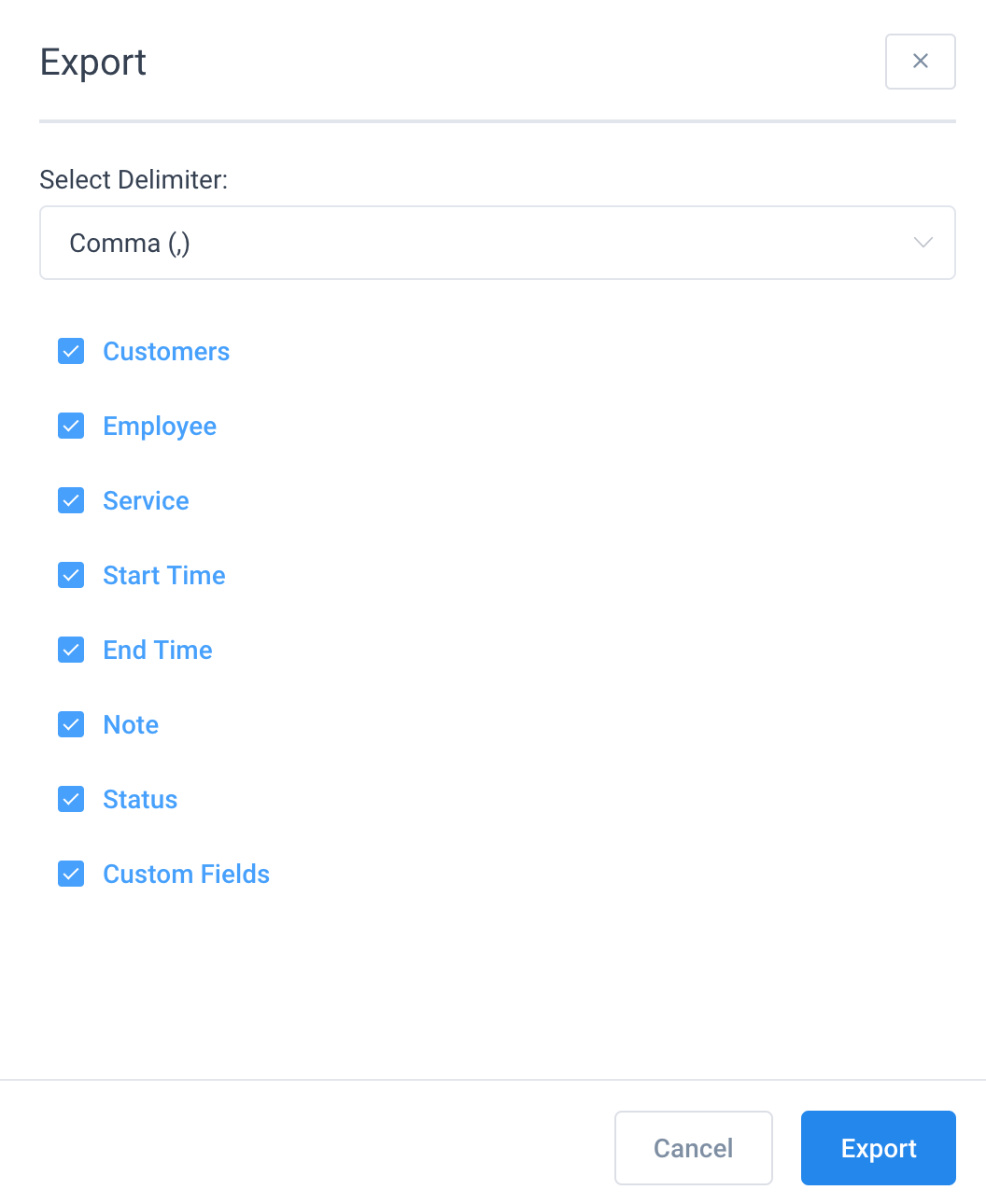
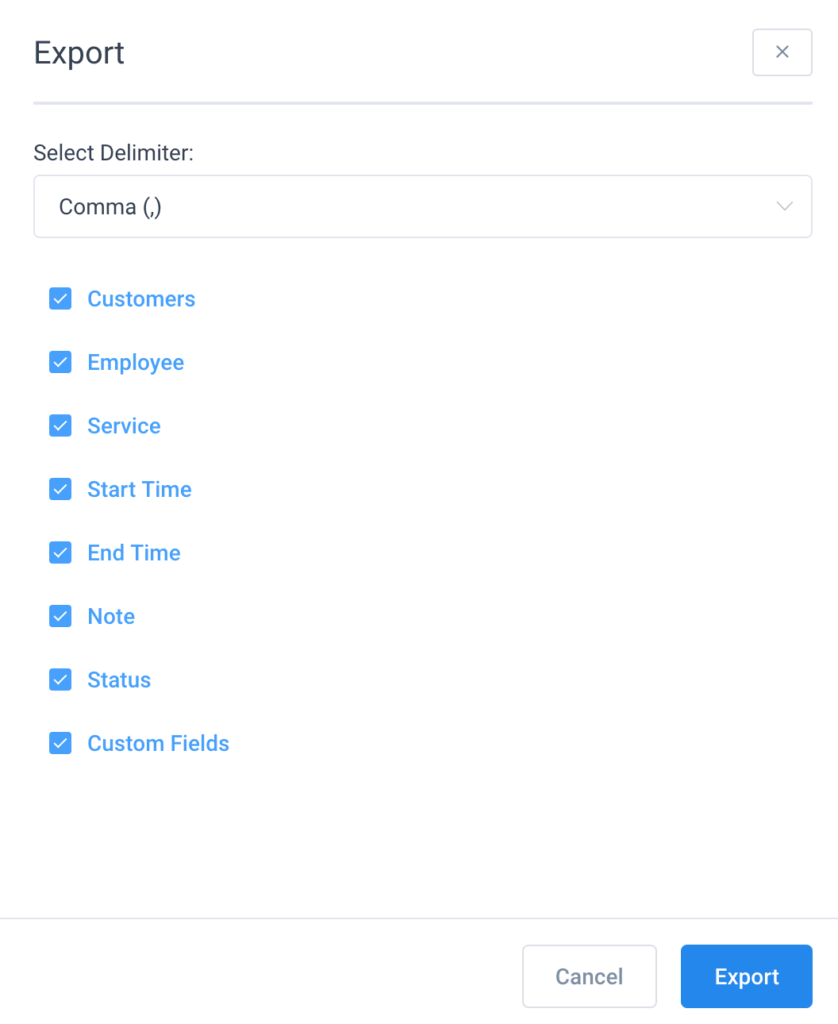
Com os filtros que aparecem na parte superior da página, você pode restringir os compromissos por características comuns , como data, funcionários, cliente, serviços ou status. O filtro de data é predefinido pelo período de sete dias a partir da data atual.

A tabela de compromissos é agrupada por data e fornece informações sobre os compromissos, como horário, cliente(s), funcionário, serviço, duração, pagamento e status. Você pode expandir um compromisso (linha) clicando nele. Um registro expandido mostra as informações sobre o e-mail do cliente por telefone do cliente. Você pode usar o menu suspenso “Status” para alterar o status de todas as reservas de clientes no momento. Clique no botão “Editar” para abrir a caixa de diálogo “Editar compromisso” para o compromisso escolhido.
Você pode excluir vários compromissos ao mesmo tempo marcando os compromissos que deseja excluir. A caixa de diálogo aparecerá no rodapé da tabela quando você marcar pelo menos um compromisso que deseja excluir. Quando tiver certeza de que deseja excluir os registros, clique no ícone “Lixeira” e depois no botão “Excluir”.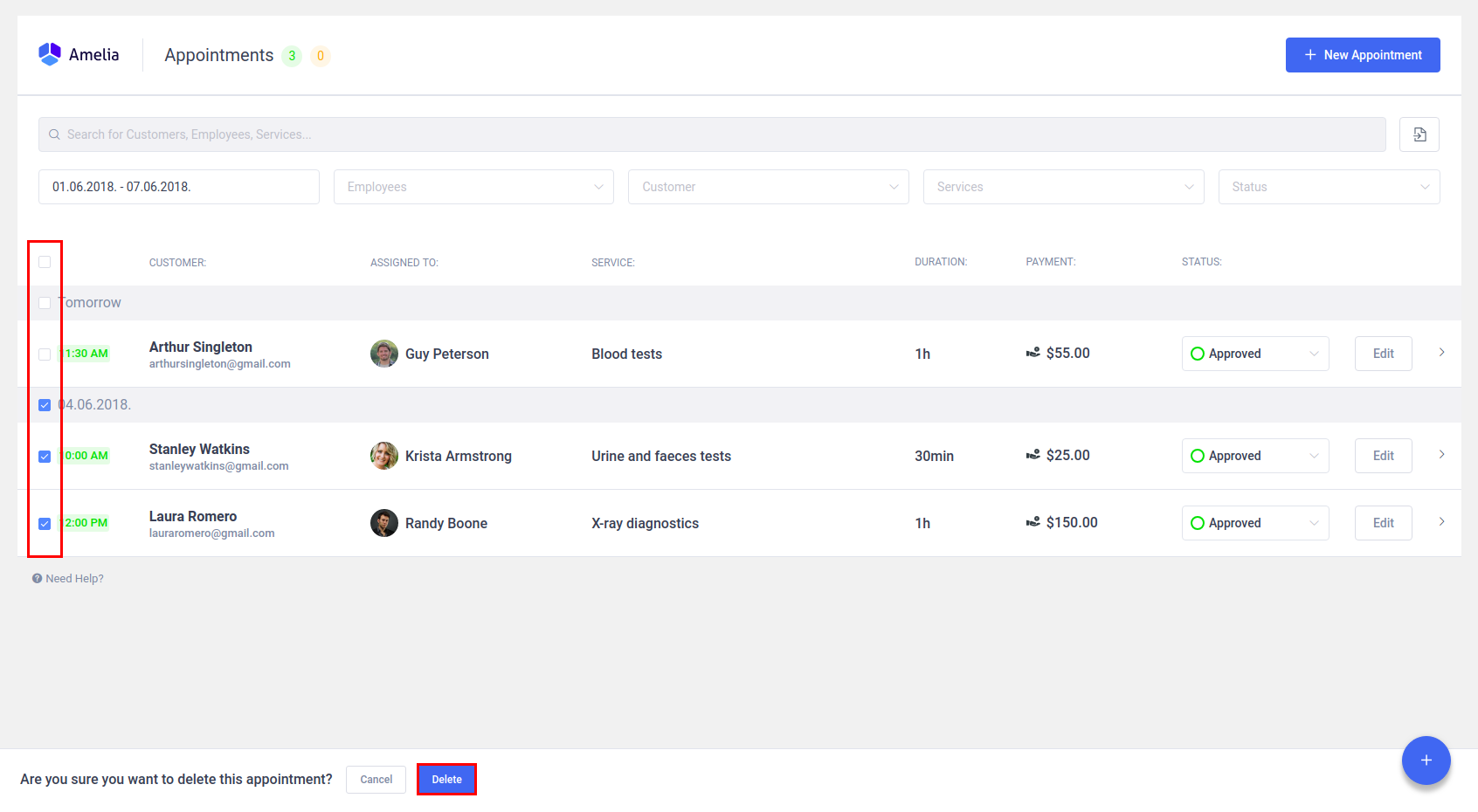
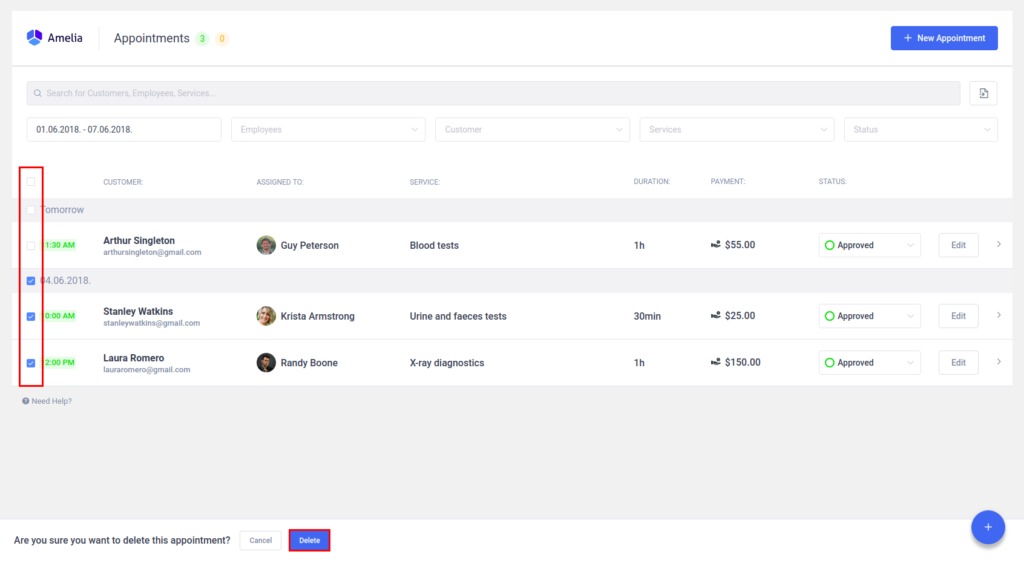
Compromissos recorrentes no Amelia WordPress Booking Plugin
O recurso de Compromissos Recorrentes oferece aos seus clientes a capacidade de reservar um compromisso que se repete, escolhendo a data e a hora do primeiro compromisso e, em seguida, selecionando o tipo de recorrência e o número de repetições, tudo em um processo de reserva.
Criando serviço recorrente
Para habilitar a reserva recorrente para um determinado serviço, você precisará definir algumas novas opções no modal de serviço. Vá para a página Serviço, clique em “Adicionar serviço” ou edite o existente e na guia Detalhes do serviço você verá a opção “Definir compromisso recorrente” . Por padrão , “Desativado” é escolhido na caixa de seleção. Além de “Desativado” você terá mais quatro opções:
- “Todos” – esta opção permite que seus clientes escolham uma de todas as opções recorrentes: diária, semanal e mensal.
- “Diariamente” – se você selecionar esta opção, os clientes terão apenas a opção de configurar uma recorrência diária de agendamento. Os clientes podem escolher se a marcação se repetirá todos os dias, a cada 2 dias, a cada 3 dias, etc., e também escolher a data até a repetição da marcação ou escolher o número de repetições.
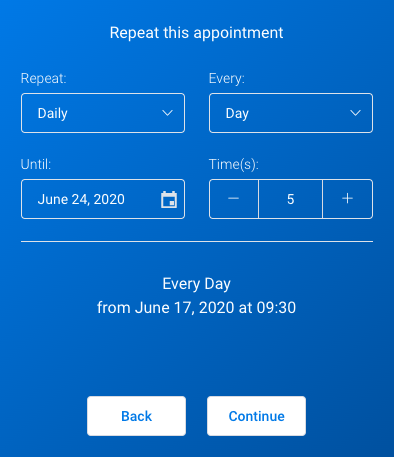
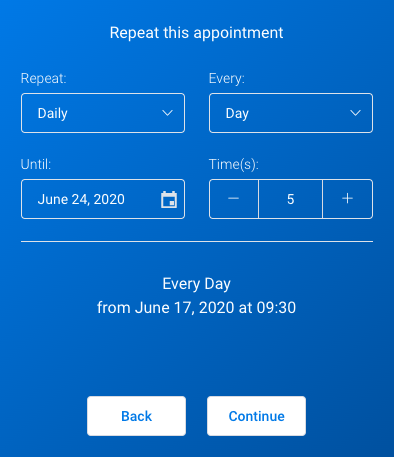
- “Semanalmente” – se você selecionar apenas a opção semanal, os clientes poderão configurar uma recorrência semanal. Os clientes terão a opção de configurar a repetição para toda semana, a cada 2 semanas, a cada 3 semanas etc., e também poderão escolher vários dias da semana em que o compromisso será repetido. Assim como para todos os tipos de recorrência, os clientes poderão configurar a data até a repetição do compromisso ou escolher o número de vezes para repetição.
Observação: as datas indisponíveis definidas no horário de trabalho do funcionário serão desabilitadas e o cliente poderá optar por repetir apenas os dias em que o serviço for prestado.
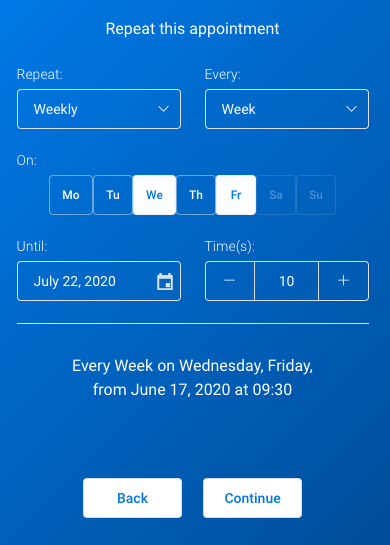
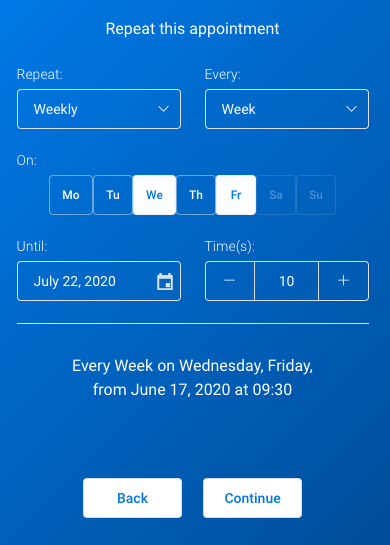
- “Mensal” – se você selecionar mensalmente, os clientes recorrentes poderão definir a recorrência mensal. Os clientes terão opções semelhantes aos outros tipos de recorrência, a única diferença aqui é que os clientes poderão escolher se o agendamento será repetido na mesma data específica ou no mesmo dia no primeiro segundo, terceiro, quarto ou último semana.
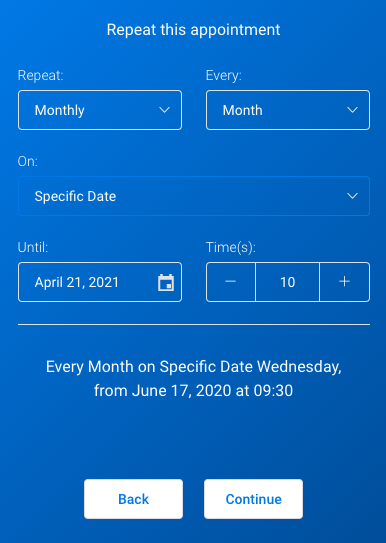
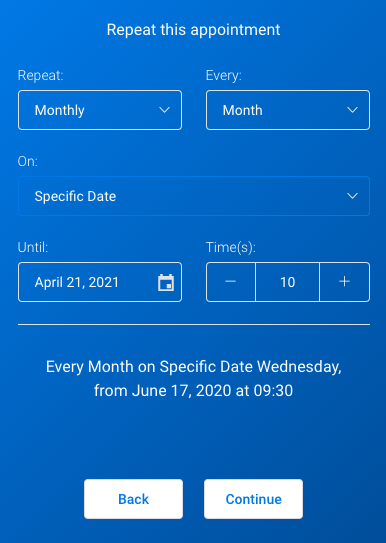
Assim que a opção Recorrente estiver habilitada, duas novas opções aparecerão:
- “Tratar datas recorrentes indisponíveis” – onde você pode escolher a ação que será feita se uma das datas estiver indisponível. Você tem três opções aqui:
- “Recomendar a data mais próxima depois” – no caso em que a data não estiver disponível, o plugin recomendará a data mais próxima após essa data.
- “Recomende a data mais próxima antes” – igual ao acima, apenas o plugin recomendará a data mais próxima antes.
- “Recomende a data mais próxima antes ou depois” – o plug-in recomendará a data mais próxima antes ou depois dessa data.
Observação: se a mesma data tiver horários disponíveis antes ou depois do horário escolhido, o plug-in recomendará o horário mais próximo na mesma data, independentemente da opção escolhida aqui.
- “Lidar com pagamentos de compromissos recorrentes” com duas opções:
- “Os clientes terão que pagar apenas pela primeira consulta” – onde o cálculo do preço será mostrado para todas as consultas, mas o cliente precisará pagar apenas pela primeira.
- “Os clientes terão que pagar por todos os compromissos de uma só vez” – onde os clientes precisarão pagar por todos os compromissos recorrentes de uma só vez.
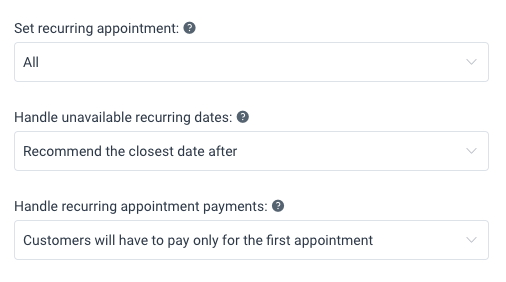
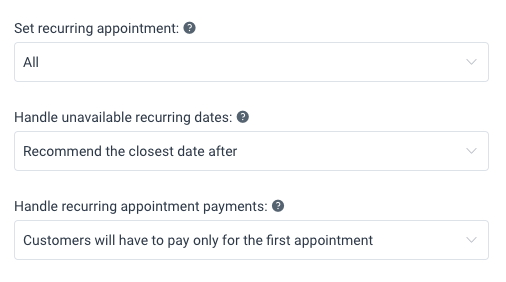
Na imagem acima, o conjunto padrão de opções é mostrado.
- “Diariamente” – com esta opção os clientes poderão definir a recorrência diária (todos os dias, 2 dias, 3 dias, 4 dias, etc.)
- “Semanalmente” – com esta opção os clientes poderão definir a periodicidade semanal (todas as semanas, 2 semanas, 3 semanas, 4 semanas, etc.) e escolher vários dias da semana em que a consulta se repetirá.
Configurando uma lista recorrente nas notificações
Para enviar a lista de compromissos recorrentes em suas notificações, você precisa copiar e colar o espaço reservado %recurring_appointments_details% nas notificações. Depois de fazer isso, vá para a página Configurações, abra Configurações de compromissos e você verá a opção “Espaços reservados recorrentes”. Por padrão neste campo, você terá apenas o placeholder %appointment_date_time% o que significa que a lista de compromissos recorrentes será enviada apenas com a data e hora de cada compromisso. Se você quiser que alguns dados adicionais sejam enviados na lista, tudo o que você precisa fazer é copiar os espaços reservados da página de notificação aqui e a lista de compromissos recorrentes será enviada com esses dados.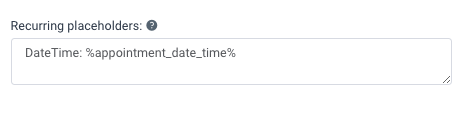
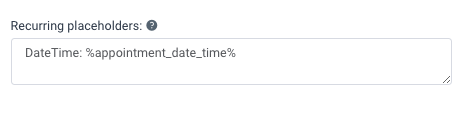
Marcando os compromissos recorrentes
Depois de configurar tudo acima, seu serviço agora terá uma opção para os clientes agendarem reservas recorrentes. Uma vez que o cliente escolha o serviço e prossiga para o calendário com datas disponíveis, a opção recorrente estará disponível.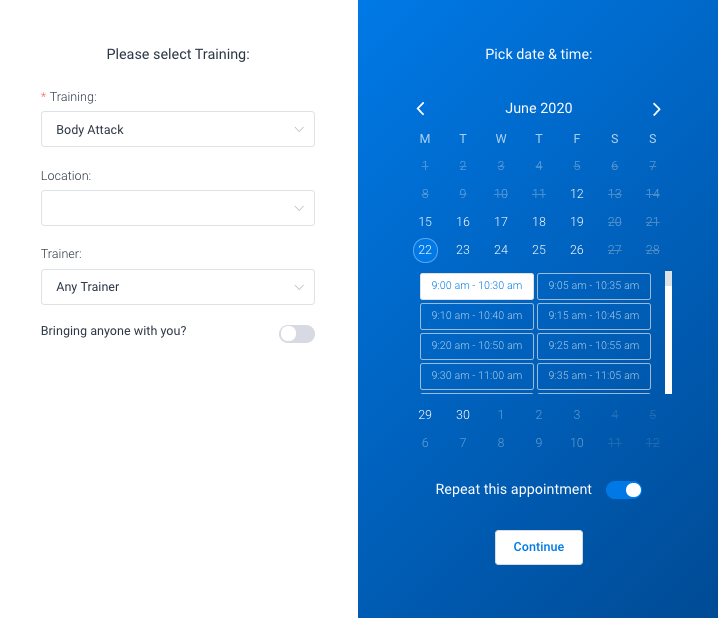
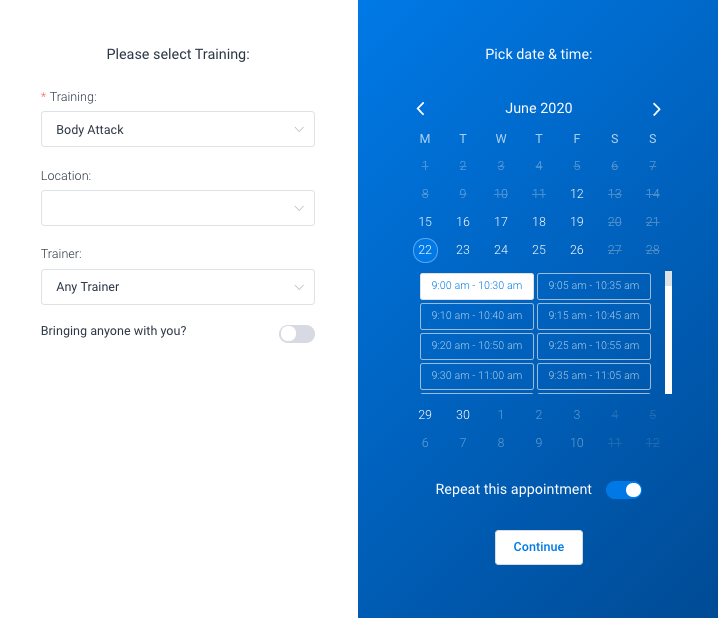
O cliente precisa escolher a data e o horário e, em seguida, habilitar a opção “Repetir este agendamento” antes de clicar em “Continuar”.
Se a opção “Repetir este agendamento” estiver habilitada o cliente verá outro passo no formulário de reserva para configurar a recorrência (este passo é mostrado acima na parte onde são explicadas as configurações de serviço para cada tipo de recorrência).
Depois que o cliente escolher a recorrência e prosseguir para a próxima etapa, a lista de compromissos recorrentes será mostrada com a opção de editar ou excluir cada um dos compromissos recorrentes.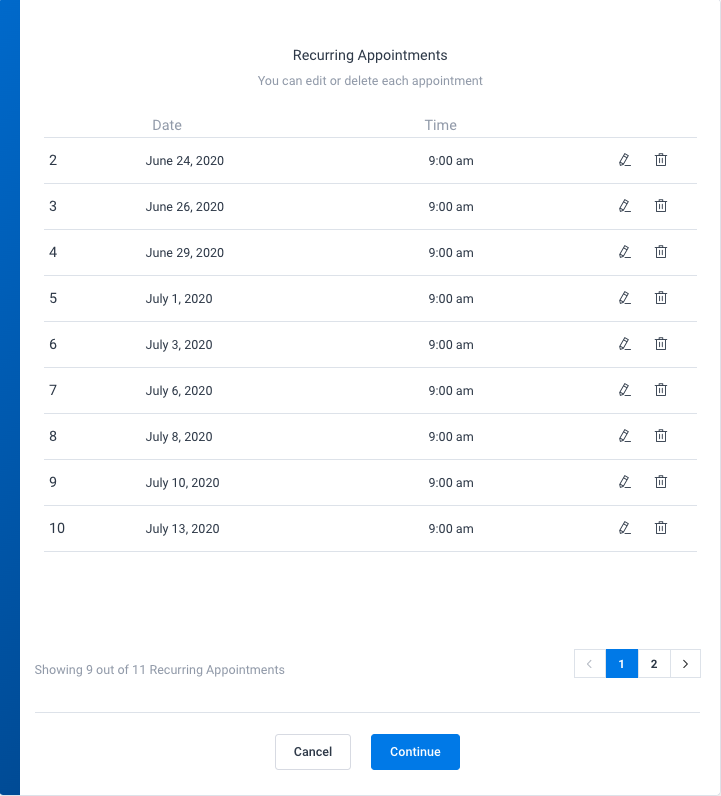
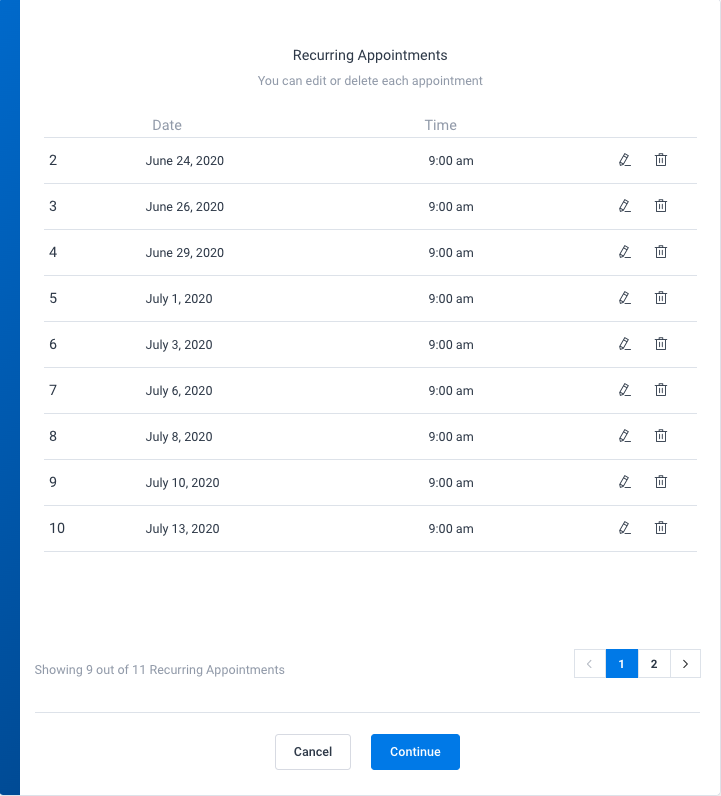
Caso algum horário não esteja disponível, o horário ajustado será definido e todo o horário será marcado para que o cliente saiba se deseja alterá-lo ou excluí-lo.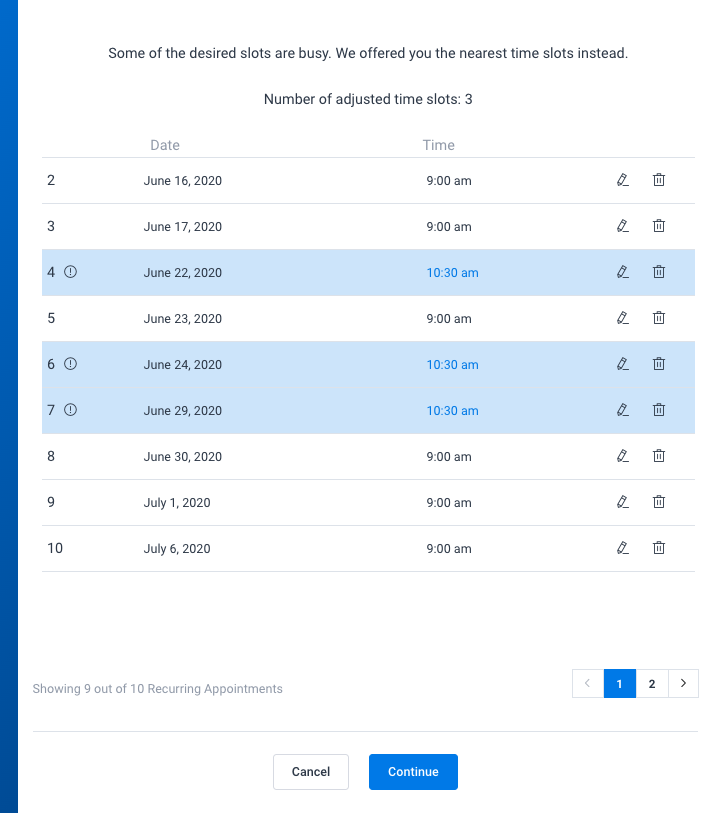
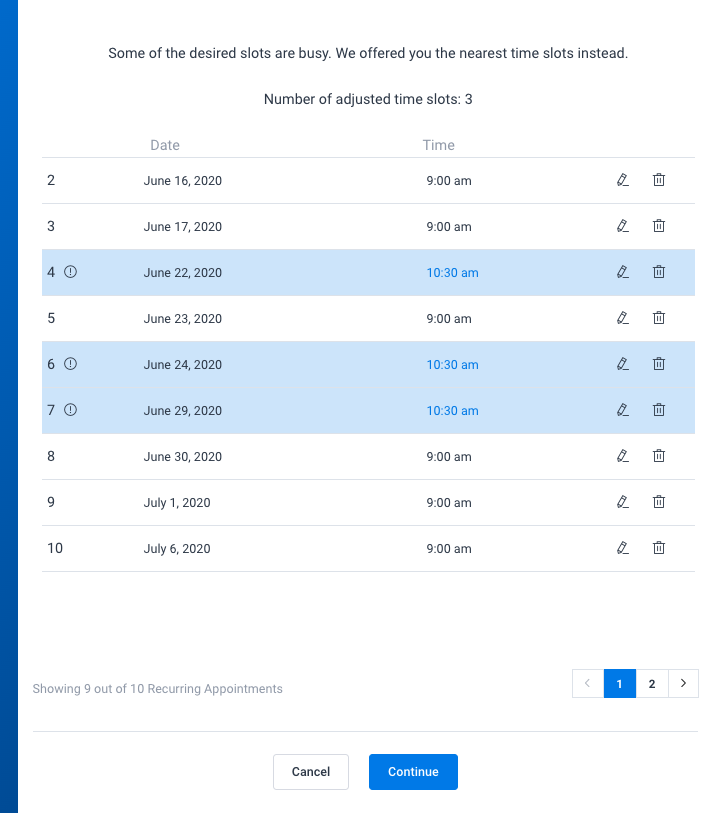
Usando cupons com compromissos recorrentes
O uso de cupons para compromissos recorrentes será possível com base nas configurações definidas no lado do cupom. Se você definir um limite de cupom grande e não definir um limite para cada cliente, seus clientes poderão usar cupons para todos os compromissos recorrentes, independentemente de estarem pagando apenas o primeiro ou todos eles. No entanto, se você definir um limite e o cliente durante a reserva atingir esse limite, uma mensagem informando que o limite do cupom foi atingido será exibida com um aviso sobre o número de consultas em que o cupom foi aplicado.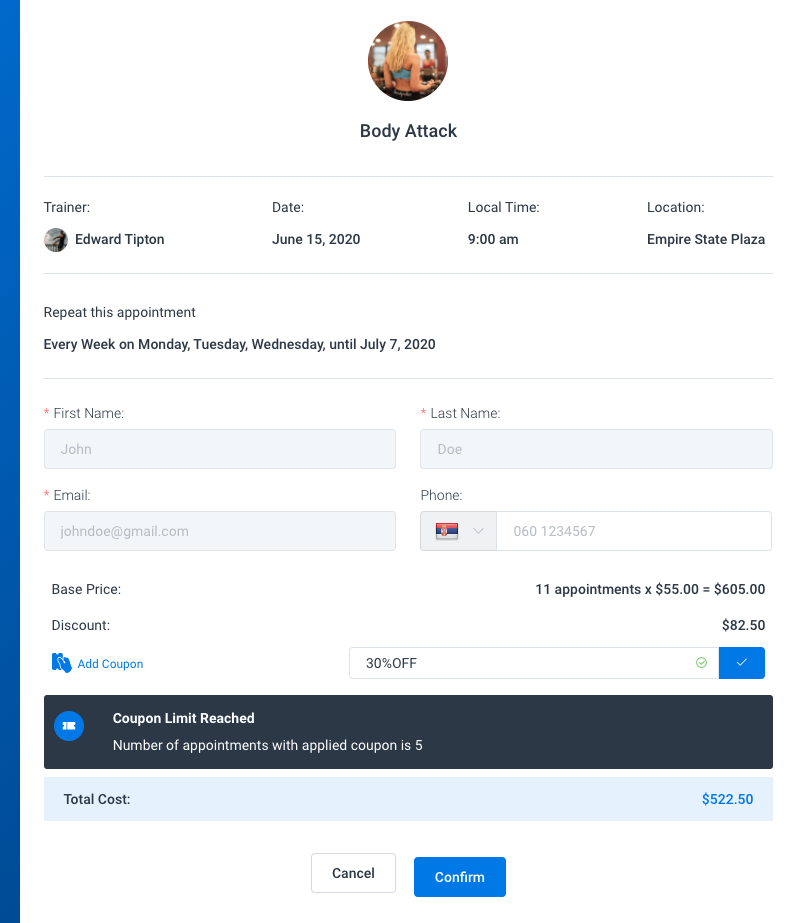
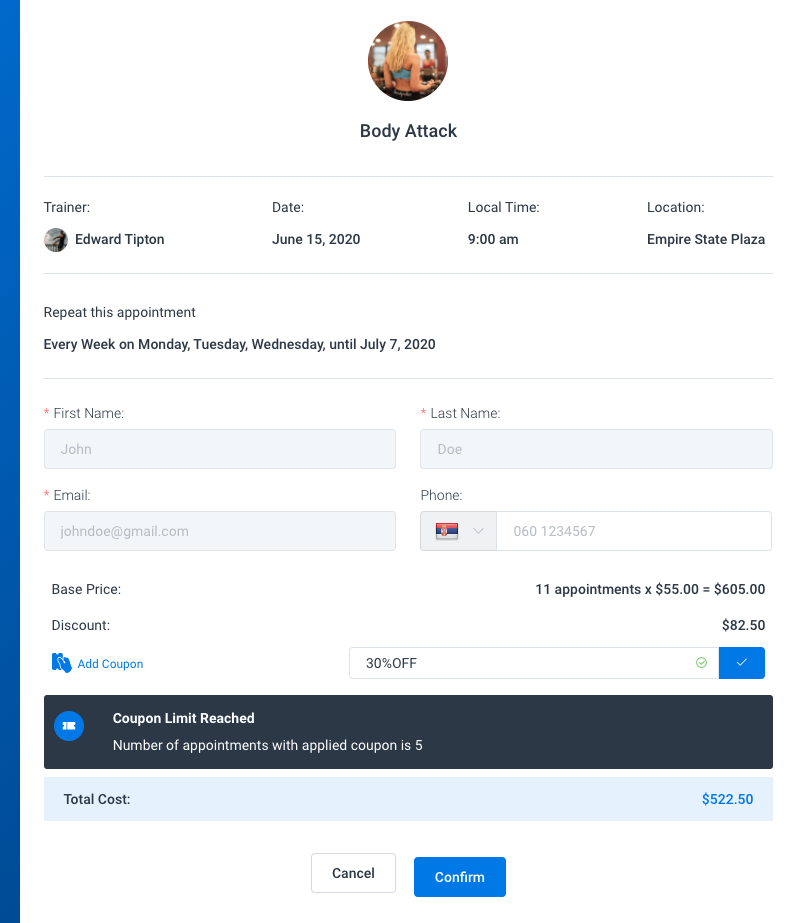
Duração do serviço personalizado no plug-in de reserva do WordPress Amelia
A duração personalizada oferece a capacidade de oferecer um único Serviço com várias durações que seus clientes podem escolher, definir preços diferentes para essas durações e definir preços diferentes para essas durações por funcionário.
Configurando a duração personalizada dos serviços
Ao criar um novo serviço ou editar um existente, navegue até a aba “Duração e Preço” no menu superior do serviço. Lá, você pode definir a duração e o preço padrão do serviço. Para habilitar a Duração Personalizada, você precisa habilitar o controle deslizante ” Duração e Preço Personalizados ” abaixo dos campos “Capacidade”: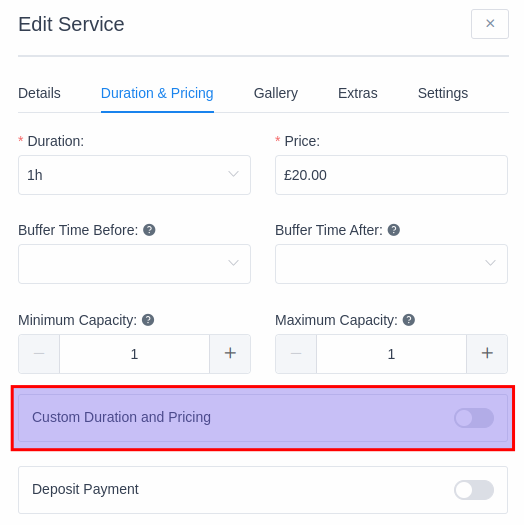
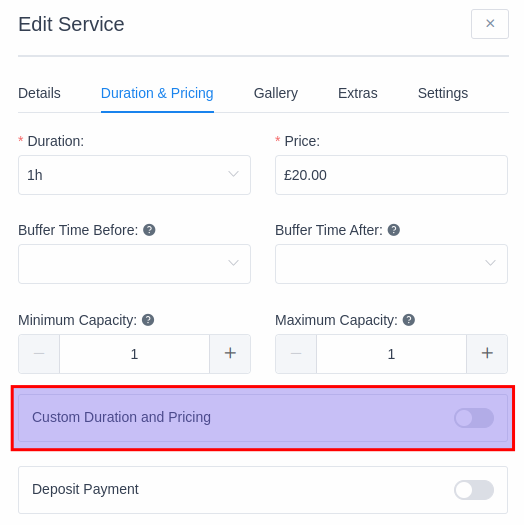
Uma vez ativado, você poderá configurar a duração personalizada e os preços personalizados para o Serviço. Como todos os períodos de tempo em Amelia (duração do serviço, horas de trabalho do funcionário, pausas, tempos de buffer), a duração oferecida depende da etapa Default Time Slot , configurada nas Configurações gerais de Amelia .
No exemplo abaixo, a etapa Default Time Slot está definida para “30 minutos”.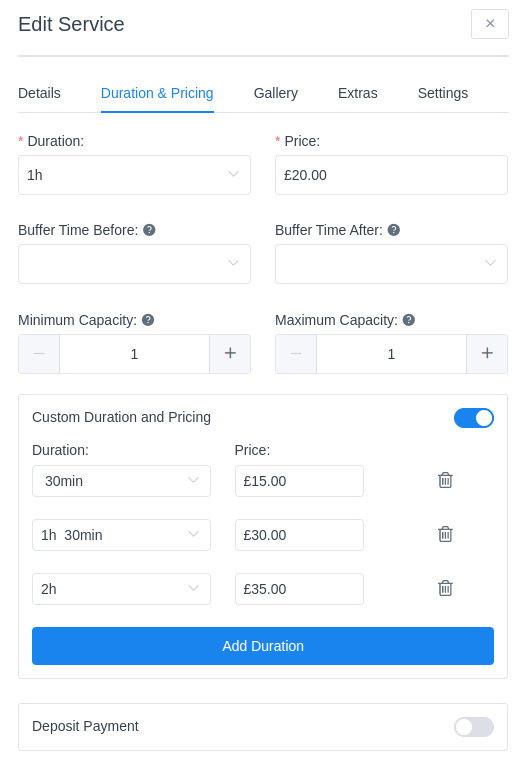
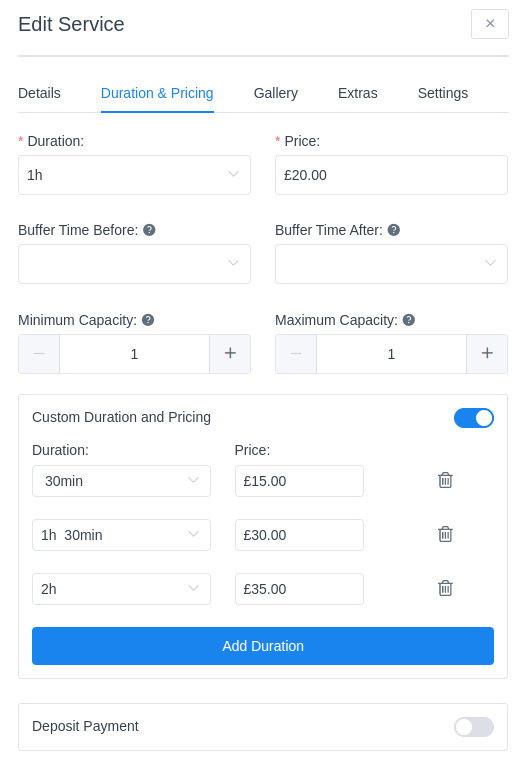
Dependendo da etapa do intervalo de tempo padrão, você tem a liberdade de configurar a duração personalizada em qualquer lugar entre 1 minuto e 8 horas.
Depois de configurar isso, o preço do Serviço e os períodos de Duração Personalizada serão aplicados a todos os funcionários atribuídos a este serviço. No entanto, assim como antes, você pode configurar o preço da Duração Personalizada por funcionário .
Configurando o Preço por Funcionário
Conforme mencionado acima, o preço de todos os períodos de Duração Personalizada será aplicado a todos os funcionários, mas você pode navegar até a seção do Funcionário em Amelia, selecionar um funcionário e alterar o preço para o qual esse funcionário fornecerá a duração personalizada (ou o Serviço).
Na aba “ Serviços Atribuídos ”, no perfil do Colaborador, você verá a lista de todos os serviços atribuídos ao colaborador. Os serviços que possuem pelo menos um período de Duração Personalizada aparecerão com um símbolo de lápis à direita: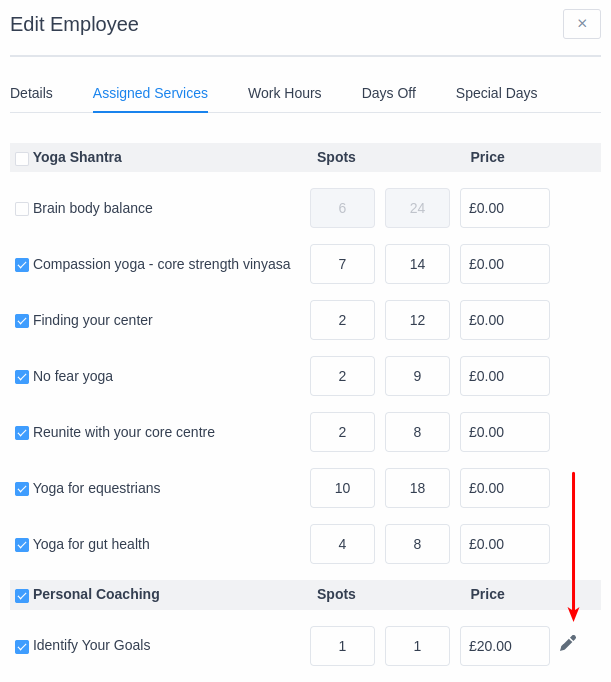
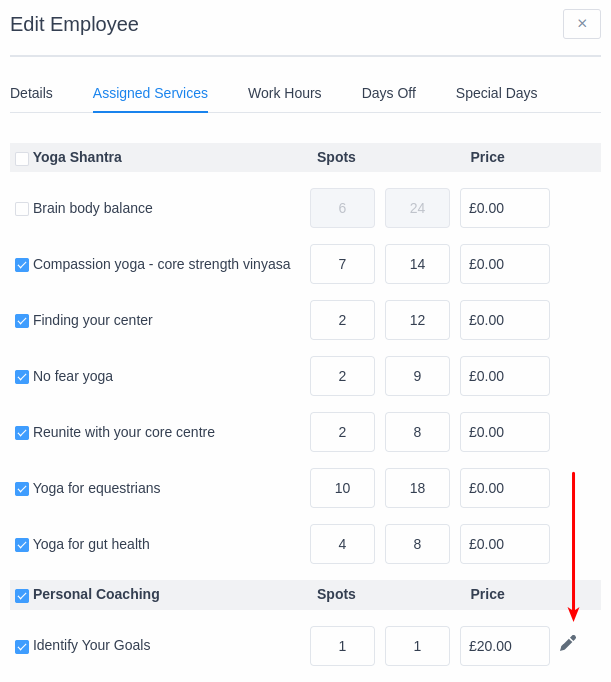
Clicar nesse símbolo de lápis expande todos os períodos de duração personalizada disponíveis abaixo.
Observação: Você não poderá alterar a duração desses períodos, pois eles se aplicam ao Serviço, mas poderá configurar preços diferentes para o funcionário selecionado, conforme mostrado na captura de tela abaixo.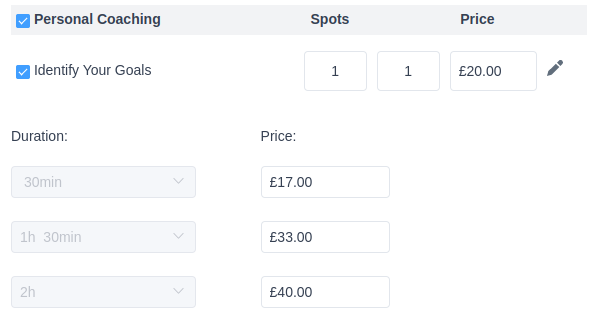
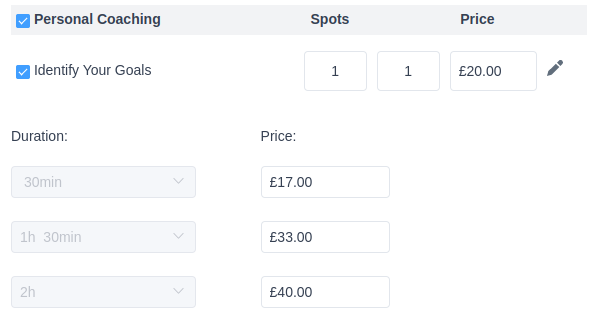
Observação: certifique-se de que as horas de trabalho de seu funcionário sejam longas o suficiente para caber em todos os períodos de duração personalizada + quaisquer tempos de buffer possíveis .
Exemplo #1: Se um dos períodos de duração personalizada durar 3 horas e o horário de trabalho do seu funcionário for das 09:00 às 11:00, o funcionário não poderá oferecer um compromisso de 3 horas;
Exemplo #2: Se o seu serviço tiver tempos de buffer antes e/ou depois do compromisso, você precisa levar isso em consideração ao criar o horário de trabalho de um funcionário. Se o Serviço (ou um dos períodos de Duração Personalizada) durar 2 horas e houver um tempo de buffer de 1 hora, enquanto seu funcionário trabalhar das 09:00 às 11:00, o total do serviço (duração + tempo de buffer) será ser de 3 horas , portanto o funcionário não poderá oferecer um compromisso de 3 horas de duração.
A solução aqui é estender o horário de trabalho do seu funcionário.
Reservando um serviço de duração personalizada no front-end
A duração personalizada é implementada em todos os formulários de reserva de serviço da Amelia ( Step-by-Step , Catalog , Search e o antigo Step-by-Step ). Mostraremos como é no novo formulário de agendamento passo a passo, mas é semelhante a todos os formulários de agendamento de consultas.
Escolha o formulário que deseja usar e adicione-o à página de front-end usando um dos códigos de acesso ou um dos construtores ( Elementor , Divi , Gutenberg ). Não há configurações adicionais para os serviços de duração personalizada – se o serviço tiver vários períodos de duração configurados, eles serão exibidos na frente, acima do calendário.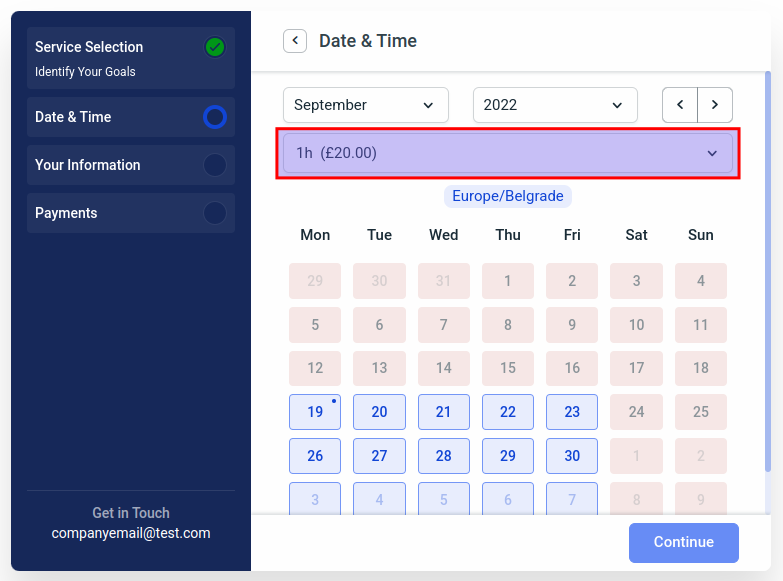
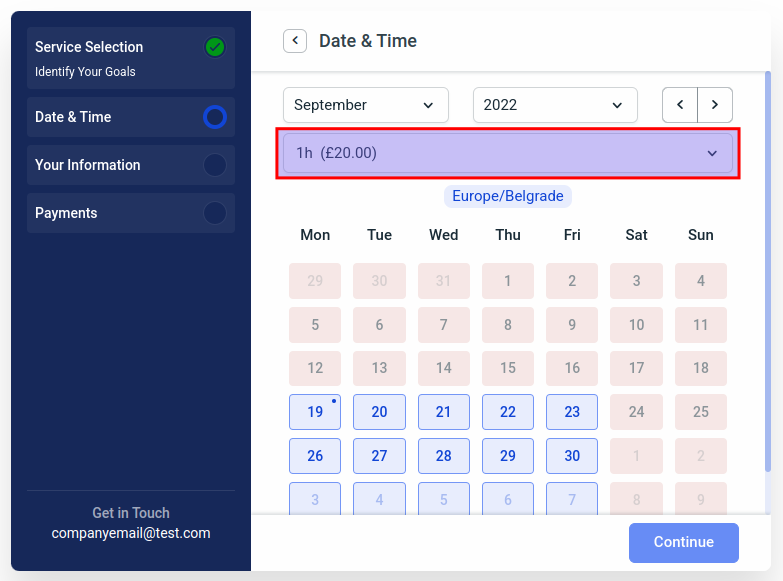
Este é um menu suspenso, portanto, para que os clientes selecionem uma duração diferente de um Serviço, eles precisam clicar no menu: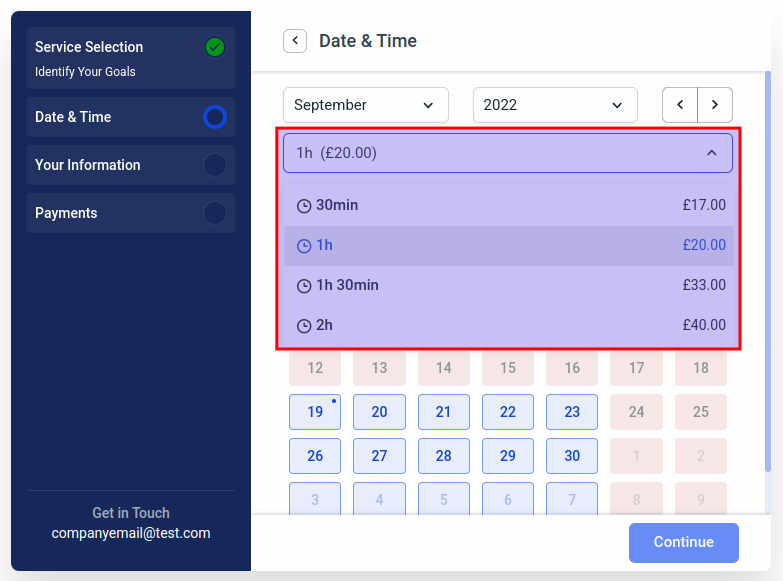
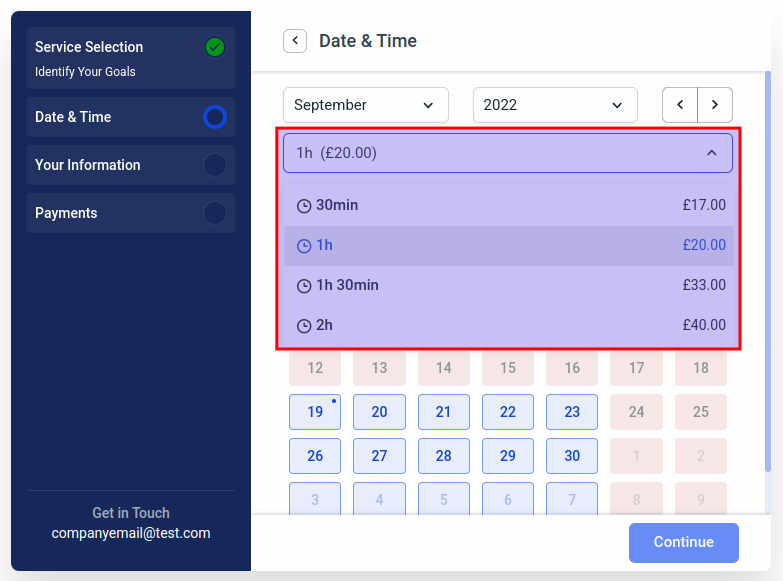
Dependendo da disponibilidade do funcionário, seu horário de trabalho e outros compromissos de serviços, os horários oferecidos variam.
Por exemplo, se a duração padrão de 2 serviços for 1 hora e houver um serviço de 1 hora reservado às 12h, o cliente não poderá reservar um serviço com duração personalizada (um serviço de 2 horas) em 11:00. Assim, Amelia permitirá que seus clientes escolham a duração que desejam, mas exibirá os horários disponíveis com base na disponibilidade do funcionário.
Os agendamentos de grupo podem ser usados com diferentes períodos de duração de um único atendimento.
Exemplo:
Duração padrão: 1 hora;Duração personalizada: 2 horas;Capacidade máxima: 3 pessoas.
Se o primeiro cliente agendar o compromisso estendido às 10h, os próximos clientes não verão o horário das 11h (porque o cliente não pode entrar no meio de um compromisso), mas eles poderão agendar um 1 hora de consulta às 10:00. Assim, você pode ter um compromisso em grupo em que alguns clientes marcaram compromissos mais curtos e outros clientes marcaram compromissos mais longos, mas todos precisam começar ao mesmo tempo.
Reservando um serviço de duração personalizada no back-end
Ao adicionar o compromisso no back-end, a única coisa que muda para os Serviços que incluem períodos de Duração Personalizada é que todos esses períodos são oferecidos ao lado de cada cliente ao criar/editar o serviço.
Assim como no formulário de reserva de front-end, este é um menu suspenso que seleciona automaticamente a duração padrão e pode ser alterado para qualquer um dos períodos de duração personalizados adicionados ao Serviço.
Observe que as mesmas limitações se aplicam – se o funcionário tiver outro serviço após o horário selecionado e você quiser selecionar uma duração diferente (mais longa), não poderá fazê-lo, pois os compromissos não podem se sobrepor.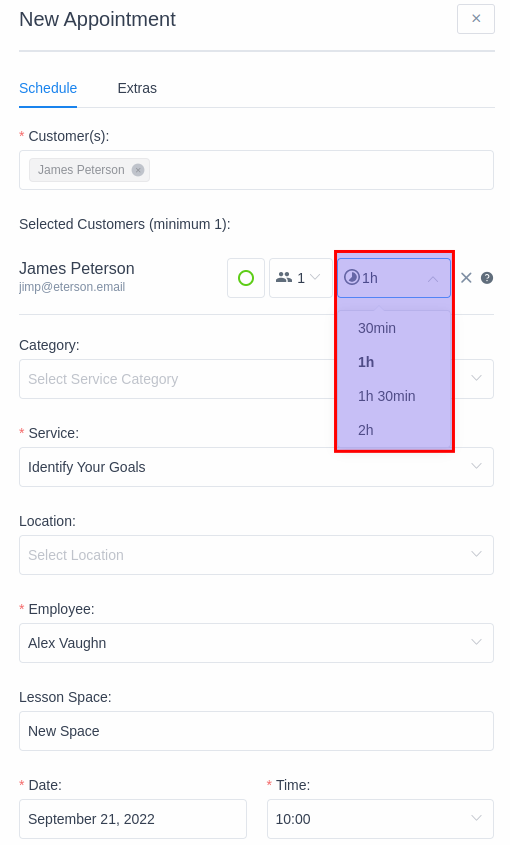
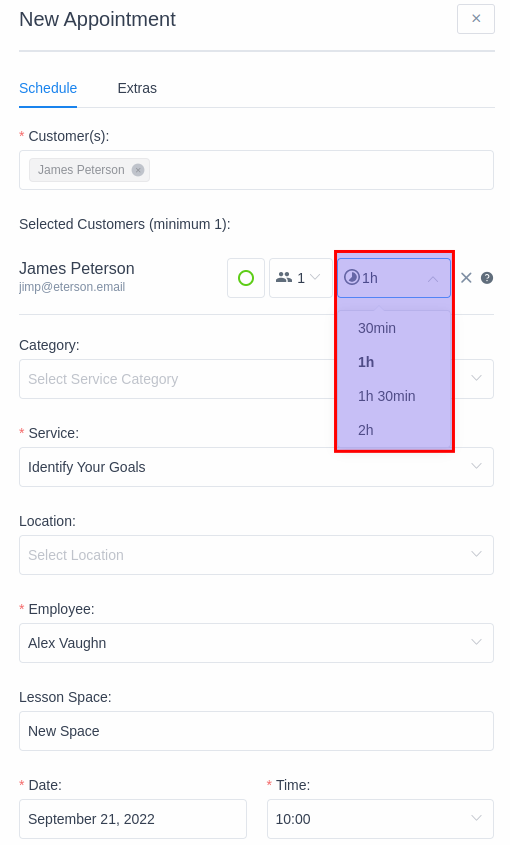
Criando pacotes no plugin Amelia WordPress Booking
Os pacotes no plugin Amelia Booking são feitos para lhe dar a opção de criar um pacote de vários agendamentos do mesmo ou de serviços diferentes e dar um desconto no preço total para atrair mais seus clientes.
Observe :
- O recurso de pacotes faz parte de nossas licenças Pro e Developer e não é compatível com a licença Basic. Comprar Licença Amélia Pro
- No momento, Eventos não podem ser usados com Pacotes, apenas Compromissos (Serviços).
Criando seu primeiro pacote
Para criar seu primeiro pacote, você precisará configurar duas coisas primeiro:
- Crie serviços que você oferecerá – os pacotes são criados a partir de serviços existentes, portanto, você não poderá criar um pacote a menos que tenha criado pelo menos um serviço.
- Crie funcionários e conecte-os com serviços – nosso plugin precisa de pelo menos um serviço e um funcionário criado e conectado para que possa funcionar corretamente, e o mesmo vale para os pacotes.
Agora, quando você terminar de criar o serviço e o funcionário, podemos começar a criar o pacote.
Para acessar a página Pacotes, abra a página Serviços e você verá a guia Pacotes. Clique nele e sua página de Pacotes será mostrada.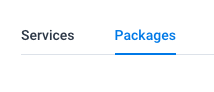
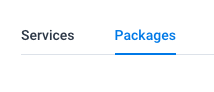
Clique no botão “+ Adicionar Pacote” e você verá novas opções para criar o pacote que será separado em cinco abas:
Detalhes do pacote é a primeira guia que consiste em várias opções:
- Imagem – você pode fazer upload de uma imagem que será mostrada para o seu pacote nos formulários de reserva front-end,
- Cor – aqui você pode escolher uma cor do seu pacote que diferenciará este pacote de outros no formulário de reserva de front-end, bem como na página de pacotes de back-end.
- Nome – este é o único campo obrigatório nesta guia porque um pacote não pode existir sem um nome. Dê ao seu pacote um nome que será mostrado durante a reserva, mas também mais tarde no painel frontal do cliente e no backend do administrador. Além do nome, você verá a opção “Traduzir” para poder traduzir o nome do pacote em vários idiomas e usá-lo no site multilíngue .
- Duração – aqui você pode escolher se o seu pacote terá duração ilimitada ou limitada. Você pode optar por limitar a duração do pacote por um número X de dias, semanas ou meses, e também pode definir uma data específica como a data de expiração.
- Descrição – aqui você pode definir uma descrição para o seu pacote que será mostrada durante a reserva para dar mais detalhes aos seus clientes. Igual ao nome do pacote, você pode traduzir a descrição, pois ela será exibida em seu site se você planeja criar um site em vários idiomas .
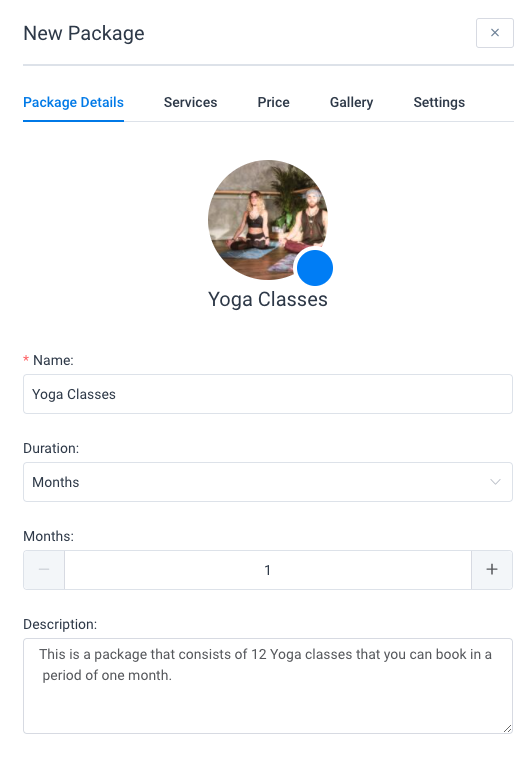
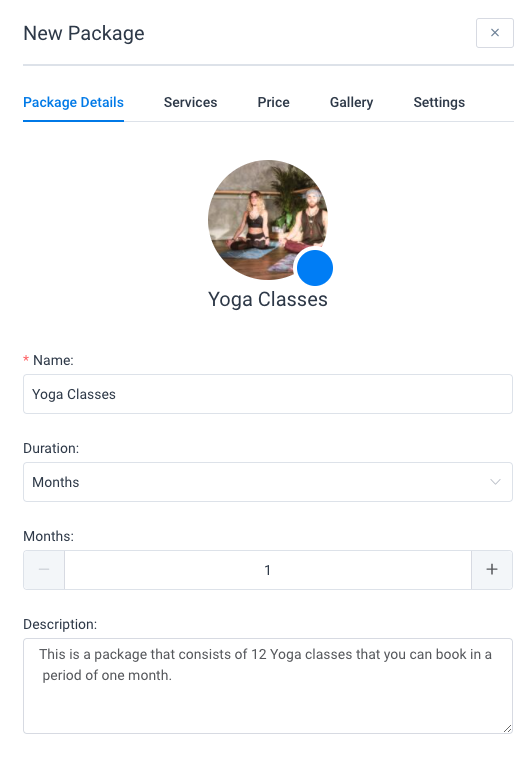
A guia Serviços é o local onde você realmente configurará seu pacote. Na lista suspensa, selecione o(s) serviço(s) que deseja adicionar ao pacote e novas opções para esses serviços aparecerão:
- Se você adicionar mais de um serviço a um pacote, a opção “Número total de consultas” será exibida.
- Se esta opção estiver desativada, você poderá configurar o número total de agendamentos por serviço . Exemplo: Cada atendimento terá seu próprio número de agendamentos (o atendimento 1 fornecerá 2 agendamentos em um pacote, o atendimento 2 fornecerá 3 agendamentos em um pacote e assim por diante).
- Quando habilitado, você configurará o número total de agendamentos por pacote . Exemplo: Você não poderá definir o número de agendamentos por cada serviço, mas sim definir o número de agendamentos dentro de um pacote, portanto, se você definir para 5 e tiver 5 serviços no pacote, seus clientes poderão marcar 1 consulta para cada atendimento, ou 5 consultas para um atendimento, ou 2 consultas para 1 atendimento e 3 consultas para outro atendimento, e assim sucessivamente.
- A imagem do serviço, o preço e o nome serão retirados da página Serviços e não podem ser alterados aqui.
- “Número de consultas” é a opção que você pode usar para definir o número de consultas que serão incluídas neste pacote para o serviço escolhido. Por exemplo, se você tem uma aula de Yoga e deseja criar um pacote de 12 aulas de yoga com duração de 30 dias, escolha apenas um serviço no menu suspenso e escolha 12 na opção “Número de consultas”. Você pode, é claro, escolher vários serviços diferentes e definir esse número de compromissos para cada um. Observe que esta opção é desativada automaticamente se você ativar a opção “Número total de consultas”.
- “Reservas mínimas obrigatórias” é a opção em que você define o número de agendamentos necessários para o serviço escolhido que o cliente precisa reservar para poder reservar o pacote. Você pode definir 0 se não quiser restringir os clientes e como número máximo aqui você pode definir o número escolhido na opção “Número de consultas”.
- “Reservas máximas necessárias” é a opção em que você define o número máximo necessário para reserva. Ele é adicionado aqui para permitir que você tenha mais uma opção – para permitir que os clientes comprem um pacote sem qualquer reserva. Isso é possível se você definir 0 como reservas mínimas e máximas necessárias, nesse caso, após o cliente escolher um pacote, nosso plugin redirecionará automaticamente o cliente para a etapa de informações e pagamento, pulando o calendário.
- “Funcionários” – esta opção permite escolher quais funcionários designados ao serviço prestarão o serviço no pacote. Isso lhe dá flexibilidade porque, se você usar serviços e pacotes, não precisará ter todos os funcionários atribuídos ao serviço atribuído no pacote também. Se você não verificar nenhum funcionário, nosso plugin conectará o pacote com todos os funcionários atribuídos ao serviço.
- “Locais” – igual à opção Funcionários aqui você pode escolher os locais que serão incluídos no pacote de um serviço. Se você não verificar nenhum local, nosso plugin conectará o pacote com todos os locais atribuídos ao serviço.
Editando um pacote com o “Número Total de Compromissos” desativado :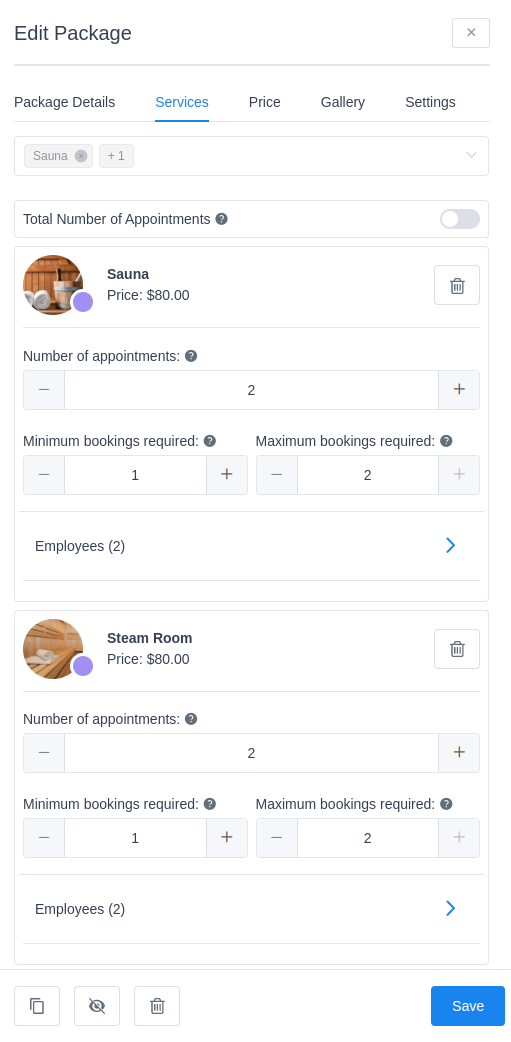
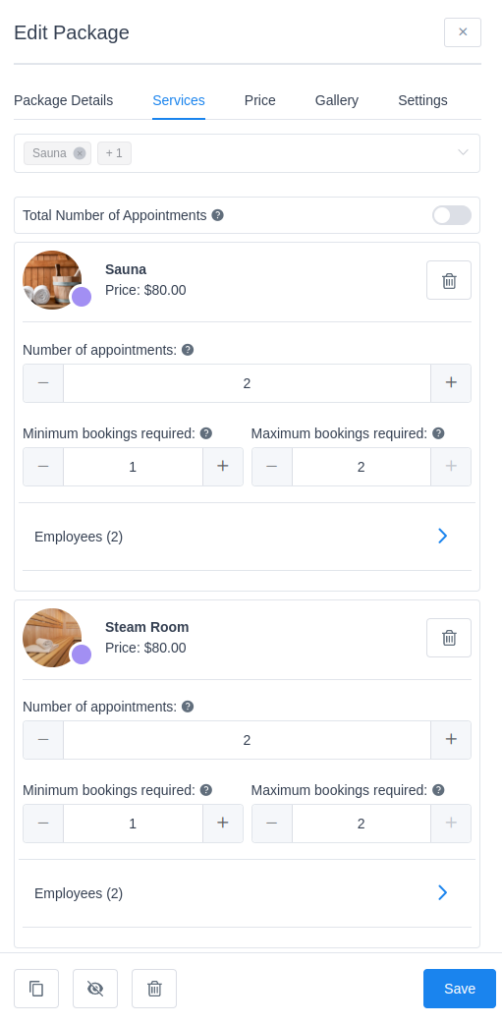
Editando um pacote com o “Total Number of Appointments” ativado :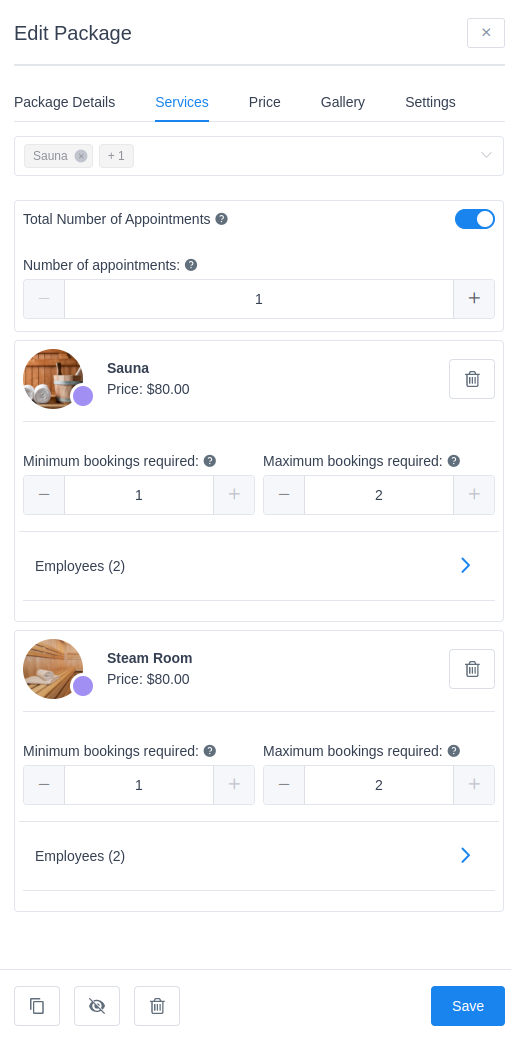
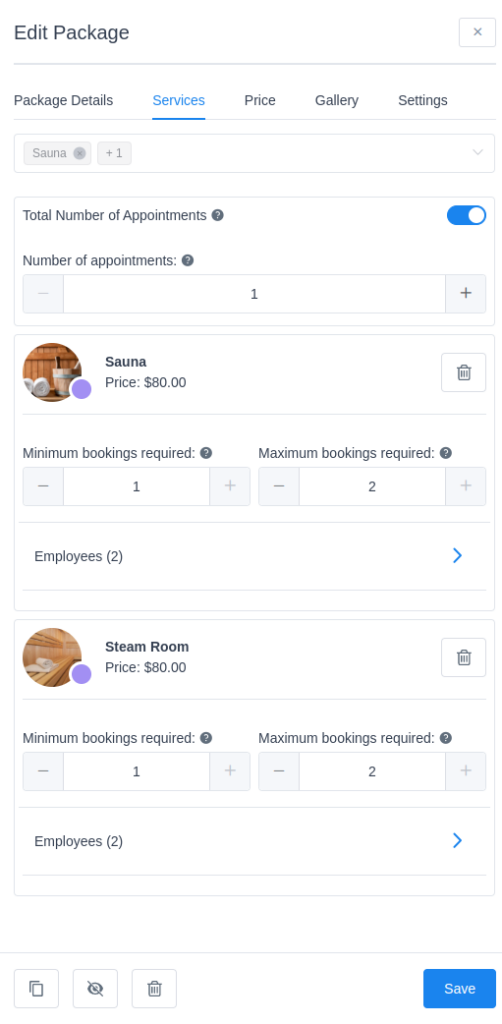
Observação: Se você quiser vender um pacote sem qualquer reserva obrigatória na guia Serviço para todos os serviços selecionados, basta definir “Reserva mínima necessária” e “Reserva máxima necessária” como 0 e o cliente poderá comprar um pacote sem escolhendo uma data ou horário.
A guia de preços é muito simples e você pode usá-la para definir o preço do seu pacote. Você tem duas opções aqui:
- Preço personalizado – se você selecionar esta opção, significa que você pode definir um preço personalizado que será diferente do preço total calculado de todos os compromissos (serviços) que você adicionou ao pacote. Em “Preço” você pode simplesmente inserir o preço do seu pacote e em “Desconto” você também pode definir o desconto que o pacote terá se você quiser mostrá-lo como uma oferta no formulário de reserva inicial. Se você definir um desconto, seus clientes verão isso no pacote para interessá-los a comprar um pacote de serviços em vez de um único serviço.
- Preço calculado – Se você escolher esta opção, isso significa que o preço do pacote será calculado como o preço total de todos os compromissos e serviços adicionados ao pacote. Se você escolheu “Calcular preço” , verá a opção “Ativar pagamentos de depósito” para poder configurar pagamentos de depósito para o pacote. Mais sobre esta opção você pode ler aqui .
Atenção: No momento, os cupons não podem ser atribuídos a pacotes, apenas Serviços e Eventos, mas você pode definir um preço personalizado para cada Pacote.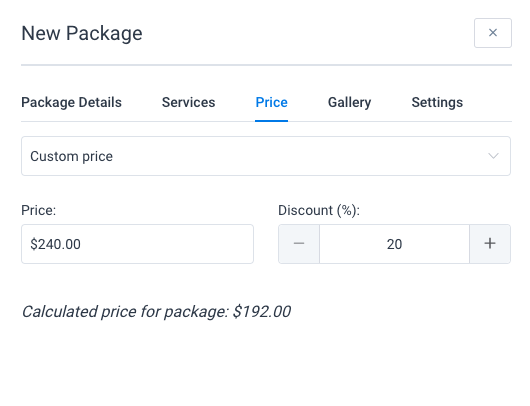
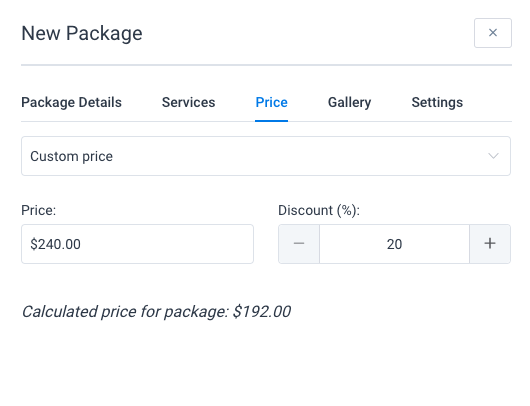
A guia Galeria está aqui para que você possa fazer upload de fotos para o seu pacote que serão mostradas se você usar o formulário de reserva do Catálogo. Clique no + e faça upload de uma foto, e você a verá imediatamente. Se você enviar várias fotos, você pode usar o ícone do hambúrguer e arrastar e soltar as fotos para reordená-las – o pedido que você definir aqui será usado para pedido no formulário de reserva do Catálogo.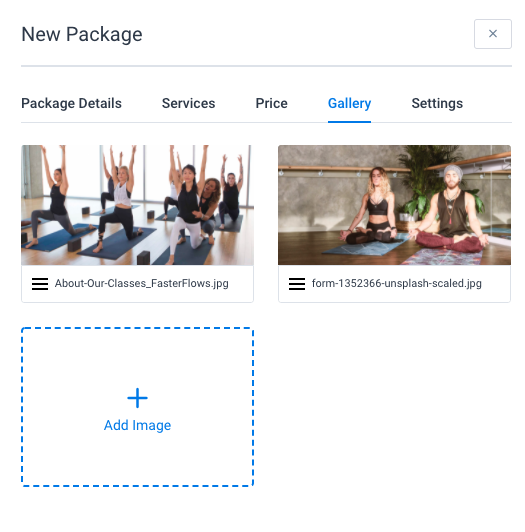
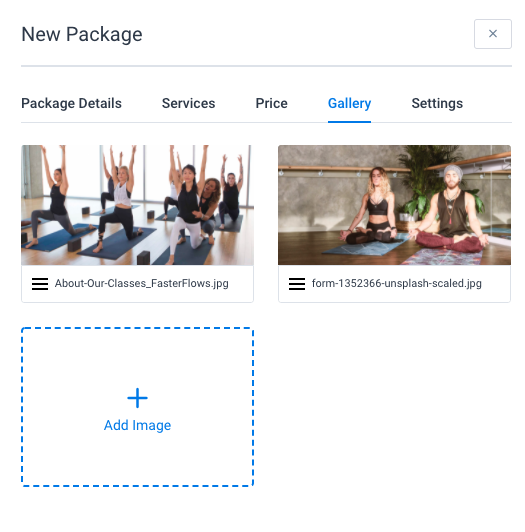
A guia Configurações nos Pacotes está lá para que você possa escolher qual(is) método(s) de pagamento será(ão) usado(s) para comprar um pacote. Você pode escolher um ou vários métodos de pagamento e, se quiser usar apenas o checkout do WooCommerce, primeiro vá para as Configurações de pagamento na página Configurações e ative o pagamento do WooCommerce e você o verá aqui.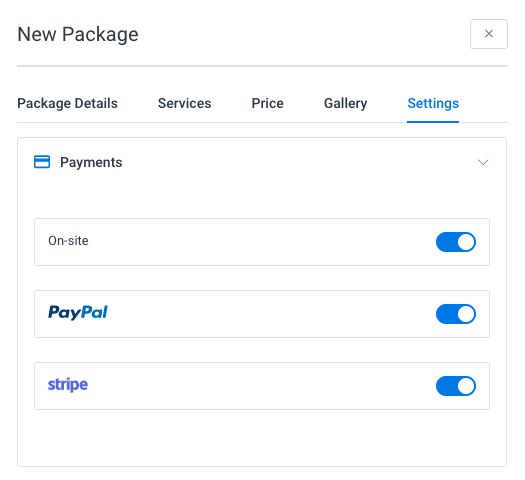
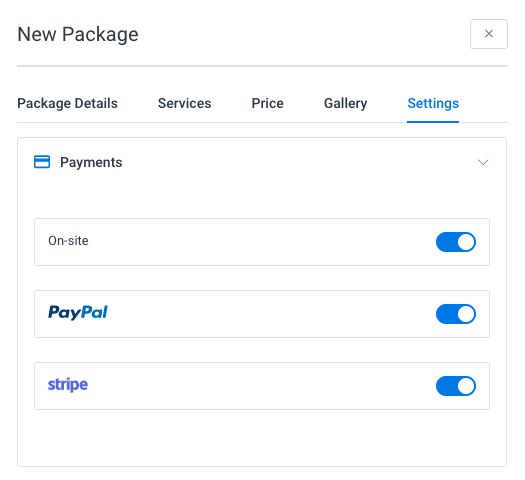
Quando terminar de configurar tudo, clique em “Salvar” para salvar seu pacote e ele será mostrado na página de pacotes. Na página de pacotes, você poderá ver cada pacote com detalhes básicos: nome do pacote, ID, número de serviços incluídos e preço. Além disso, você pode arrastar e soltar cada pacote para definir a ordem em que serão exibidos nos formulários de reserva ou pode escolher uma das quatro opções na opção “Ordenar Pacotes” : Nome Crescente, Nome Descendente, Preço Crescente e Preço Descendente.
Trabalhando com pacotes de compromissos
Depois de criar os pacotes, você poderá escolher como os mostrará aos clientes. Você pode escolher um dos três formulários de reserva existentes, formulário de reserva passo a passo, formulário de reserva de catálogo e formulário de reserva de pesquisa.
Em cada um desses três formulários de reserva, uma vez que você vá para a página para adicionar um shortcode, você verá uma opção para escolher se deseja mostrar pacotes e serviços juntos ou apenas um deles.
Vá para as Páginas , clique em “Adicionar novo” para adicionar uma nova página clique no ícone Amelia para abrir um pop-up e você verá a opção “Mostrar tudo” .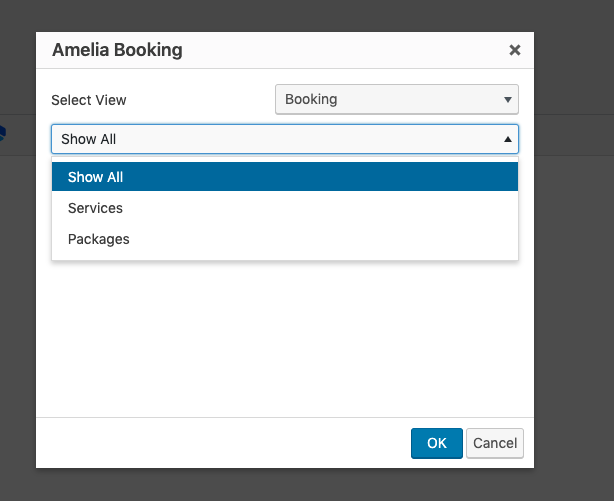
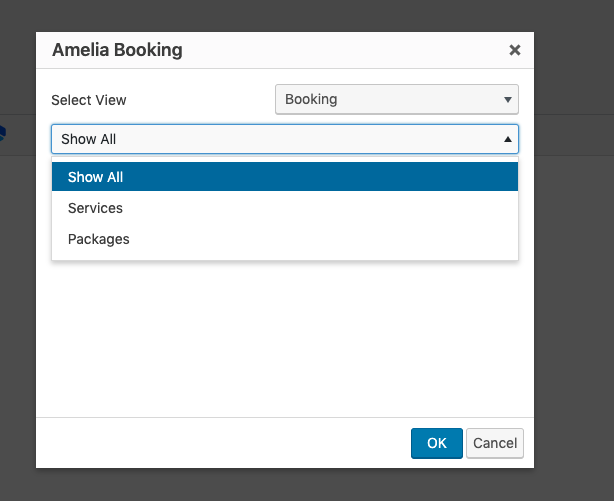
Por padrão, mostrar “Mostrar tudo” é escolhido neste menu suspenso, o que significa que seus clientes verão pacotes e serviços juntos no formulário de reserva e poderão escolher se reservarão apenas um serviço ou um pacote com esse serviço. Se você não quiser isso, basta selecionar “Pacotes” neste menu suspenso, e no formulário de reserva, apenas os pacotes serão mostrados.
Depois de fazer isso, não se esqueça de publicar uma página com um formulário de reserva para que seus clientes possam vê-lo.
Se pretender utilizar pacotes juntamente com serviços, deve saber que serão apresentados de forma diferente em cada formulário de reserva:
Se você escolher o formulário de reserva de pesquisa, seus pacotes serão mostrados na parte superior dos resultados pesquisados.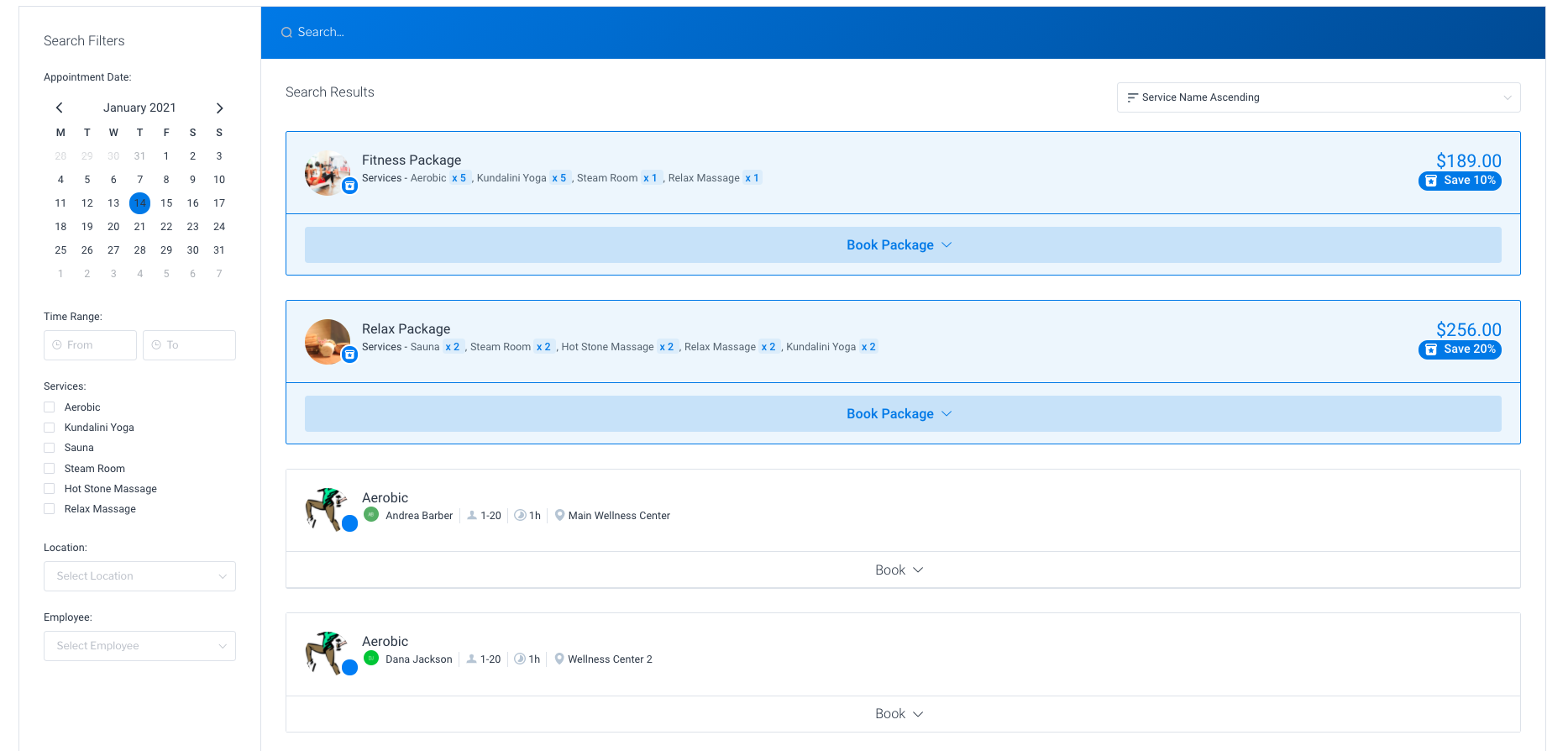
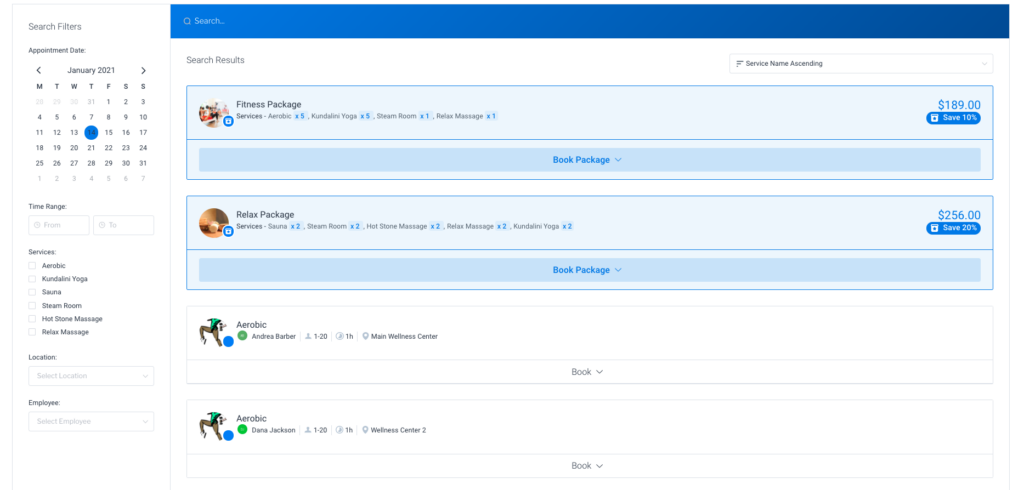
Se você escolher Catálogo como formulário de reserva, os pacotes serão mostrados em cada Categoria a qual pertencem os serviços que fazem parte desse pacote.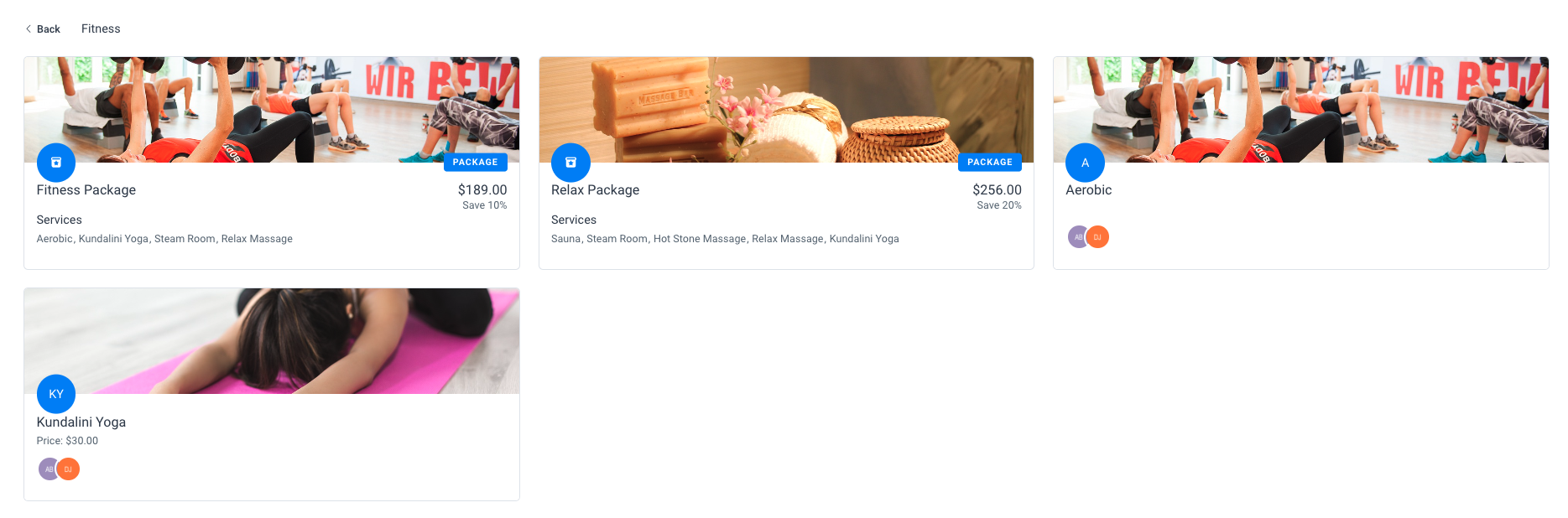

Se você escolher o formulário de Reserva Passo a Passo, os pacotes serão exibidos assim que o cliente escolher um serviço, como uma sugestão de que o pacote contém esse serviço.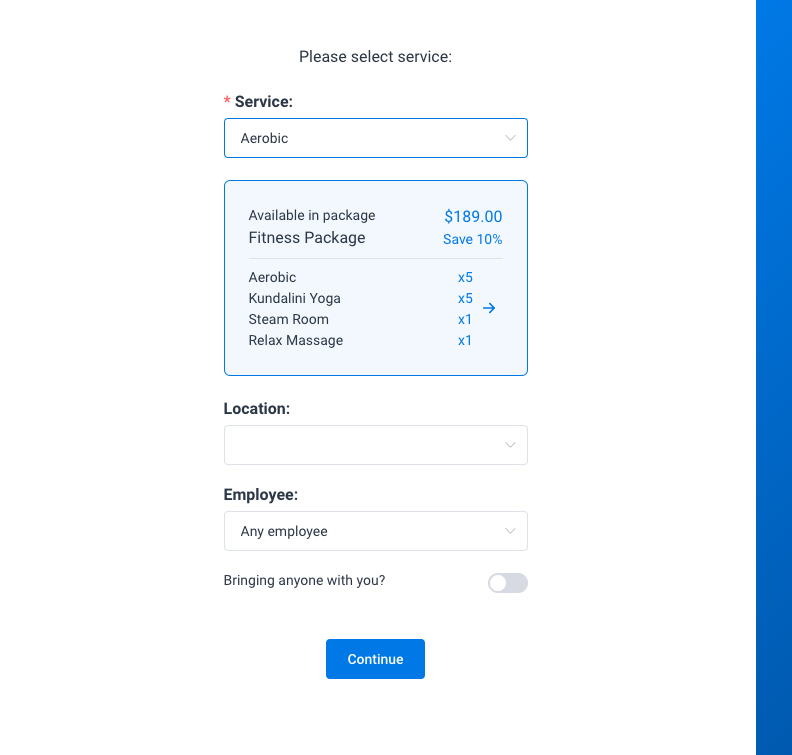
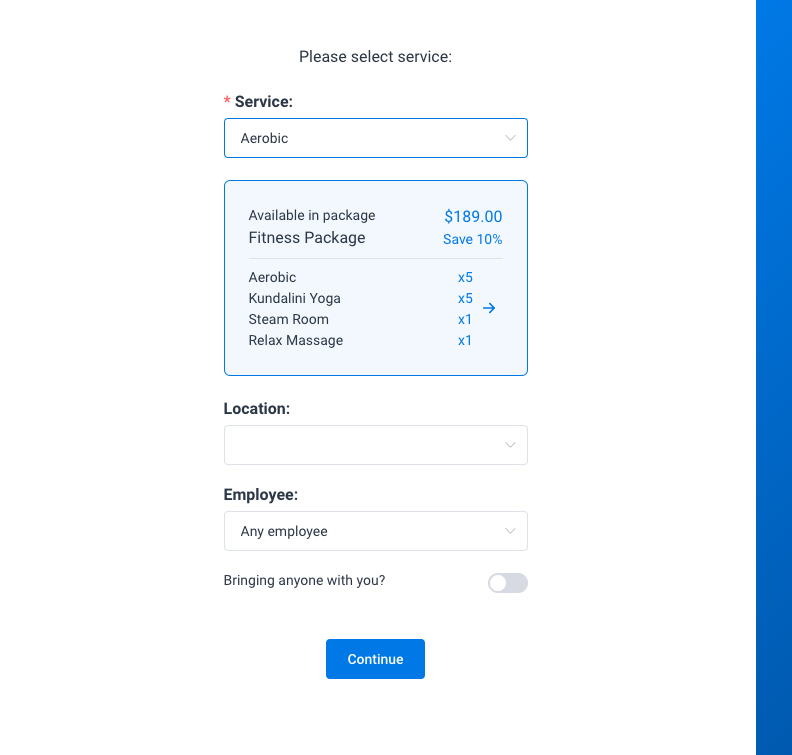
Coisas que você pode fazer com pacotes:
- Você pode criar um pacote de um serviço com vários compromissos e dar um desconto na compra de um pacote que ficará visível para os clientes.
- Você pode criar um pacote de vários serviços diferentes para atrair clientes para comprar alguns outros serviços junto com o serviço mais comprado.
- Você pode dar aos clientes a opção de comprar apenas um pacote sem agendar nenhum compromisso durante a primeira compra. Eles podem reservar todos os serviços posteriormente no painel do cliente.
Pacotes no Painel de Clientes Front-end
Ao criar pacotes para cada serviço dentro do pacote, você terá a opção de definir Reservas Mínimas Requeridas e Reservas Máximas Requeridas que os clientes precisarão reservar durante o primeiro processo de reserva. Se você definir 0 para ambas as opções, o cliente poderá comprar apenas um pacote sem qualquer reserva e, neste caso, assim como em cada caso quando você definir Reservas Mínimas Necessárias abaixo do número total de compromissos adicionados no pacote, o cliente ser capaz de terminar o resto das reservas no painel de clientes front-end.
Assim que um cliente entrar no painel frontal na página de compromissos, ele poderá ver os pacotes comprados na parte superior e a lista dos compromissos agendados abaixo. Cada pacote terá informações sobre a data de validade e o número de agendamentos restantes para reserva.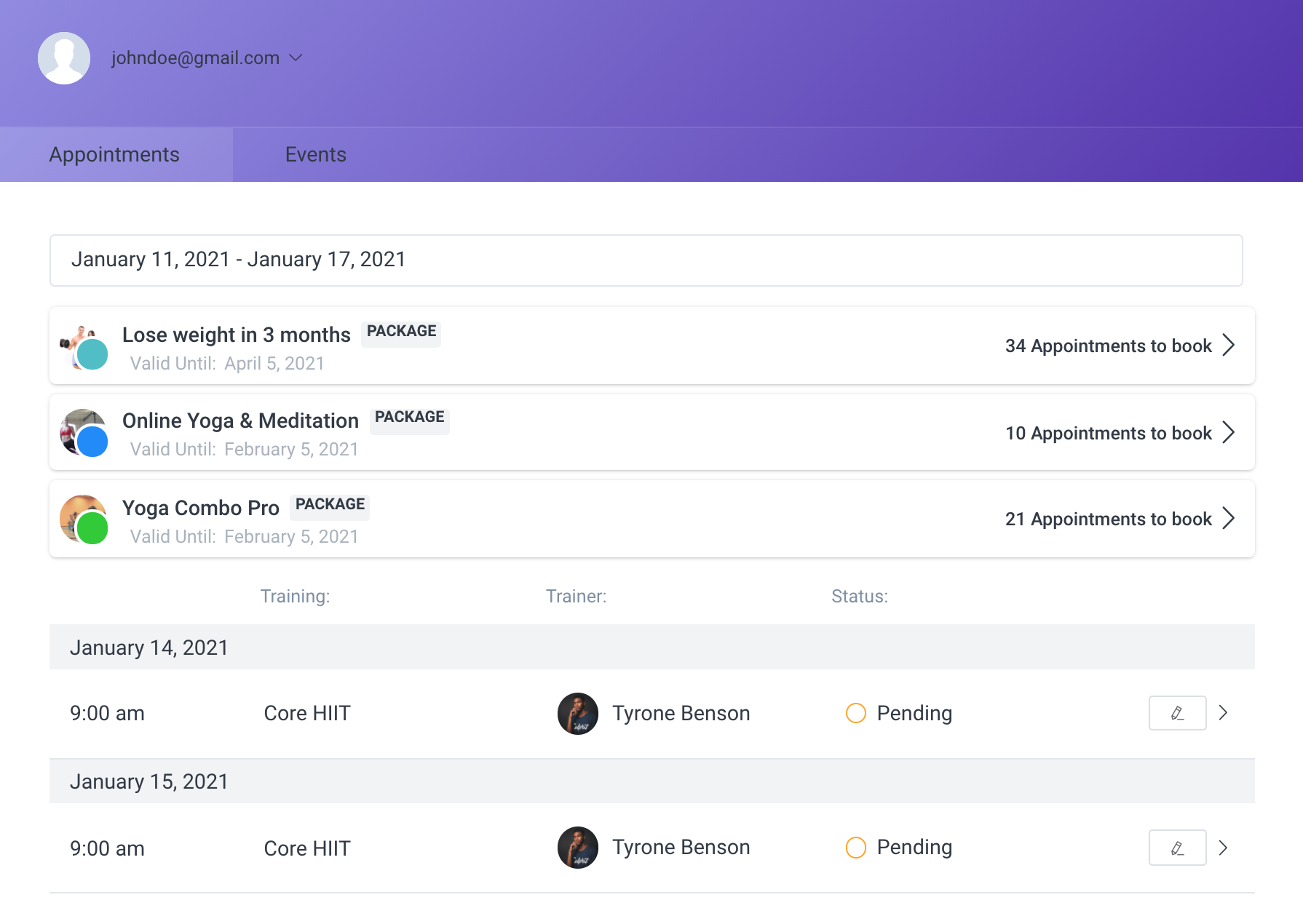
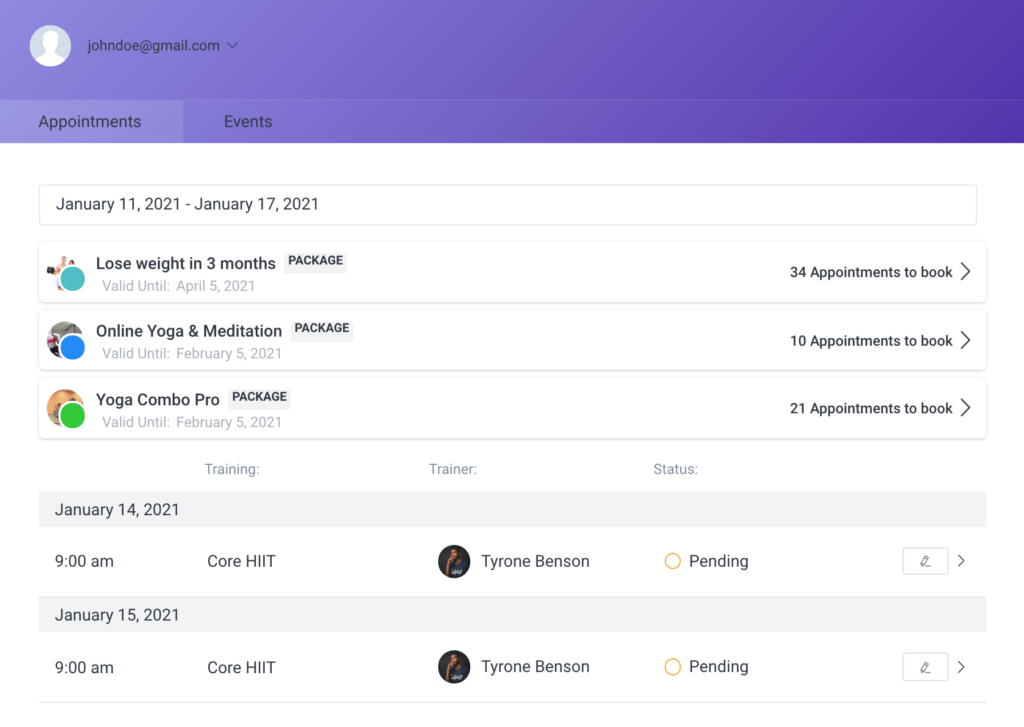
Clique na seta do lado direito do pacote e mais informações sobre esse pacote específico serão exibidas com a opção de reservar o restante dos compromissos.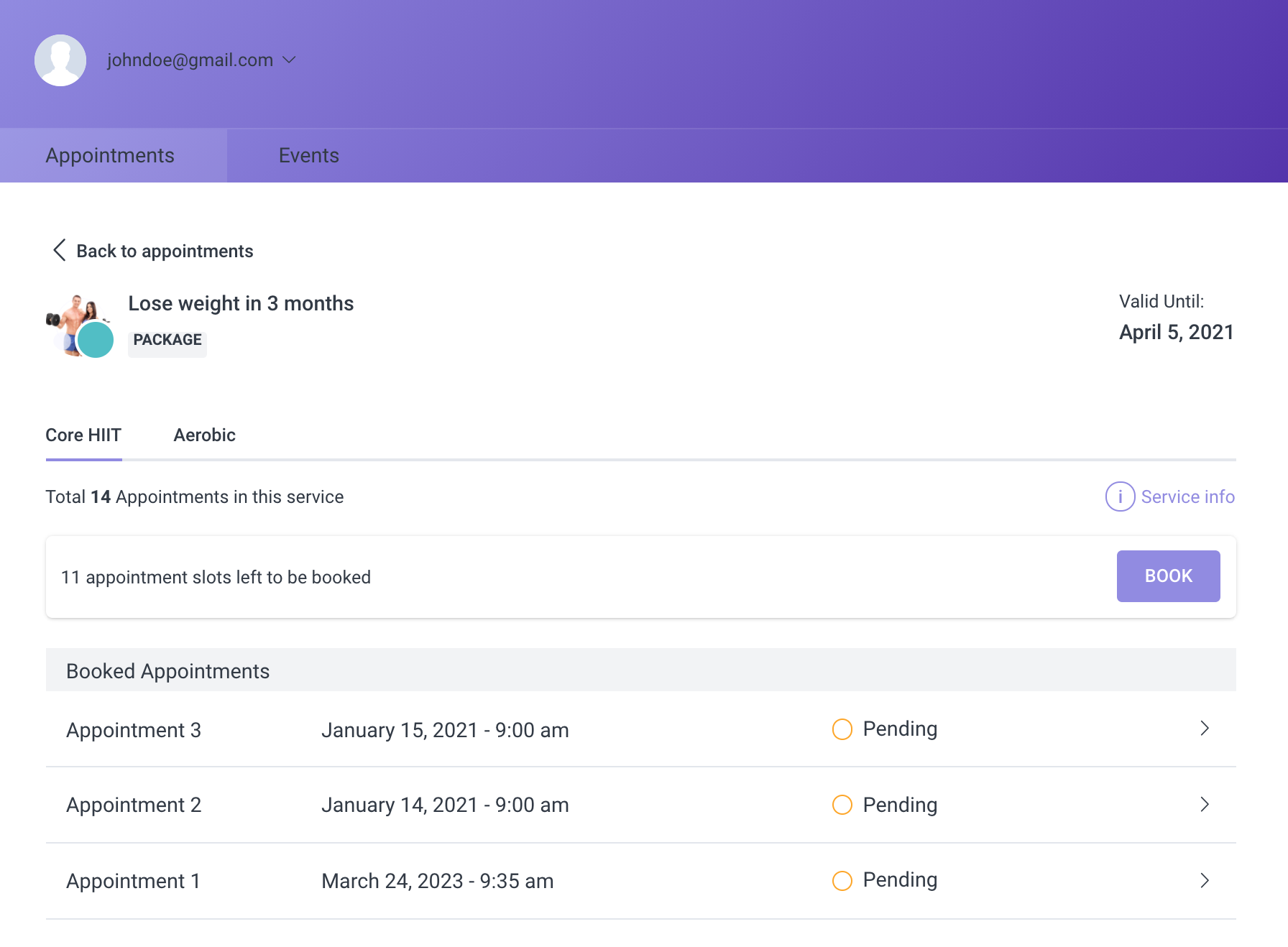
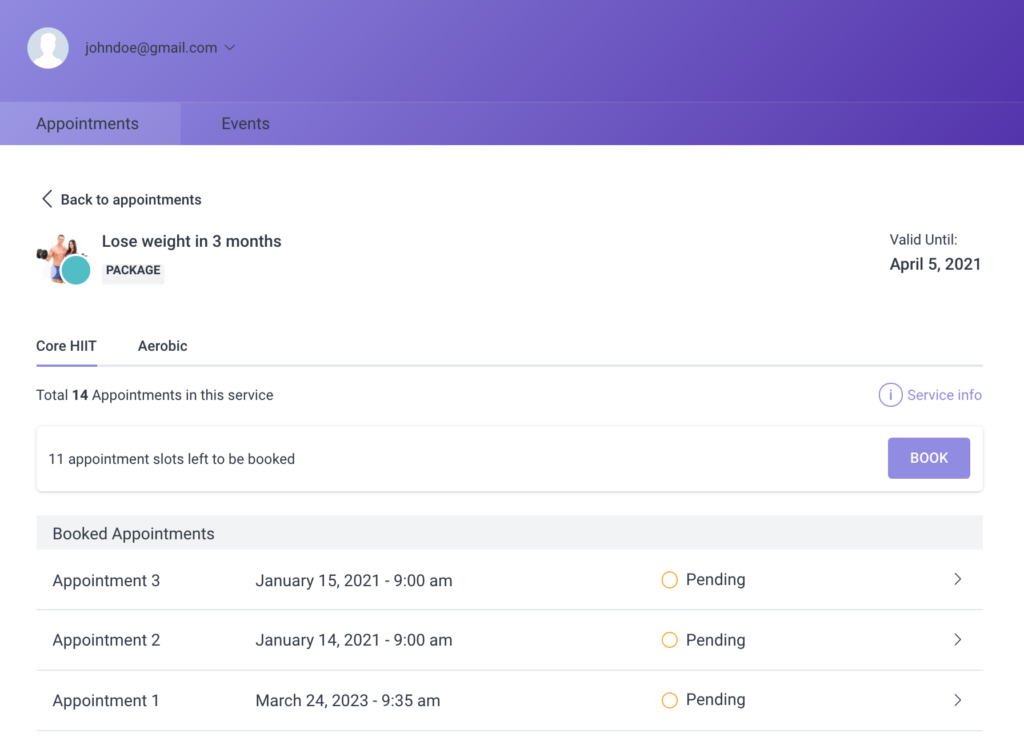
Se o seu pacote consiste em vários serviços diferentes, nesta página cada serviço será separado na nova aba onde você poderá ver o número total de agendamentos para este serviço em um pacote, o restante dos agendamentos que ficaram para serem agendados e cada vez que o cliente agendar outro agendamento, esse agendamento será mostrado na lista abaixo.Observação: se você definir a duração de um pacote, esse tempo será calculado a partir do momento em que o pacote for comprado. Quando o tempo expirar, o cliente não poderá reservar o restante dos compromissos e o pacote será removido do painel do cliente front-end.
Gerenciando pacotes nas páginas de back-end
Os pacotes são feitos a partir de serviços e isso significa que todos os compromissos agendados do pacote serão mostrados da mesma forma que os compromissos originais na página de agendamentos. No entanto, há algumas novidades aqui:
1. Na página Marcações não será apresentado o preço da marcação pois o cliente pagou o preço da totalidade do pacote e esse preço não pode ser dividido nas marcações. É por isso que você verá o tipo de pagamento junto com um ícone de pacote.

A única exceção em que o preço será exibido é quando houver um agendamento em grupo com clientes que agendaram apenas um agendamento e outros clientes que agendaram um agendamento do pacote. Nesse caso, será mostrado aqui o tipo de pagamento, o preço do agendamento original único e o ícone do pacote.
2. Ao abrir Editar Compromisso e depois na guia Pagamento , você também verá o preço total do pacote. Também nos detalhes do pagamento na página Finanças, o cálculo será mostrado para todo o pacote.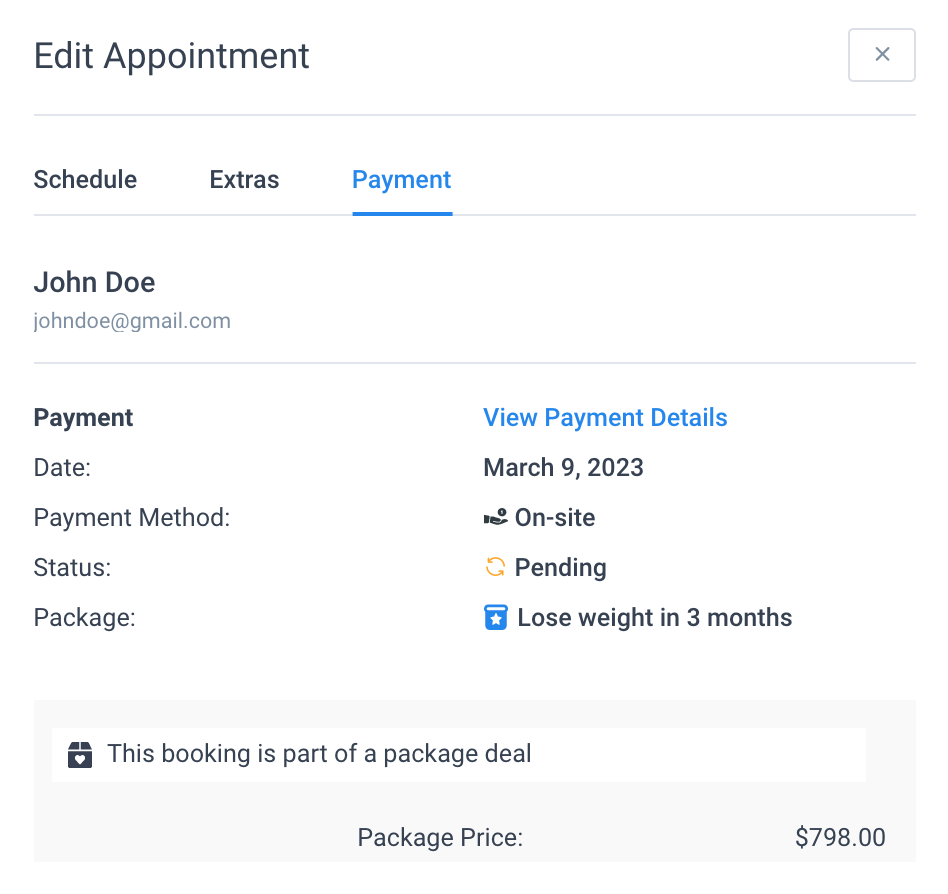
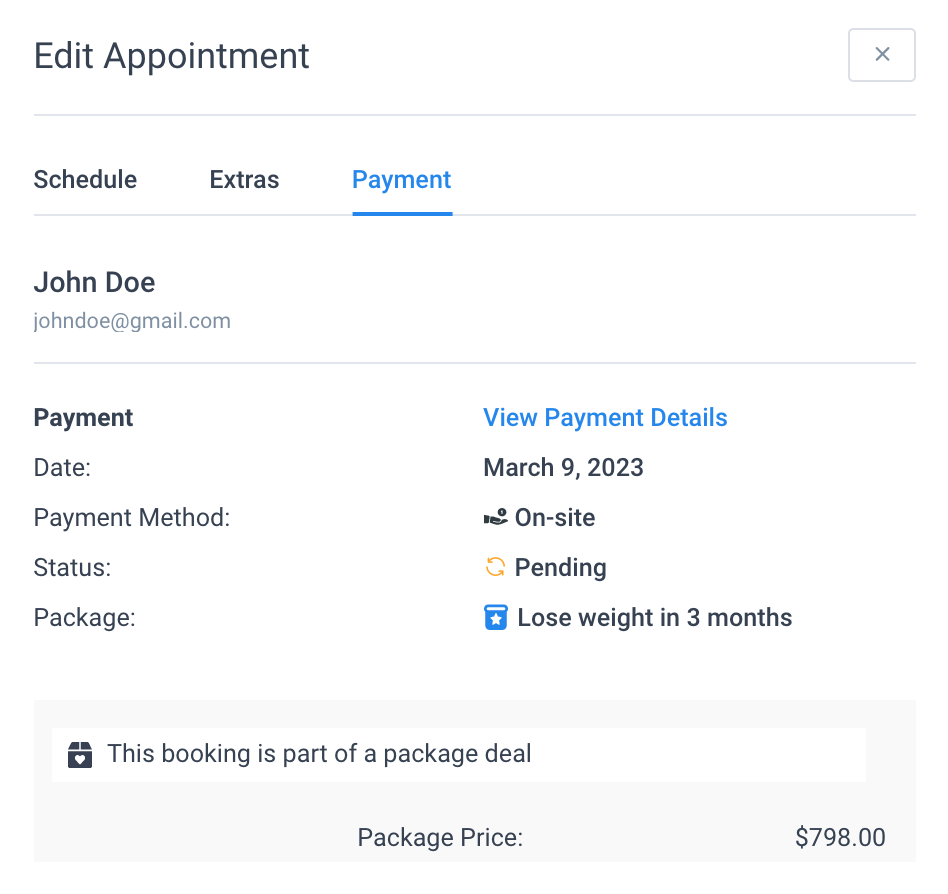
3. Na página Dashboard, os compromissos do pacote serão contados regularmente como compromissos originais para compromissos aprovados e porcentagem de carga , mas a receita contará o valor total dos pacotes comprados na data em que esses pacotes forem comprados. Quanto às tabelas abaixo, você terá uma tabela totalmente nova para pacotes ao lado das abas funcionários e serviços.
Funcionários no Amelia WordPress Booking Plugin
Os funcionários do Amélia WordPress Booking Plugin são aqueles que realizam um serviço. É necessário ter pelo menos um funcionário criado para que o plugin funcione corretamente. Esta opção destina-se especificamente a empresas com vários funcionários, para facilitar a gestão e acompanhamento dos seus compromissos, da sua disponibilidade e dos serviços que prestam. Se você tem apenas um funcionário e não quer que ele apareça nas primeiras páginas, não se preocupe. Quando você cria apenas um funcionário, ele fica automaticamente oculto no formulário de reserva de front-end.
Gerenciando um único funcionário
Vamos começar com a criação do primeiro funcionário. Vá para a página “Funcionários” no back-end, clique no botão “Adicionar funcionário” ou no botão “+” no canto inferior direito da página e a caixa de diálogo “Novo funcionário” aparecerá. Passaremos agora pelas opções:
- Detalhes – é a primeira guia para criar o funcionário.
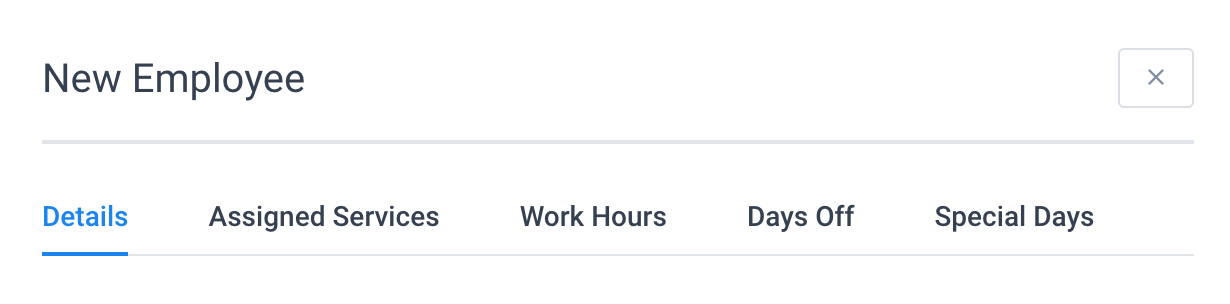
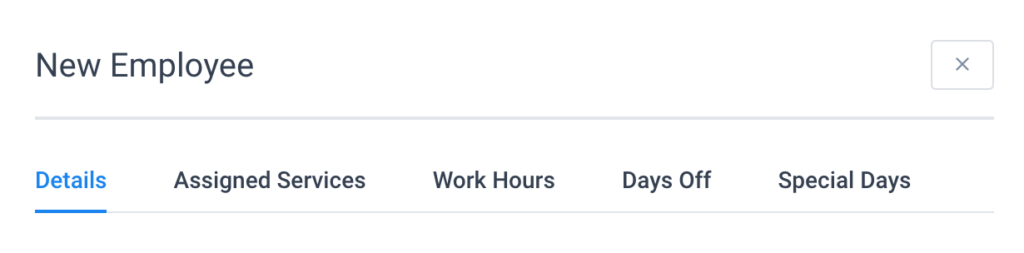
Isso consiste de:
- Foto do funcionário – para cada funcionário, você pode definir a foto que ficará visível nos dois lados do plug-in – no back-end para que você ou seu gerente possam diferenciá-los facilmente e em seu site para que seus clientes ou clientes possam vê-los.
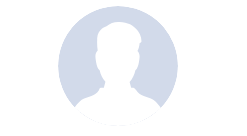
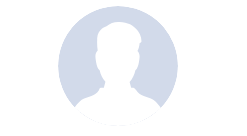
- Nome , Sobrenome e E – mail são campos obrigatórios para todos os funcionários. Observe que você não pode ter dois funcionários com o mesmo email – se você inserir o mesmo email uma segunda vez e tentar salvar o funcionário, verá um alerta vermelho na opção de email que informa sobre um email já existente.
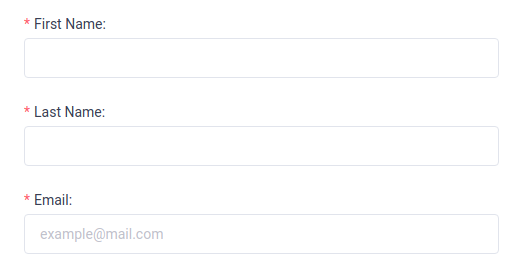
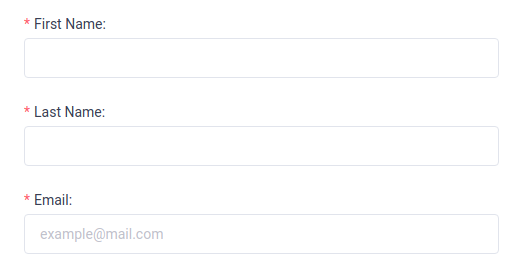
- Localização – Esta opção nem sempre está visível:
- Se você não criar um local, a opção de localização não aparecerá em nenhuma configuração e também não ficará visível neste modal. Digamos que sua empresa esteja fazendo negócios em apenas um local e você não queira mostrar esse local porque é o único. Você pode criá-lo e depois escondê-lo, mas isso não serve para nada. Então, você pode simplesmente pular a criação do local.
- Se você criar apenas um local, todos os funcionários que você criar terão esse local.
- Caso seus funcionários prestem serviços em vários locais, a opção Local no modal Funcionário se torna obrigatória e você terá que escolher um local para cada funcionário.


- Número de telefone – É opcional, mas você tem a possibilidade de adicionar o número do celular do seu funcionário. Nas configurações de notificação, você pode habilitar as notificações por SMS para os funcionários, portanto, se desejar usar esse recurso, deverá preencher este campo. O número de telefone não estará visível em nenhum lugar no front-end do seu site.
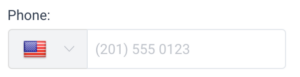
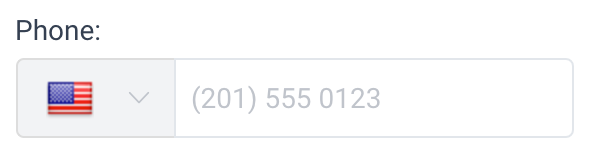
- Usuário do WordPress – Isso permite que você dê ao seu funcionário uma conta que permite a entrada no back-end do plug-in. Ao adicionar essa função, você oferece a seus funcionários a opção de ver seus compromissos na página Compromissos e no Calendário e exportar a lista de compromissos para que possam rastreá-los a qualquer momento. Você pode selecionar um usuário existente (que você criou na página Usuários) ou Criar novo clicando no botão neste menu suspenso. Se você clicar para criar um novo usuário do WordPress, depois de salvar o funcionário, será criado um novo usuário de funcionário Amelia com o e-mail que você digitou acima. Em seguida, você pode acessar a página Usuários para alterar a senha e outras configurações relacionadas a esse usuário.
Observação: para vincular o funcionário a um usuário existente do WordPress, esse usuário precisa ter a função de usuário “Amelia Employee”. Se você não quiser alterar a função do seu usuário, você pode usar plugins como “User Role Editor”, que permite adicionar várias funções de usuário a um usuário. Depois de adicionar a função de usuário “Amelia Employee”, esse usuário aparecerá no menu suspenso Usuário do WordPress no perfil de Amelia Employee.

- Google Calendar – onde seus funcionários podem conectar seus Google Calendars, assim que o compromisso for agendado, ele será adicionado automaticamente ao calendário deles. Tudo o que eles precisam fazer é clicar no botão ao lado da opção Google Agenda e serão redirecionados para escolher sua Conta do Google. Assim que escolherem, eles voltarão ao perfil no plug-in Amelia com o e-mail selecionado do Google Agenda.


- Observe que, depois de escolher a conta do Google com a qual seu funcionário será sincronizado, você poderá ver a tela ” Este aplicativo não foi verificado “.
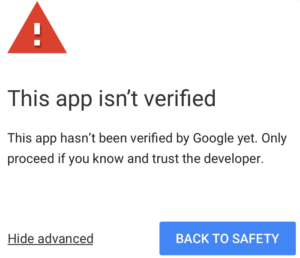
- Isso está acontecendo porque a verificação ainda não foi concluída, e você só precisa clicar em “ Avançado ” e depois em “ Ir para seu site (inseguro) ”, e você será redirecionado para a próxima tela onde você precisa permitir Amelia para acessar o calendário.
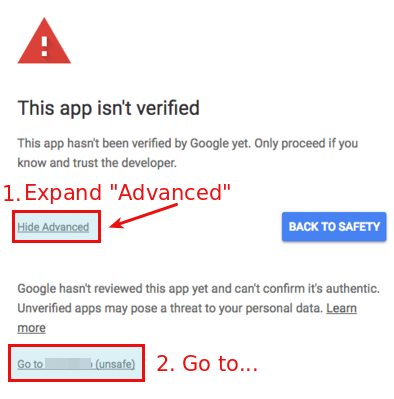
- Assim que o Calendário estiver conectado, o botão do Google mudará de cor e oferecerá a opção “ Sair do Google ” , para que você saiba se a sincronização está funcionando.

- Calendário do Outlook – Seus funcionários podem conectar seu Calendário do Outlook em apenas alguns cliques, uma vez que o compromisso seja agendado no Amelia, ele será adicionado automaticamente ao calendário. Se eles já tiverem horários ocupados em seu calendário, esses horários não estarão disponíveis para reserva em Amelia. Ao clicar no botão ao lado da opção de calendário do Outlook, o funcionário será redirecionado para fazer login em sua conta da Microsoft. Após o login com sucesso, será redirecionado de volta ao perfil do funcionário no Amelia Plugin e o botão do calendário do Outlook ficará vermelho, o que significa que o calendário foi conectado com sucesso.
- Para definir as configurações do Calendário do Outlook, visite Configurando a sincronização do Calendário do Outlook no Amelia WordPress Booking Plugin .


- Zoom User – Amelia possui integração nativa do Zoom para sessões virtuais, para usá-lo, você precisa conectar sua conta zoom . Aqui você pode selecionar Zoom User, que será listado depois que você conectar sua conta Zoom. Após selecionar o usuário do Zoom, uma vez agendado o horário, uma reunião de zoom será criada automaticamente e seus clientes e funcionários receberão links exclusivos para acessar a reunião.


- Senha do painel de funcionários – Se você quiser usar o painel de funcionários front-end Amelia para permitir que seus funcionários gerenciem suas reservas sem acesso ao painel do WordPress, diretamente da página front-end do seu site, você pode definir uma senha para seu funcionário aqui . Após adicionar a senha, o funcionário receberá um e-mail para acessar o painel de funcionários front-end da Amelia .


- A Nota é um campo adicional que não é obrigatório, mas você pode preenchê-lo se desejar informações adicionais. Esta opção não estará visível no front-end do seu site
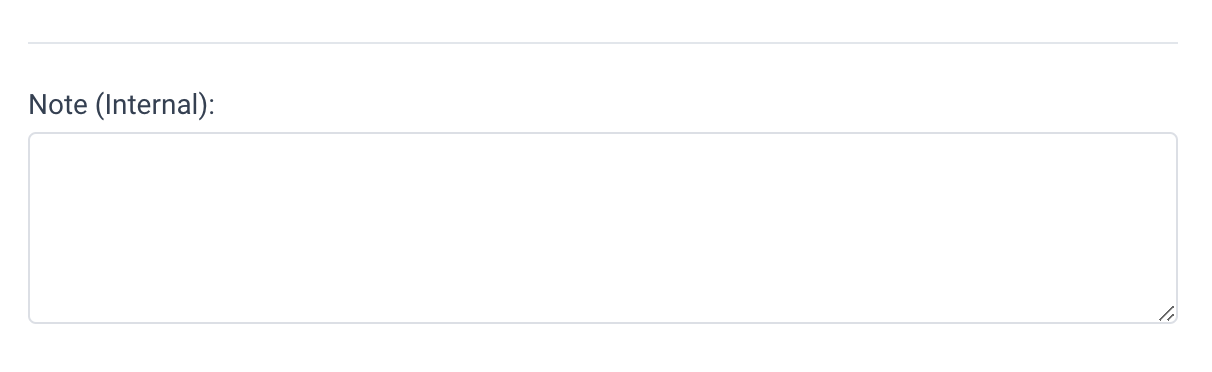
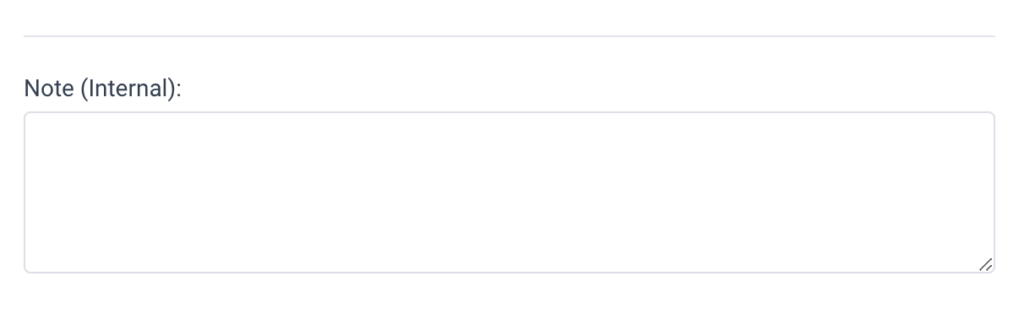
- Serviços Atribuídos – É aqui que você pode verificar os serviços prestados pelo funcionário atual. Cada funcionário pode ter mais de um serviço atribuído e não há limite no número de serviços que podem ser atribuídos, ou seja, todos os serviços podem ser verificados. Depois de verificar um dos serviços, as entradas de preço e capacidade ficam disponíveis, permitindo que você defina um preço e capacidade personalizados para o funcionário. Há um ícone de lápis de edição ao lado dos serviços para os quais a opção ‘Duração e preços personalizados’ está ativada, para que você possa definir preços diferentes para cada duração por funcionário aqui. Você pode ler mais sobre esta opção seguindo este link .
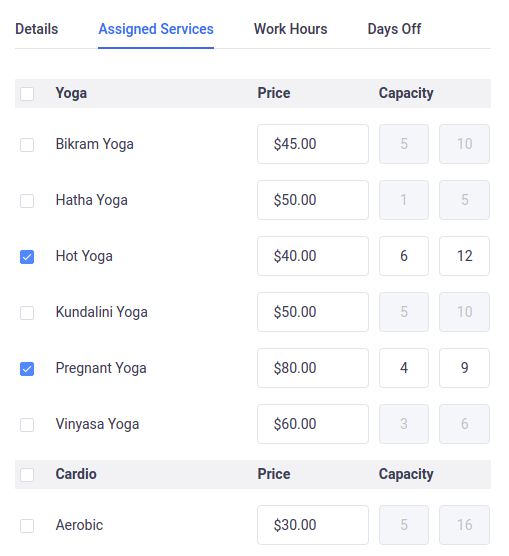
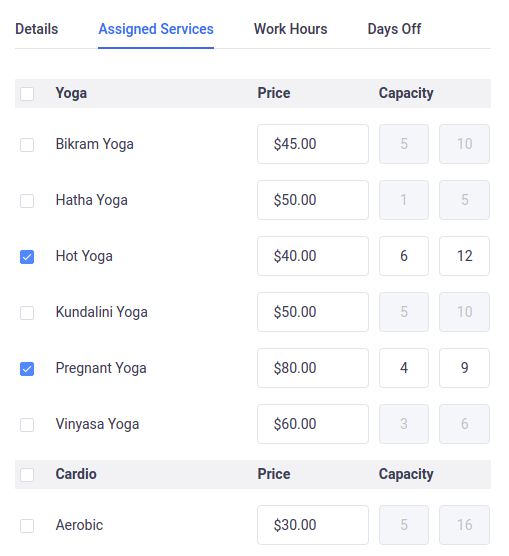
Observação: se você atribuiu um preço e capacidade personalizados para os funcionários, tenha cuidado ao alterar essa configuração no serviço. Se você alterar o preço ou a capacidade desse serviço, verá uma mensagem para escolher se deseja aplicar essa configuração apenas ao serviço ou a todos os funcionários atribuídos. Se você clicar para alterá-lo para todos os funcionários, substituirá suas configurações personalizadas de funcionários.
- Horário de trabalho – é aqui que você define o horário de trabalho e os intervalos personalizados para qualquer funcionário se esse funcionário tiver horários de trabalho e intervalos diferentes daqueles definidos nas configurações globais da empresa. Você pode escolher diferentes horários de trabalho e pausas para qualquer dia, mas se quiser definir o mesmo horário para toda a semana, basta defini-lo para segunda-feira e clicar no botão “Aplicar a todos os dias” , e o horário de segunda-feira será copiado aos outros dias.Clique no botão + e novas opções serão abertas, escolha um horário na opção “Horário de Trabalho”, escolha os serviços que o funcionário irá oferecer nesse período de tempo e, em seguida, escolha um local. É possível definir locais diferentes para diferentes períodos de um dia ou dias de uma semana. Nos detalhes do funcionário você ainda pode definir um local padrão, portanto, se seu funcionário trabalha em apenas um local, basta defini-lo na guia “Detalhes” e você não precisa definir no horário de trabalho para cada período, pois o padrão localização será adicionada automaticamente a todos os períodos. No entanto, se você tiver vários locais para um funcionário, poderá escolher um local para cada período de tempo criado aqui.
Observe: Depois de definir essas opções, você pode enfrentar dois problemas:Para ver uma disponibilidade diferente no front-end que não corresponde às suas configurações – Se você experimentar isso, verifique se definiu seu fuso horário nas Configurações gerais do WordPress e se você ativou Mostrar horários de reserva em um fuso horário do cliente em Configurações gerais . Para ver todas as datas no calendário como indisponíveis – Isso pode acontecer se você definir a duração do serviço mais longa do que seus períodos no horário de trabalho, para que o serviço não caiba na agenda.


- Dias de folga – Como é o caso das horas de trabalho e pausas, você pode definir dias de folga personalizados para cada funcionário. Clique no botão Adicionar dia de folga e você verá várias novas opções. Insira um nome, uma data ou um intervalo de datas e verifique se deseja que esse dia de folga se repita anualmente. Depois de clicar em Adicionar dia de folga, seu dia de folga será salvo e, dependendo de ser um dia de folga repetitivo ou único, ele será colorido em laranja ou vermelho na lista.


- Dias Especiais – Esta funcionalidade permite definir um ou vários dias em que o seu colaborador terá horários de trabalho diferentes e/ou prestará serviços diferentes. Se você precisa definir horas de trabalho mais curtas ou mais longas para apenas um dia ou período, ou definir um serviço diferente para um dia específico ou uma semana inteira, aqui você pode fazer tudo isso. Depois de configurá-lo, ele substituirá o horário de trabalho geral do funcionário e a programação de serviço, mas não substituirá os dias de folga. Clique no botão “Adicionar Dia Especial” e novas opções aparecerão. Na opção Data escolha uma data ou um intervalo de datas, defina um ou vários períodos de tempo com horário de trabalho e escolha um ou vários serviços para cada um deles no Serviçoopção e selecione um local específico na opção Local . Após configurar a programação especial, clique no botão “Salvar Dia Especial” e esta programação será aplicada.Se você tiver serviços que são fornecidos apenas de tempos em tempos (não diariamente ou semanalmente), esse recurso é para você. Você pode simplesmente excluir o horário de trabalho e usar apenas os dias especiais, e o calendário no front-end mostrará o primeiro horário disponível. Isso é útil especialmente para serviços que acontecem de tempos em tempos. Os clientes não precisarão procurar uma data. Em vez disso, o mês com a data disponível será mostrado imediatamente.
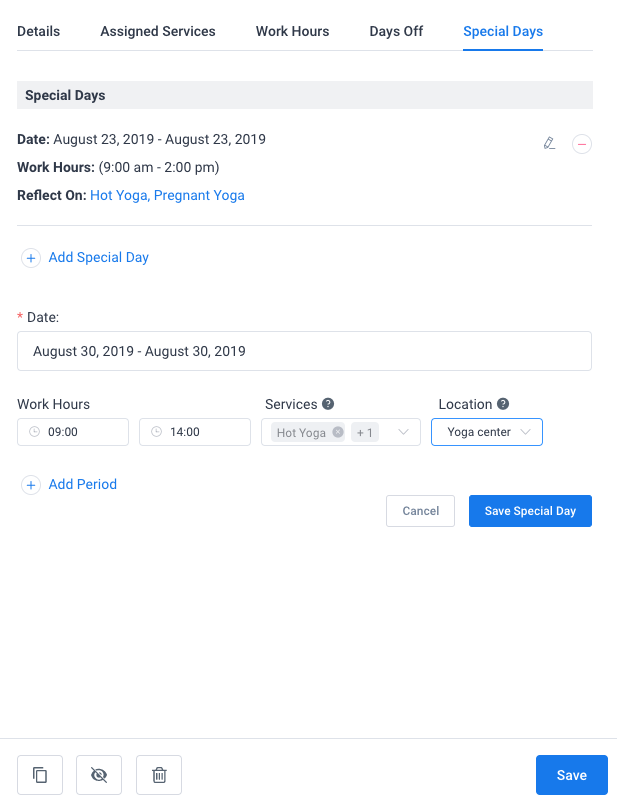
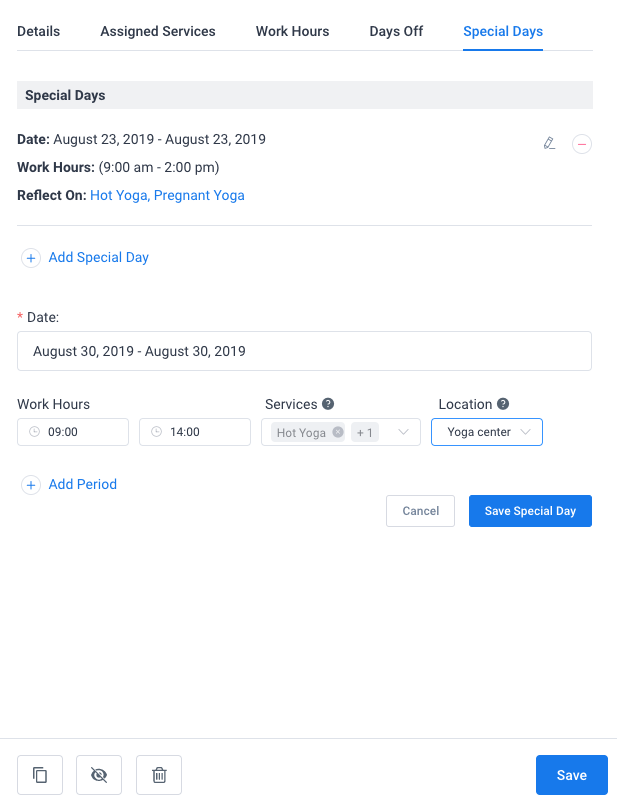
Observação: os funcionários também podem editar suas informações, agenda, folgas e dias especiais. Para cada uma dessas ações, você tem uma opção nas Configurações de Funções para poder escolher o que elas poderão fazer. Claro, antes disso, você precisa adicionar a função de usuário Amelia Employee a cada um deles para que eles possam fazer login e acessar seu perfil.
Depois de configurar tudo, clique no botão “Salvar” e seu funcionário aparecerá na página “Funcionários”.
Trabalhando com a lista de funcionários e a página de pesquisa
Você pode ter um ou quantos funcionários precisar e pode escolher como mostrá-los no back-end do plug-in e pesquisá-los ou classificá-los facilmente. Isso é especialmente importante para empresas com um grande número de funcionários.
Na página “Funcionários” você tem várias opções de busca: por nome, por serviço, por localidade, e duas opções para classificá-los por nome: ascendente e descendente. Essas opções facilitarão sua busca nas situações em que você tiver um grande número de funcionários.

Há também duas opções para mostrar funcionários na página:
- Visualização de grade, que é uma opção padrão, e
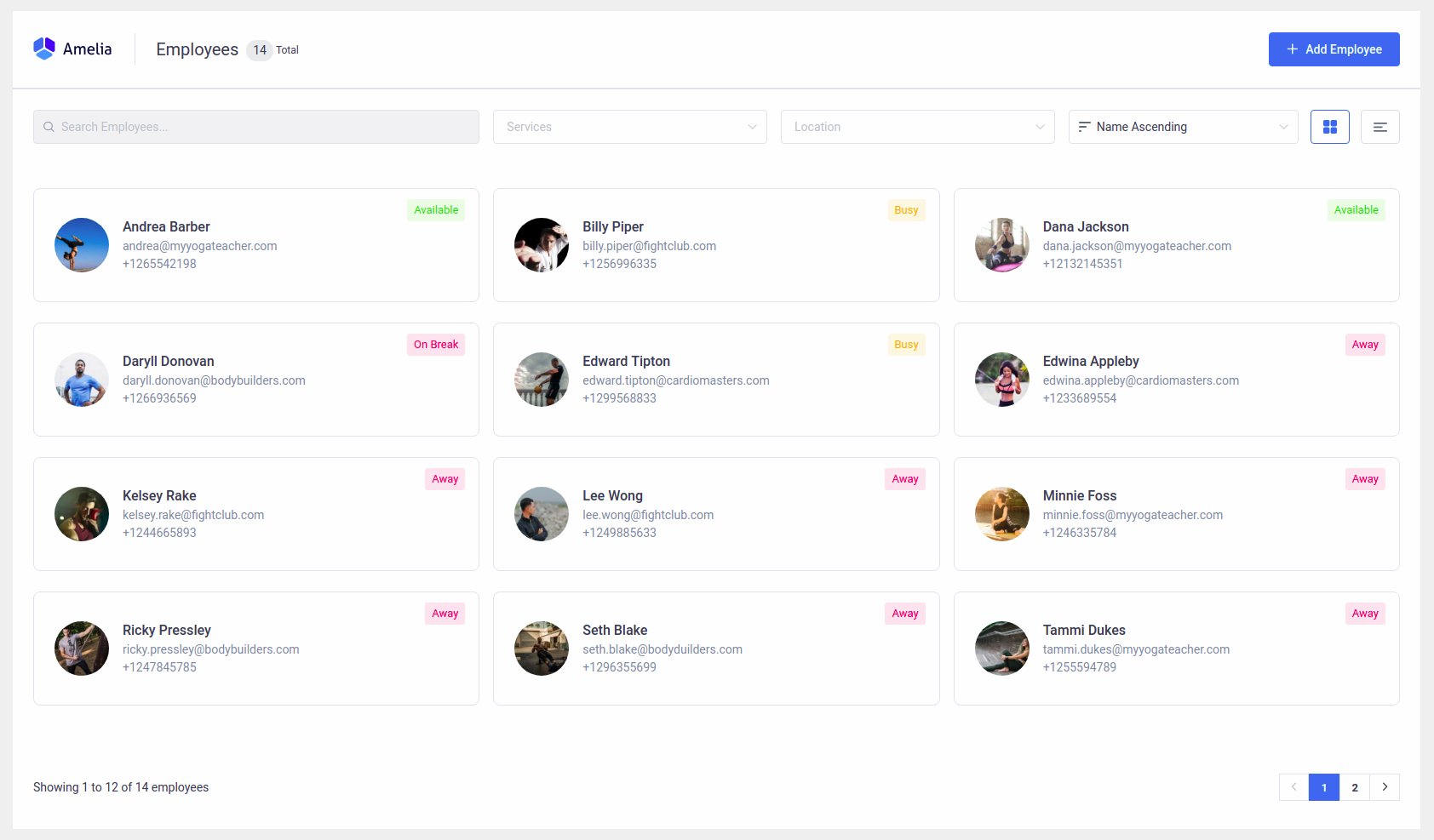
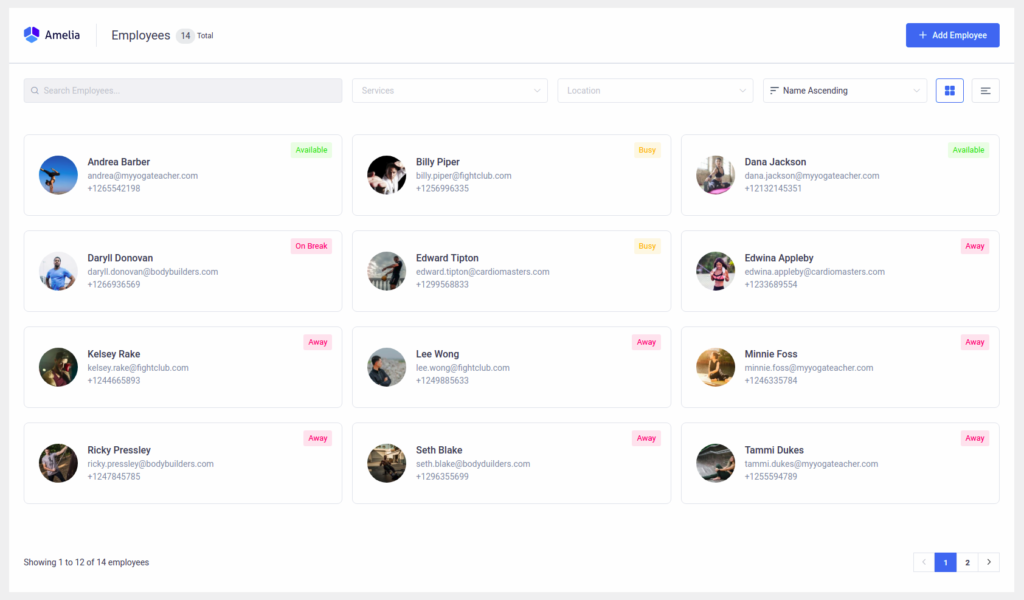
- Exibição de lista
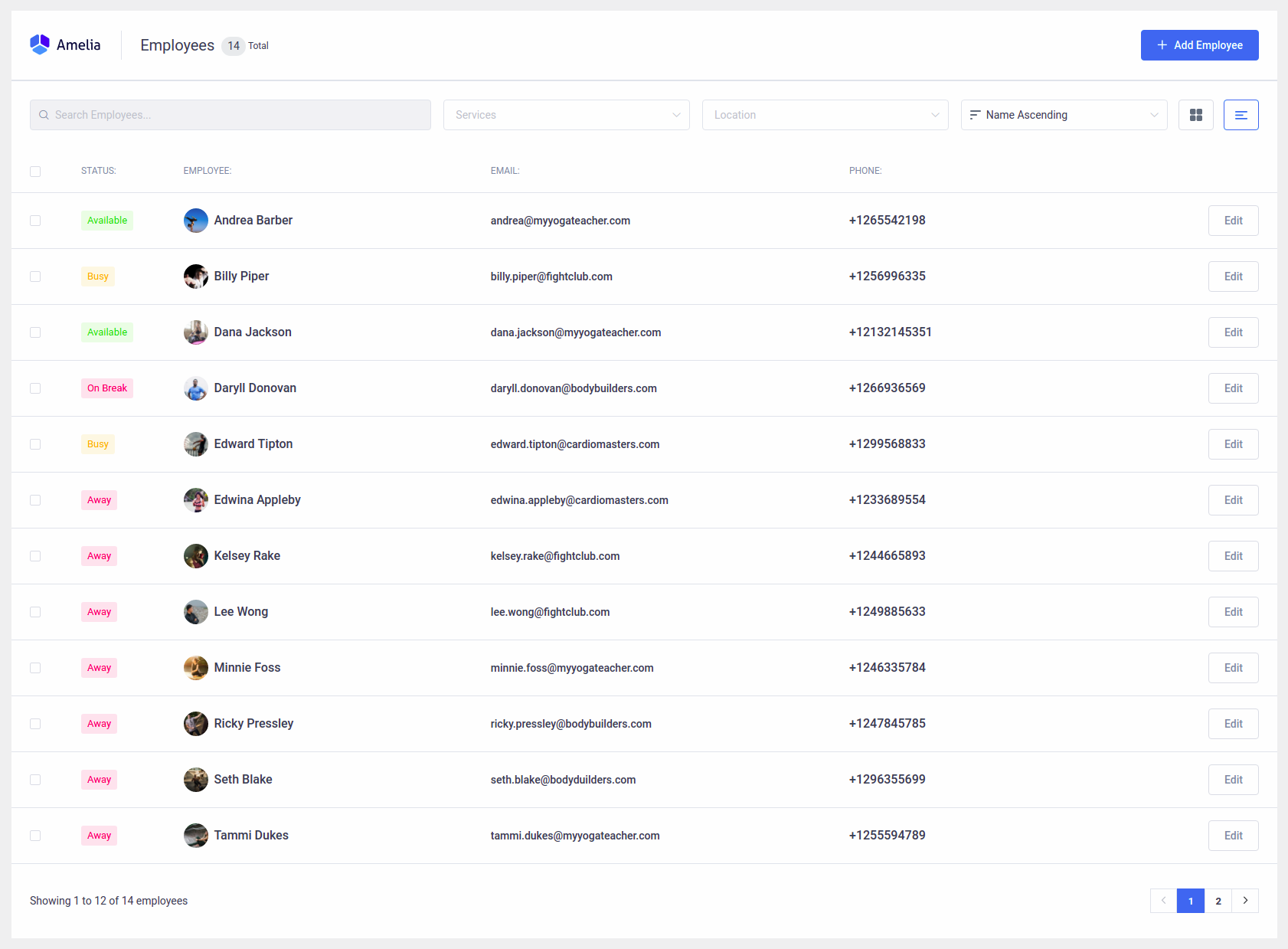
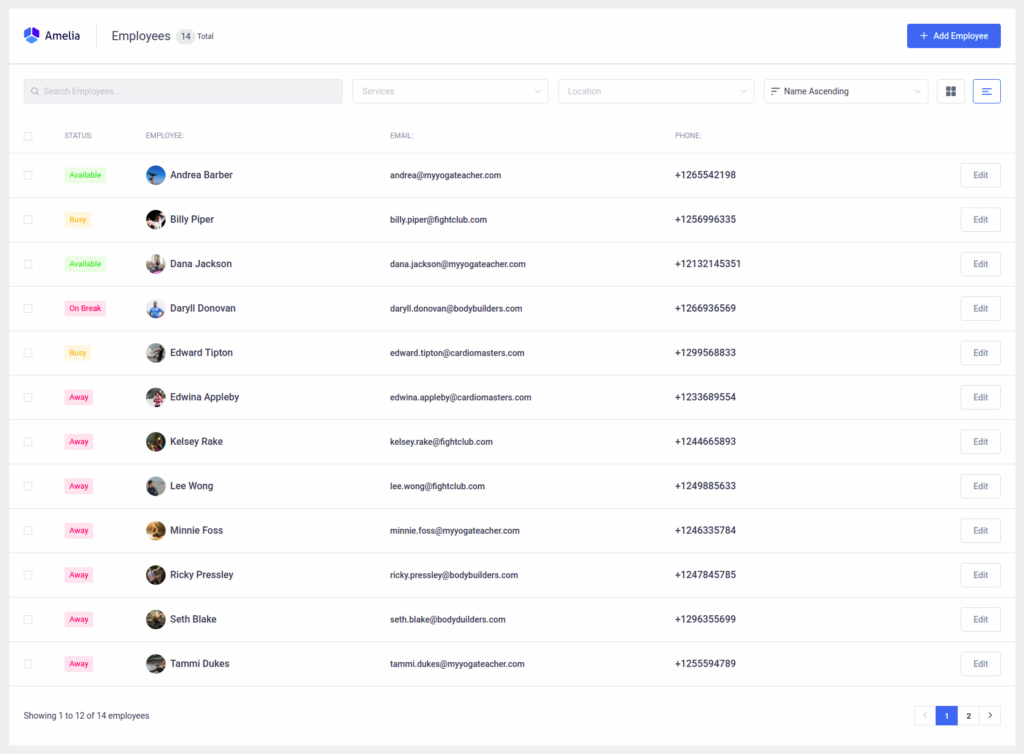
Em ambos, você verá um status de disponibilidade para cada funcionário, seu nome, e-mail e número de telefone. Na exibição de lista, você tem uma opção adicional – para marcar e excluir vários funcionários de uma só vez.
Opção Duplicar, Ocultar e Excluir
Clique no funcionário e a caixa de diálogo “Editar funcionário” aparecerá com três novos botões no canto inferior esquerdo: “Duplicar” , “Ocultar” e “Excluir” . Enquanto as opções “Duplicar” e “Ocultar” estão disponíveis para ambos, administrador e gerente, a opção “Excluir” está disponível apenas para o administrador.
A opção “Duplicar” é a primeira de três e ajuda você a definir as configurações. Se você tiver vários funcionários com o mesmo local, serviços atribuídos, horário de trabalho e intervalos, poderá duplicar facilmente o primeiro que criou e apenas alterar o nome, o email e alguns outros, se necessário. Dessa forma, você pode criar uma lista de seus funcionários muito mais rápido. Após clicar para duplicar o funcionário e confirmar esta ação, a versão copiada será aberta. A única diferença é que esta versão copiada não entrará em e-mail, pois você não pode ter dois ou mais funcionários ou clientes com o mesmo endereço de e-mail.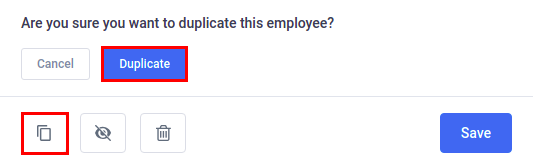
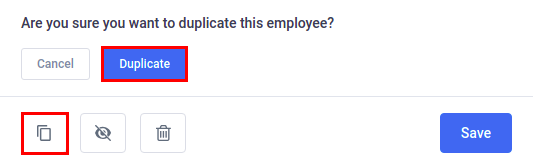
Com a opção “Ocultar” , você pode ocultar temporariamente um funcionário do front-end do site, sem a necessidade de excluí-lo permanentemente. Você encontrará esta opção ao lado do botão “Duplicar” na caixa de diálogo “Editar funcionário” . Quando você oculta um funcionário, ele ainda estará visível no back-end do plug-in com um sinal oculto, mas não ficará visível em seu site frontal.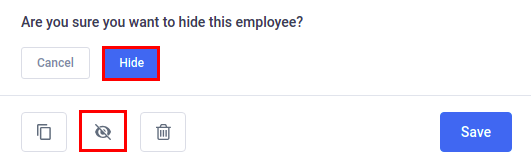
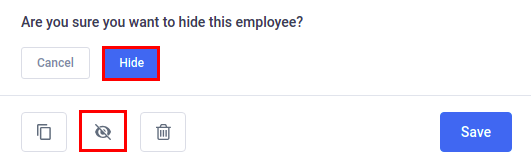
Observação: se você ocultar um funcionário que era o único atribuído ao serviço e/ou local, o serviço e/ou local também serão ocultados automaticamente.
Enquanto as opções “Duplicar” e “Ocultar” estão disponíveis para gerentes e administradores, a opção “Excluir” está disponível apenas para o administrador. Você pode usar a opção “Excluir” quando quiser excluir permanentemente um funcionário. Você tem duas opções para fazer isso:
- Ao clicar no botão do ícone “Lixeira” no canto inferior esquerdo da caixa de diálogo “Editar funcionário” .
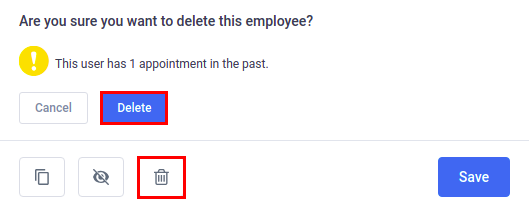
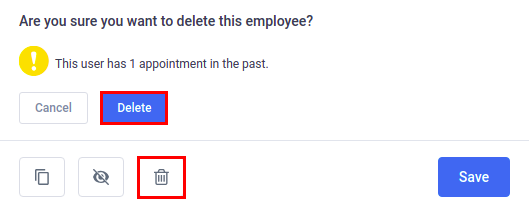
- Selecionando-o na lista de funcionários e clicando no ícone “Lixeira” no canto inferior esquerdo da página Funcionários.
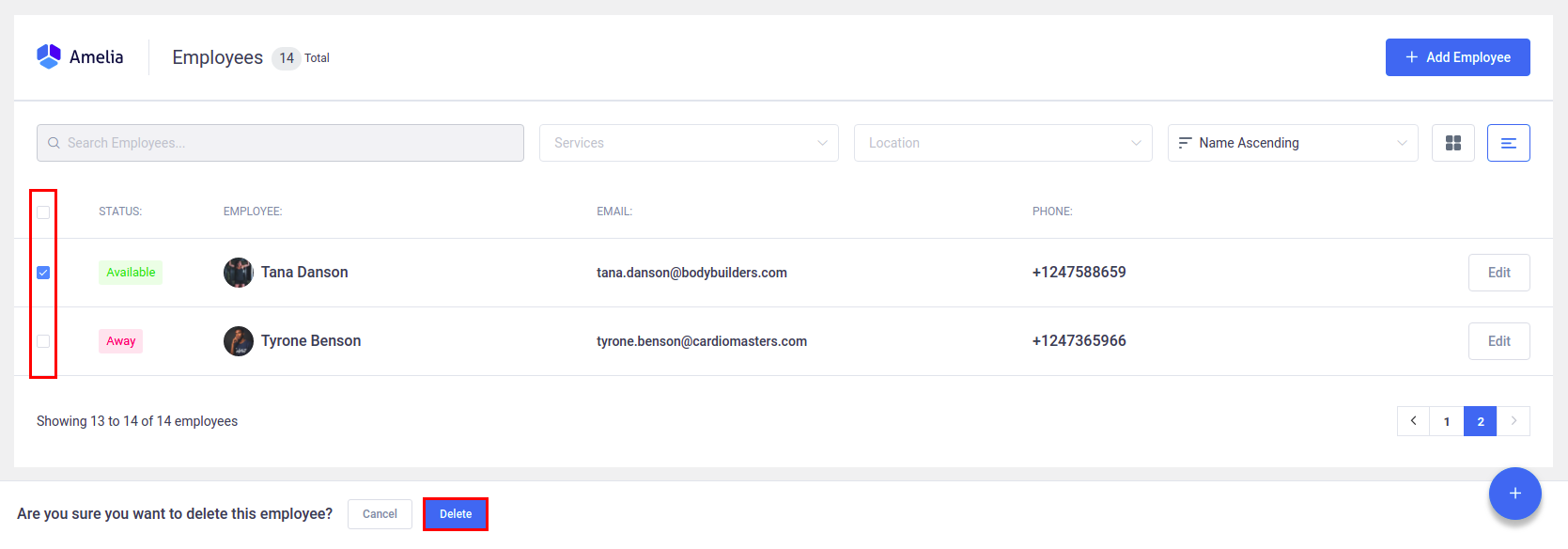
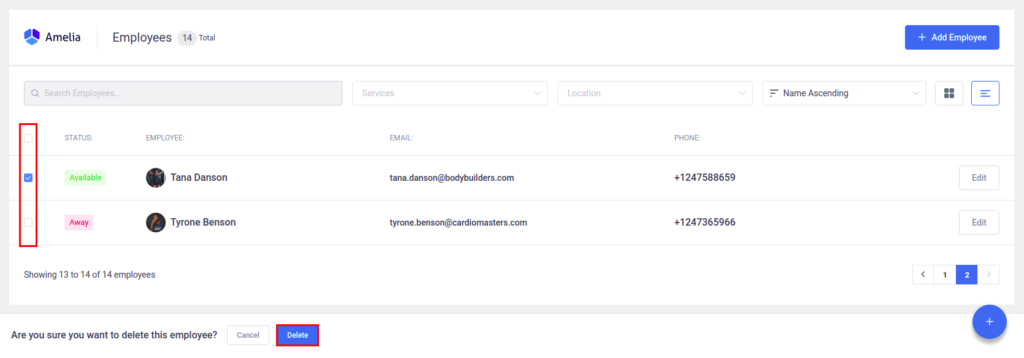
De qualquer forma, você pode excluir funcionários sem compromissos ou apenas com compromissos no passado, mas não pode excluir funcionários que tenham compromissos no futuro. Depois de clicar em um botão de exclusão, você verá uma mensagem que informará o número de compromissos e a capacidade de excluir.Observação: se você excluir um funcionário que teve compromissos no passado, esses compromissos também serão excluídos.
Fuso horário do funcionário
O fuso horário definido nas configurações gerais do WordPress também se aplica a Amelia, mas os funcionários podem ser definidos em um fuso horário diferente do definido aqui. Se este for o caso, eles terão seus horários definidos em seus próprios fusos horários e receberão notificações de compromissos e eventos de acordo. Essa opção está disponível no back-end do perfil do funcionário na página Funcionários, onde o administrador pode escolher o fuso horário do funcionário e no painel do funcionário, onde os funcionários podem configurá-lo para si mesmos.
Ao incluir os fusos horários dos funcionários, Amelia abriu uma nova possibilidade: poder reservar depois da meia-noite!
No passado, seus funcionários só podiam fornecer compromissos dentro de um dia útil e nenhum compromisso poderia passar da meia-noite para outro dia. A partir do Amelia 4.6, você pode configurar o horário de trabalho do seu funcionário das 22:00 às 24:00 (na segunda-feira, por exemplo) e das 00:00 às 02:00 (na terça-feira) e, em seguida, criar um 4 -hora de serviço. Seus clientes poderão agendar um compromisso das 22h de segunda-feira até as 02h de uma terça-feira.
Os funcionários encontrarão essa opção quando fizerem login no painel e forem para a seção Meu perfil. Quando as seções de perfil são abertas, você precisa selecionar o fuso horário em que está e salvar as alterações.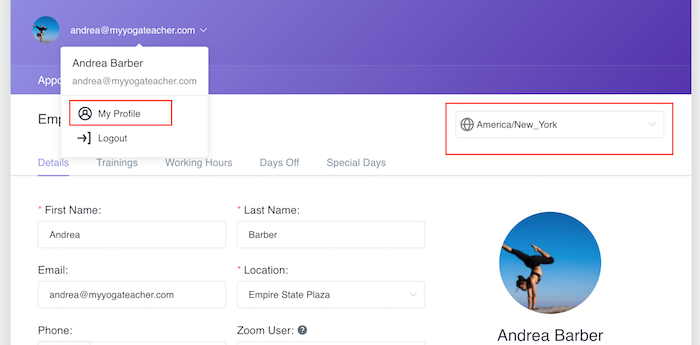
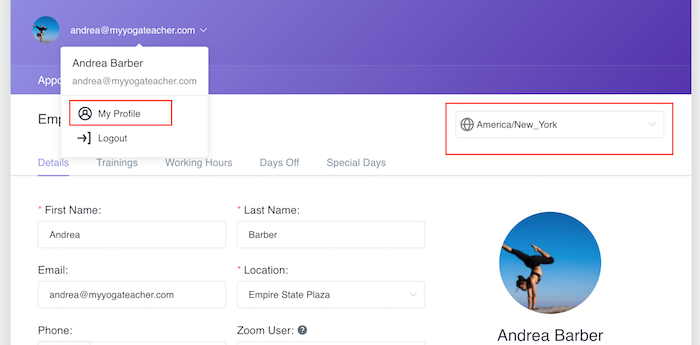
E é isso.
* Observe que você precisa clicar no seu endereço de e-mail no painel e selecionar a opção de perfil e alterar o fuso horário.
A opção de fuso horário que você vê na imagem abaixo serve apenas como um filtro temporário que pode mostrar quando seus compromissos estarão em fusos horários diferentes.
Essa opção é útil se você viaja com frequência, mas se não alterar e salvar o fuso horário em seu perfil, todos os compromissos serão exibidos de acordo com o fuso horário definido no WordPress.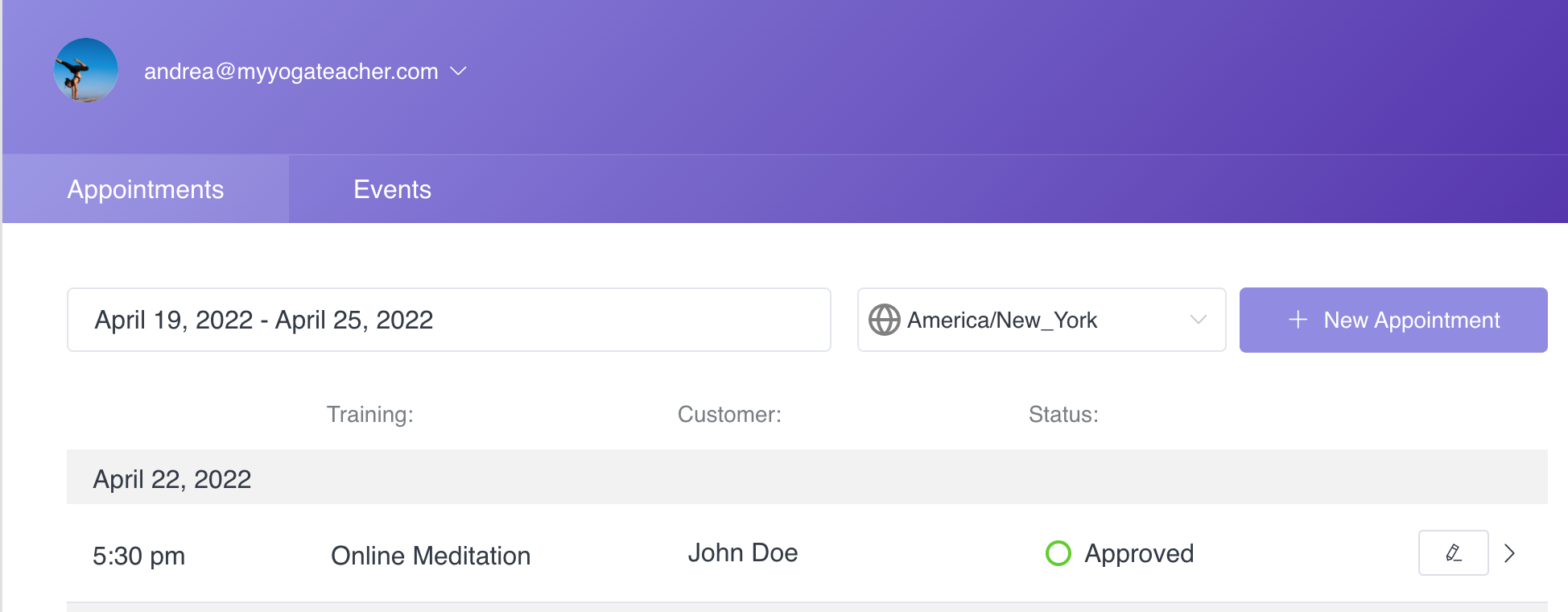
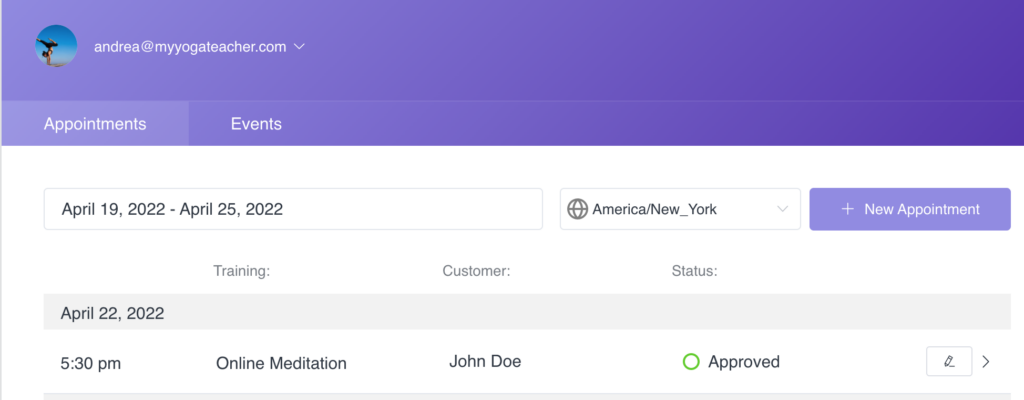
Painel de funcionários de front-end no plug-in de reserva do WordPress Amélia
O painel de funcionários front-end permite que você ofereça aos seus funcionários uma maneira fácil de gerenciar seus compromissos e eventos e editar seu perfil na página front-end sem a necessidade de fazer login no WordPress.
Para habilitar o Painel, vá para a página Configurações e abra Configurações de funções . Na primeira aba Funcionários, você verá a opção “ Habilitar Painel de Funcionários ”.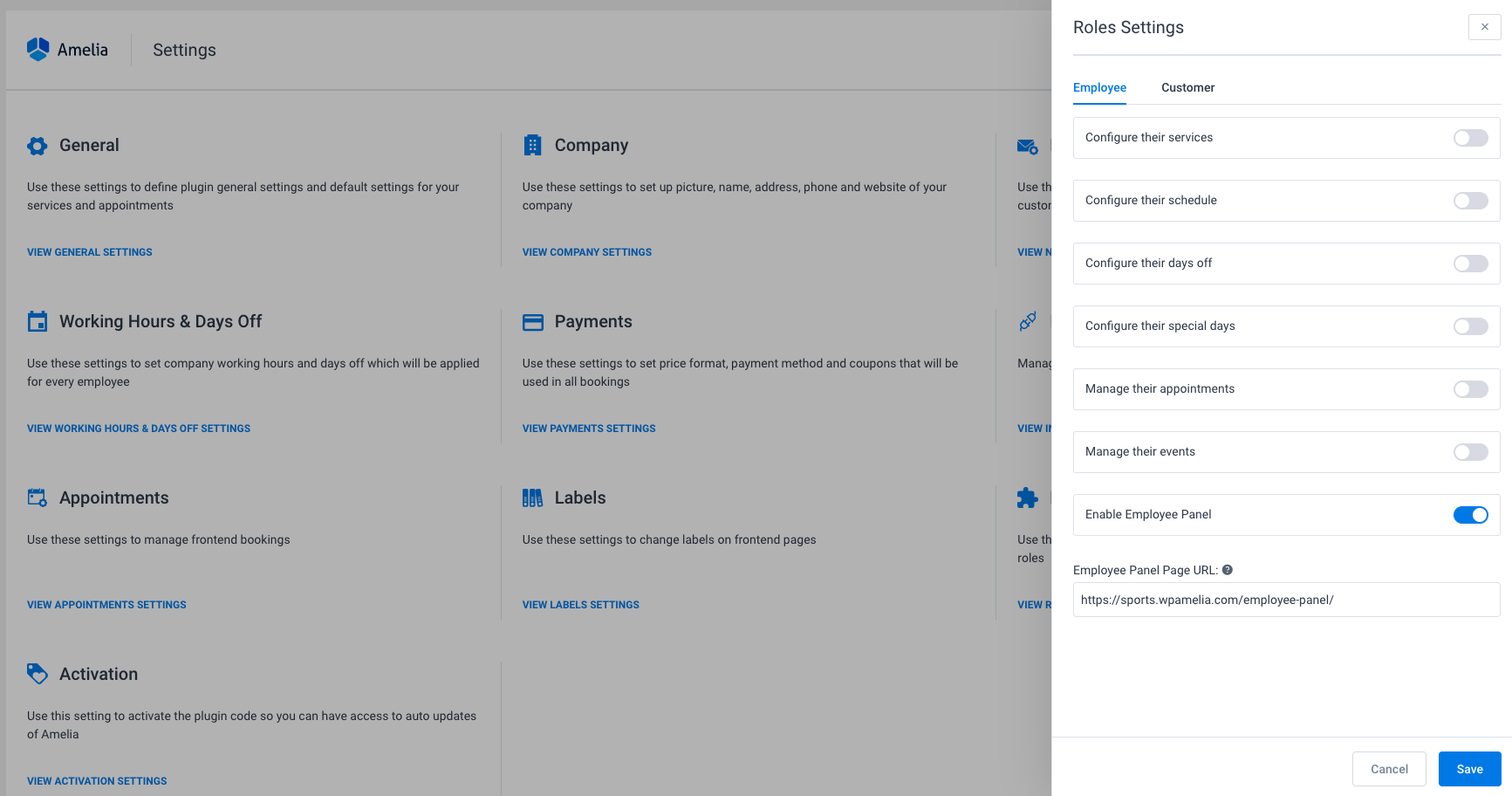
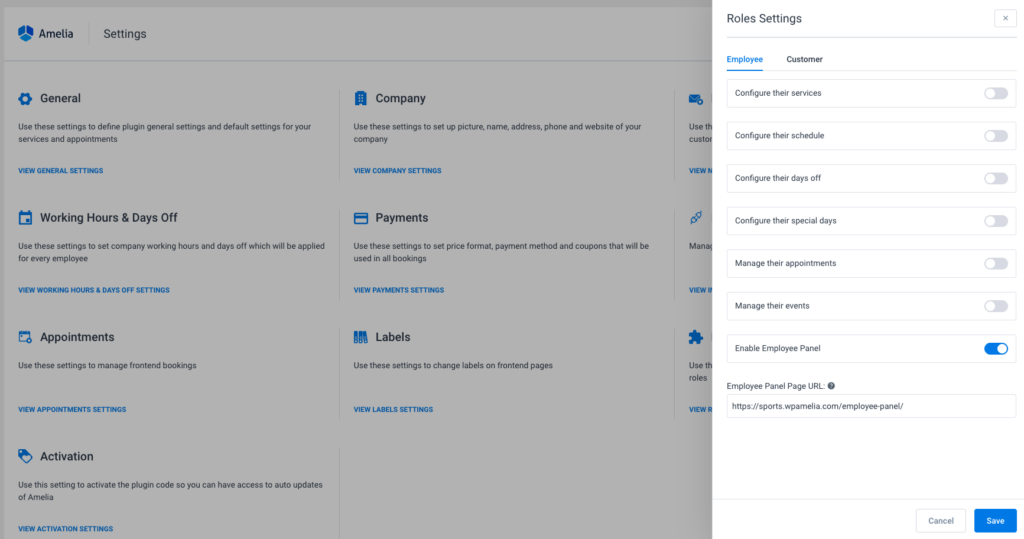
Depois de habilitar essa opção, uma nova opção chamada “URL da página do painel do funcionário” aparecerá. Aqui você precisa colar a URL da página na qual o shortcode do Painel será colocado, para poder enviar o link para seus clientes por meio de notificações.
Por favor, lembre-se de adicionar um espaço reservado às notificações nas quais você deseja enviar o URL do Painel do funcionário, você pode encontrá-lo em </> Mostrar espaços reservados de email na página de notificações por email ou pode simplesmente colar o espaço reservado %employee_panel_url% .
Escolha as opções que o funcionário terá no painel
Por padrão, os funcionários podem ver seus próprios compromissos e eventos no painel de funcionários front-end. Em nossas Configurações de Funções, você pode definir mais opções que os funcionários terão:
- Configure seus serviços – esta opção permite que os funcionários atribuam serviços e definam sua própria capacidade e preço para cada serviço.
- Configure seu horário – esta opção permite que os funcionários definam seu horário de trabalho e horário específico para cada serviço e local.
- Configure seus dias de folga – esta opção permite que os funcionários definam seus dias de folga.
- Configure seus dias especiais – esta opção permite que os funcionários criem dias em que terão algum outro horário de trabalho específico do que o definido no horário de trabalho para cada semana.
- Gerenciar seus compromissos – esta opção permite que os funcionários adicionem novos compromissos ou editem os existentes atribuídos a eles.
- Gerenciar seus eventos – esta opção permite que os funcionários adicionem novos eventos ou editem os existentes atribuídos a eles.
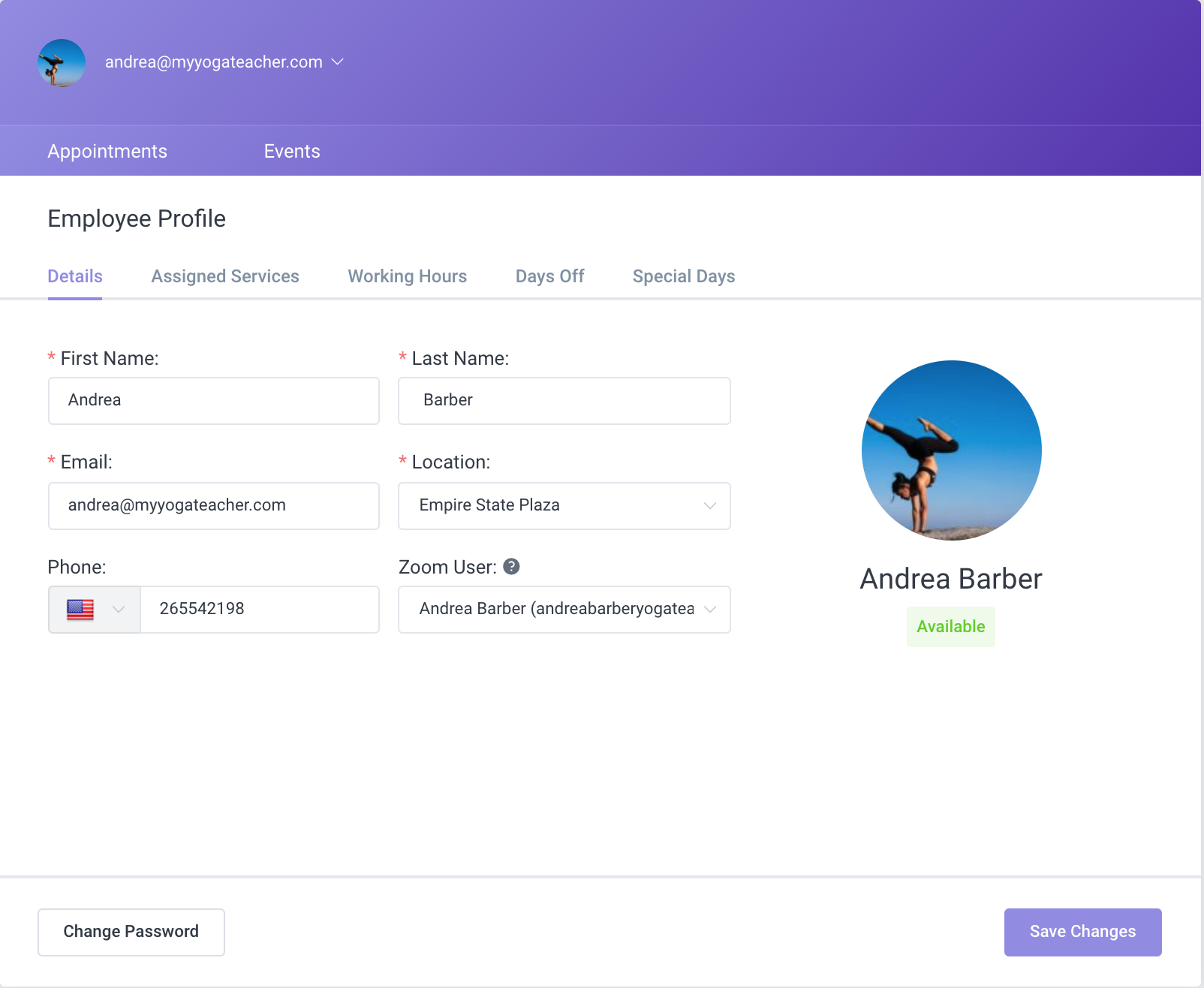
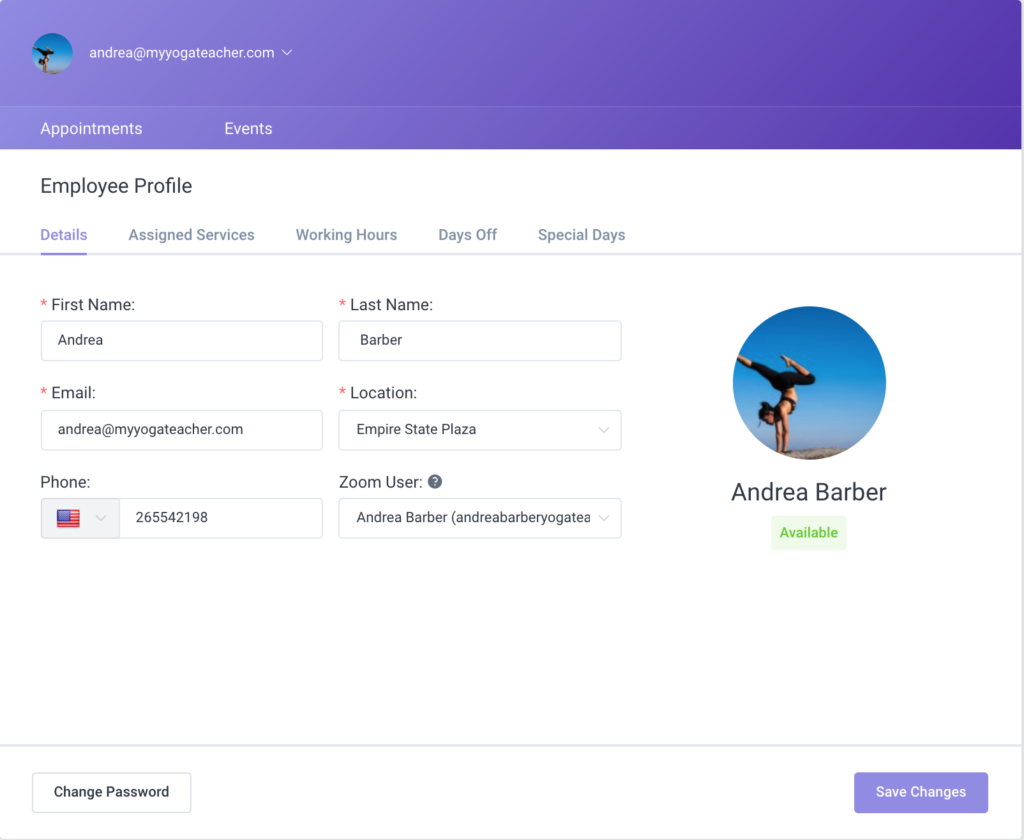
Uma observação: A opção de ir ao perfil do funcionário ou sair você encontrará assim que clicar na seta ao lado do endereço de e-mail do funcionário no cabeçalho (dê uma olhada na imagem abaixo).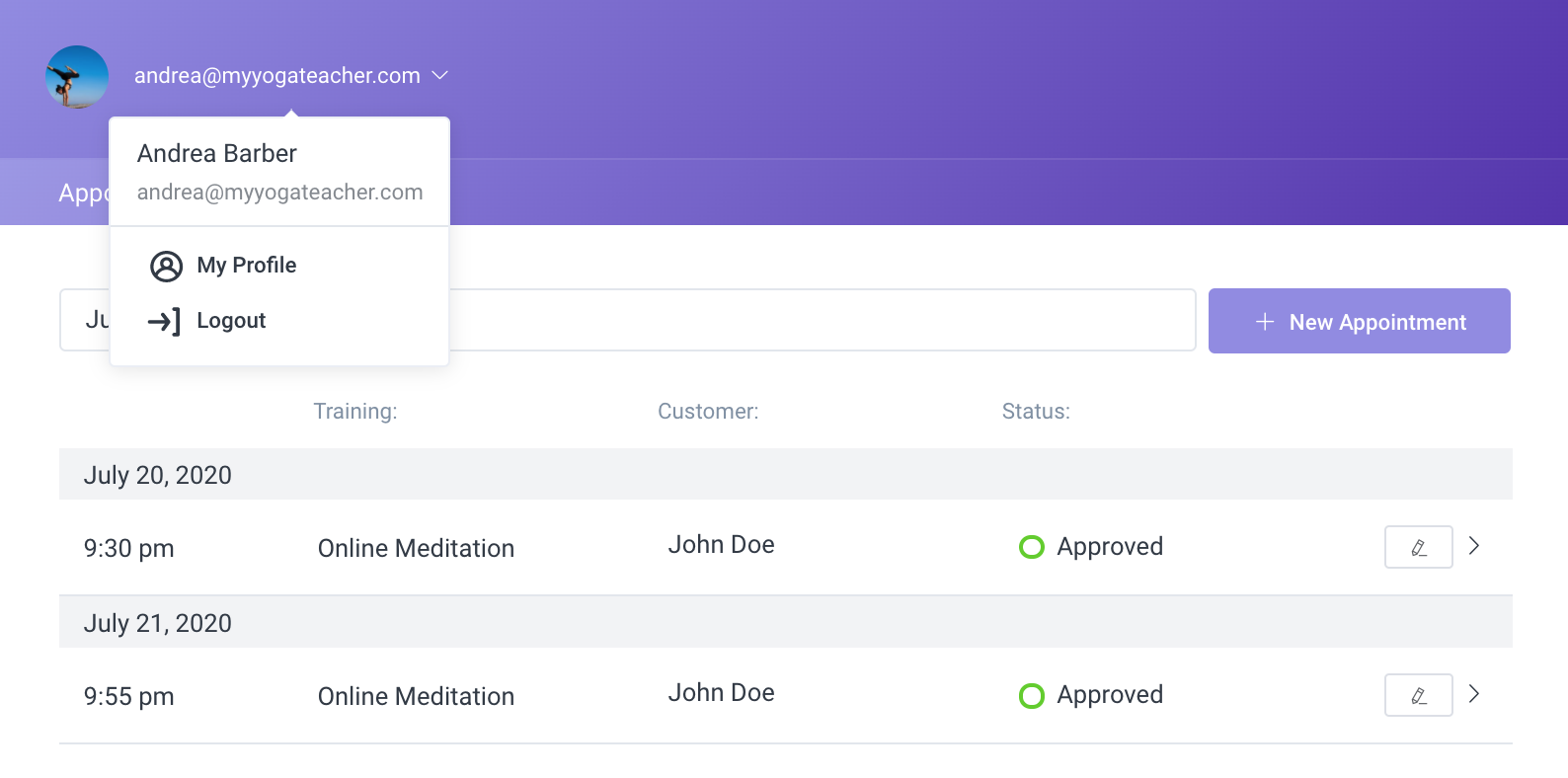
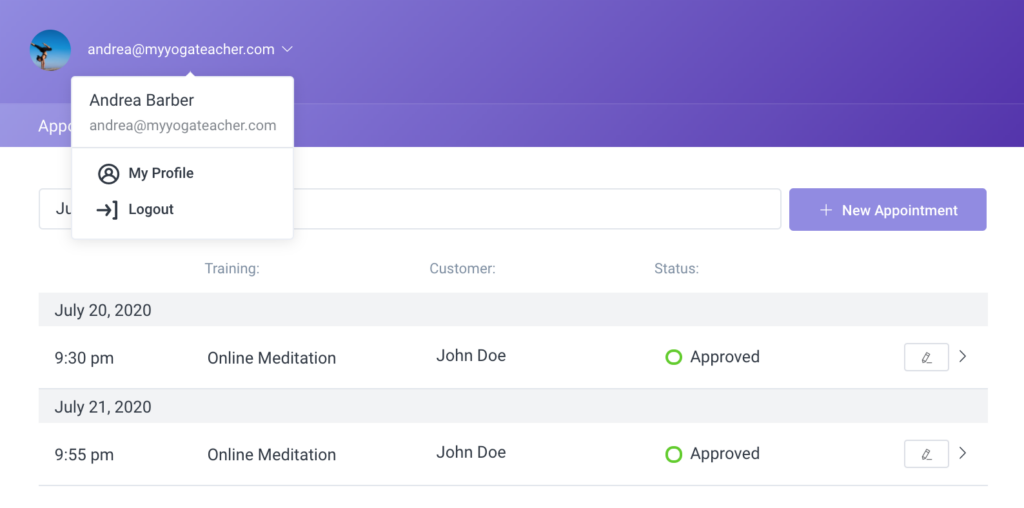
Definir a senha do funcionário para o painel frontal
Para poder entrar no painel, os funcionários terão que digitar seu próprio e-mail e senha. Tanto o endereço de e-mail quanto a senha que o administrador define no perfil do funcionário no back-end. Para configurar isso, abra a página Funcionários, clique para adicionar um funcionário ou editar um existente, digite o endereço de e-mail e adicione uma senha no campo “Senha do Painel do Funcionário” . Depois de clicar em Salvar para salvar o perfil do funcionário, um e-mail com uma senha e um link para o painel do funcionário será enviado ao funcionário.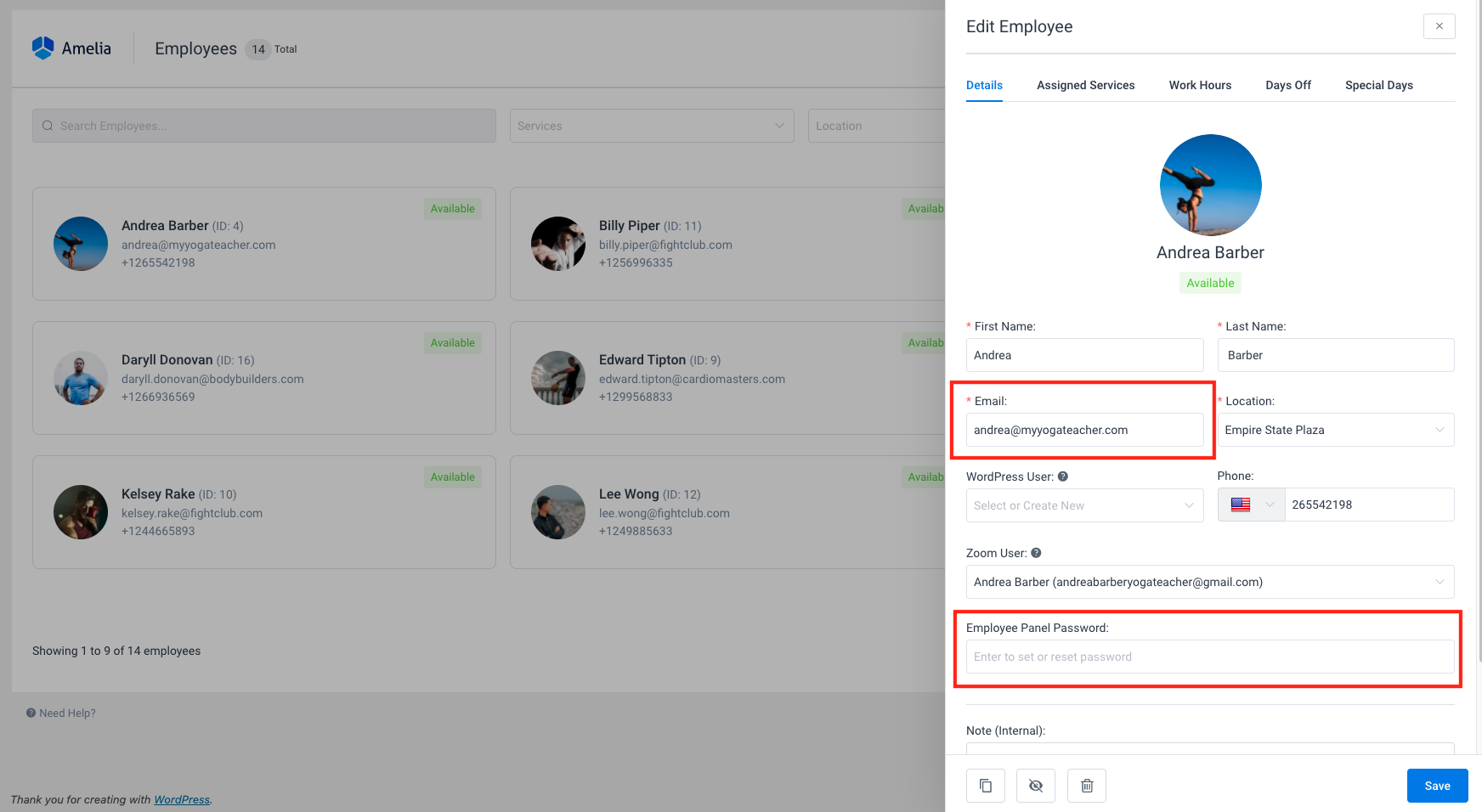
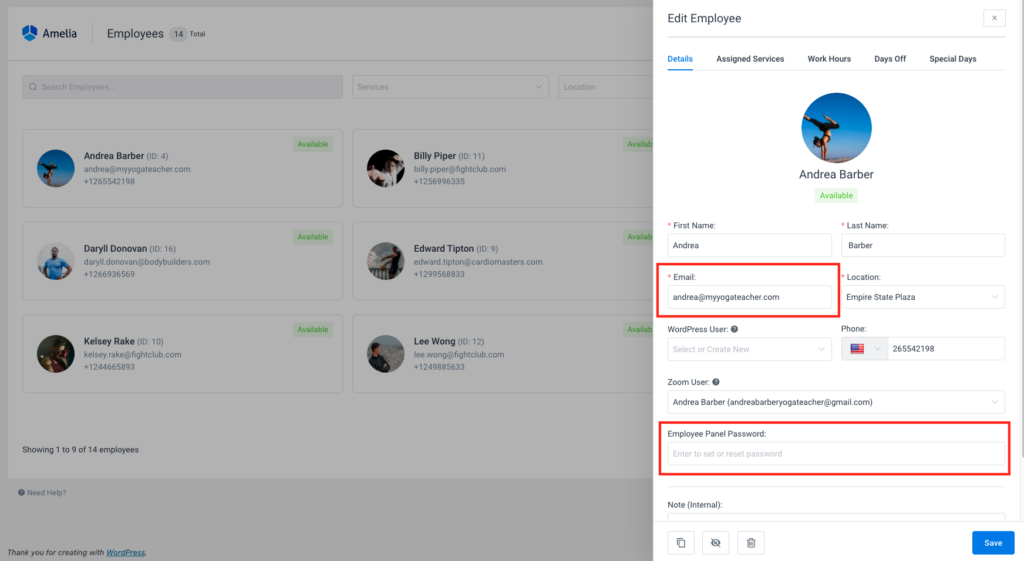
Não se preocupe, o funcionário também terá a opção de alterar a senha que o administrador define no back-end, uma vez logado no painel. Opção para alterar a senha que você encontra no canto inferior esquerdo da aba de detalhes no perfil do Funcionário.
Para definir o modelo deste e-mail vá até a página de notificações, escolha a aba “Para funcionário” , e na parte inferior, em Outras Notificações, você verá “Acesso ao painel do funcionário” . Clique nele e o modelo aparecerá para que você possa editá-lo. Por padrão, essa notificação estará habilitada, o que significa que cada funcionário receberá uma notificação assim que você adicionar uma senha ao seu perfil.
Como adicionar o painel de funcionários front-end à página
O painel do funcionário do front-end pode simplesmente ser adicionado à página do seu site WordPress, adicionando o código de acesso como se você tivesse adicionado códigos de acesso para um dos formulários de reserva do front-end.
Existem três códigos de acesso possíveis para o Painel de Funcionários, portanto, se você usar apenas Serviços em Amelia ou apenas Eventos, existe a possibilidade de mostrar apenas um deles no Painel usando códigos de acesso diferentes.
Vá para as Páginas, clique em “Add New” e adicione o shortcode. Existem duas maneiras de adicionar o shortcode, dependendo se você estiver usando o editor Gutenberg ou Classic.
Se você estiver usando o editor Gutenberg , no canto superior direito, ou abaixo do título da página, você verá a opção “+” (“Adicionar bloco”). Depois de clicar nesta opção, você precisará escolher Amelia, ou pode escrever Amelia no bloco Pesquisar. Clique no painel Amelia – Employee e o shortcode aparecerá. Para uma explicação mais detalhada, visite esta página da nossa documentação. No painel direito, você verá opções onde você pode habilitar ou desabilitar Compromissos e Eventos, dependendo de suas preferências – se você quiser mostrar os dois no Painel do Funcionário marque as duas opções ou deixe-as em branco, e se você precisar apenas um deles, verifique o que você precisa.
Se você preferir usar o editor Classic , uma vez que você vá para a página “Add a new” você verá o botão shortcode “Amelia” no seu editor TinyMCE. Depois de clicar nele, o widget de reserva Amelia será aberto. Selecione Amelia Employee Panel e marque as caixas para Compromissos ou Eventos ou ambos, dependendo do que você deseja ter no Painel.
Depois de adicionar o shortcode, clique no botão “Publicar” para salvar suas alterações e publicar a página. Depois de publicar a página, você pode visualizá-la clicando no botão “Visualizar página” no lado esquerdo ou clicando no URL no lado direito da página.
Se você não conseguir encontrar o código de acesso, estes são os três códigos de acesso possíveis para o Painel do cliente que você pode copiar e colar em sua página:
[ameliaemployeepanel compromissos=1 eventos=1]
[ameliaemployeepanel events=1]
[ameliaemployeepanel compromissos=1]
A opção de fuso horário
Os funcionários podem escolher seu próprio fuso horário ou qualquer fuso horário que desejarem, no qual verão os horários de seus compromissos e eventos no painel do funcionário.
Observe que a opção de fuso horário se aplica apenas aos horários de exibição e gerenciamento de compromissos e eventos, não afeta as horas de trabalho dos funcionários. As horas de trabalho estão no fuso horário definido no back-end, portanto, aquele definido nas configurações gerais do WordPress.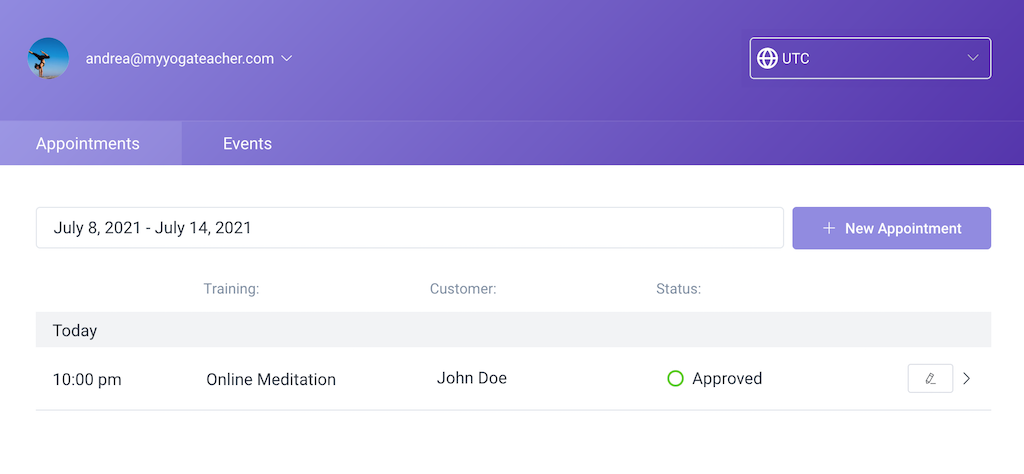
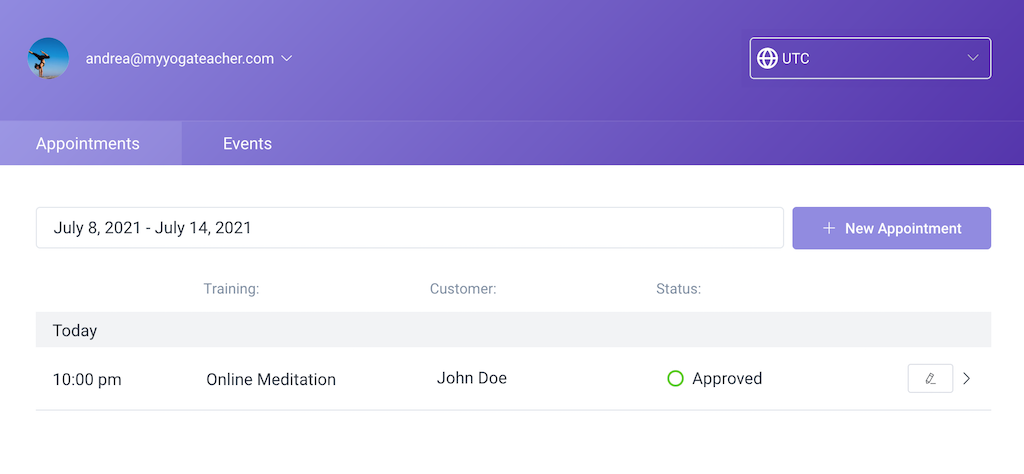
Clientes no Amelia WordPress Booking Plugin
A página Clientes no back-end do plug-in Amelia Booking permite que você rastreie facilmente os clientes se estiver conectado com uma função de usuário “Administrador” ou “Gerente Amelia”. Toda vez que você adiciona um novo cliente no back-end do plug-in, ou quando um novo cliente agenda uma consulta em seu site, ele será adicionado automaticamente a essa lista (independentemente de ter uma conta de usuário do WordPress ou não).
Gerenciando um único cliente
Para criar seu primeiro cliente, vá até a página “Clientes” , clique no botão “Adicionar Cliente” ou no botão “+” no canto inferior esquerdo da página e o modal “Novo Cliente” aparecerá. Ao criar um cliente, você deve inserir o nome, sobrenome e e-mail do cliente. Outras opções como “Usuário WordPress”, “Telefone”, “Sexo”, “Data de Nascimento” e “Nota (Interna)” são opcionais e fáceis de configurar, por isso passaremos apenas pelas de maior importância.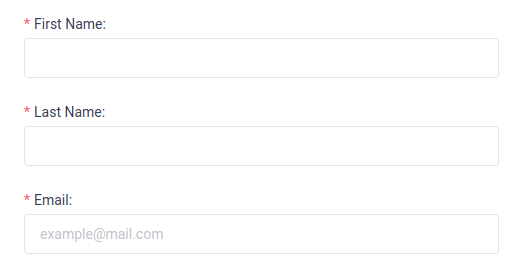
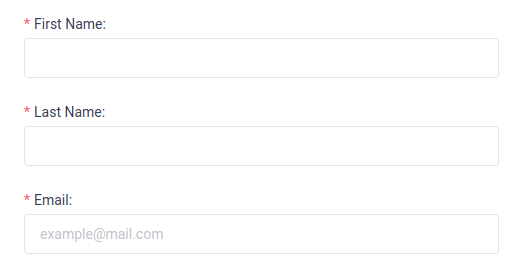
Usuário do WordPress – Você pode usar esta opção quando quiser criar uma conta de usuário do WordPress conectada com uma função de “Cliente Amelia”. Você tem duas opções: você pode clicar no botão “Criar novo” e adicionar um novo usuário “Cliente Amelia” ou você pode selecioná-lo entre os existentes. Depois de adicionar uma função de usuário do WordPress ao seu cliente, ele poderá ver os compromissos no Calendário e na página de compromissos no painel de back-end e cancelar compromissos com apenas um clique no botão “Cancelar” ao lado de cada compromisso .

Data de nascimento – Esta opção é importante quando você deseja usar uma notificação de “Saudação de aniversário” para seus clientes. Você encontrará mais sobre esta e outras notificações aqui .

Depois de inserir os dados desejados, clique no botão “Salvar” e seu cliente aparecerá na lista de clientes, embora sem a data do último agendamento, pois você acabou de criá-lo.
Quando você precisar editar os detalhes do cliente, basta clicar no botão “Editar” localizado ao lado de cada cliente na lista de clientes.Observação: se você editar um cliente, suas alterações serão aplicadas a todos os compromissos no banco de dados.
Trabalhando com a lista de clientes e a página de pesquisa
A lista de clientes mostra todas as informações sobre cada cliente: nomes, seus nomes de usuário do WordPress (se houver um usuário do WordPress conectado), telefone, nota e talvez o mais importante – a data do último compromisso. Para especificar o número de registros que devem ser exibidos por vez, selecione o número necessário em “Itens padrão por página” em “Configurações gerais” .
Assim como nas outras páginas, na página “Clientes” você verá:
- O número total de clientes que você tem
- Uma entrada de pesquisa que você pode usar para pesquisar seus clientes pelo nome.
- Uma opção de classificação que você pode usar para classificar seus clientes por nome crescente ou decrescente.
Você pode exportar uma lista de seus clientes na forma de um arquivo CSV. No canto superior direito da página “Clientes” e ao lado da opção de classificação, toque no botão do ícone “Exportar” . Clicar no botão do ícone “Exportar” abrirá uma caixa de diálogo permitindo que você escolha o delimitador usado para CSV e selecione as colunas que deseja exportar. Quando estiver pronto, toque no botão “Exportar” na caixa de diálogo para baixar um arquivo CSV.
Você também pode excluir vários perfis de clientes ao mesmo tempo na página, marcando aqueles que deseja excluir. A caixa de diálogo com o ícone “Lixeira” aparecerá no rodapé da tabela quando você marcar pelo menos um cliente que deseja excluir. Após clicar nele, você verá uma mensagem, e se tiver certeza de que deseja excluir os registros do cliente, clique no botão “Excluir” para confirmar seu processo de exclusão.
Usuário do WordPress Amelia Cliente
Como explicamos na página Usuários e Funções em nossa documentação, cada cliente pode ter uma função de usuário Amelia Customer WordPress . Com essa função, os clientes podem fazer login no back-end do plug-in Amelia e ver apenas seus compromissos na página Compromissos e na página Calendário. O cliente tem duas opções:
- Cancele o compromisso na página Compromissos ou
- Reagende o compromisso na página Calendário,
A opção Cancelar está habilitada para todos os clientes com a função de usuário cliente Amelia por padrão e não pode ser desabilitada. Ao lado de cada compromisso futuro, o cliente verá a opção Cancelar como na imagem abaixo. Ao clicar em Cancelar, o agendamento será cancelado e tanto o cliente quanto o funcionário receberão uma notificação sobre o mesmo (caso esta notificação esteja previamente configurada para envio).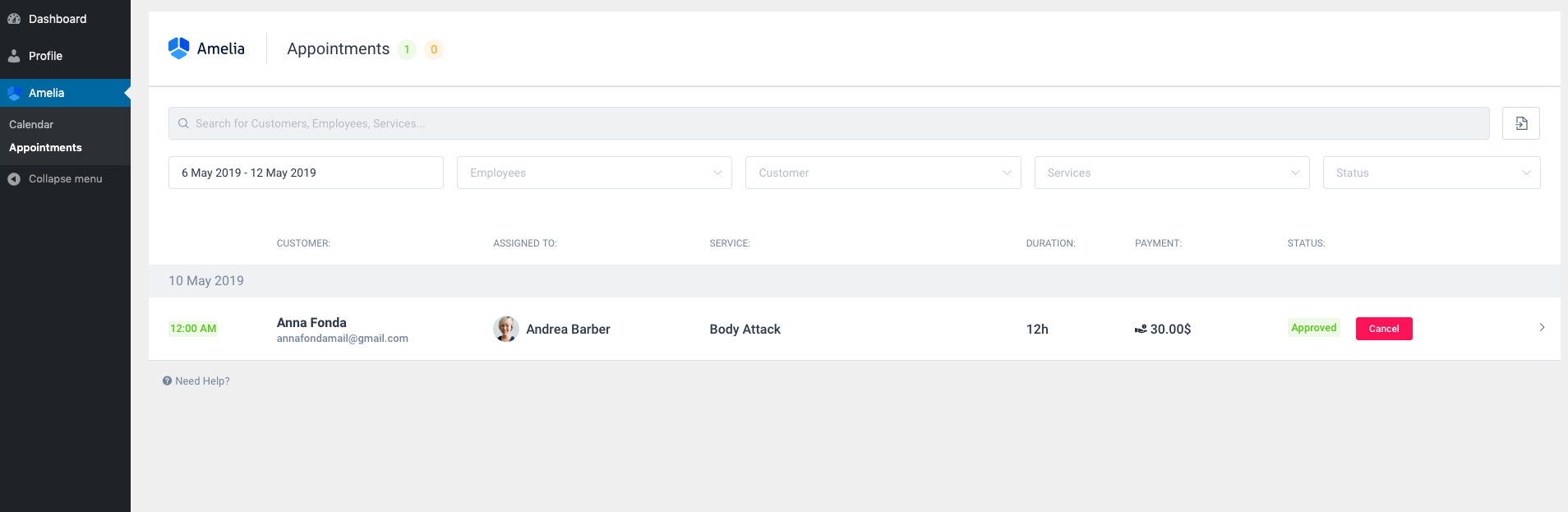
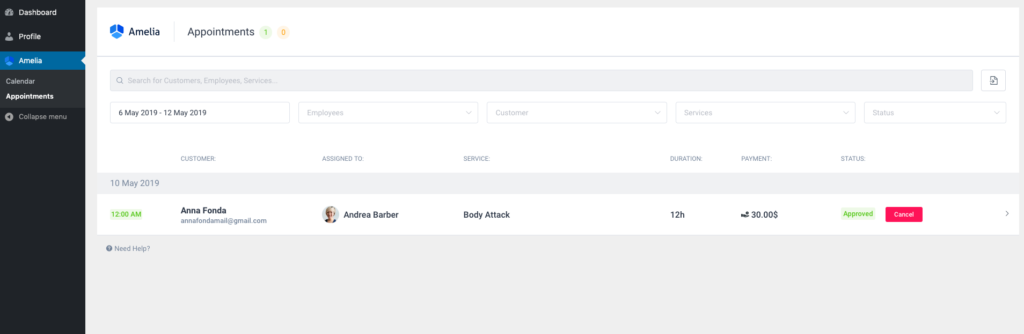
A opção Reagendar não está habilitada por padrão e se você quiser permitir que seus clientes remarquem seus compromissos, primeiro você precisa ir para as Configurações de Funções e habilitar a opção “Permitir que os clientes remarquem seus próprios compromissos” . Depois de fazer isso, seus clientes poderão reagendar seus compromissos na página do Calendário de duas maneiras:
- Ao arrastar e soltar o compromisso para uma nova data e/ou hora – assim que o cliente começar a arrastar o compromisso, ele verá automaticamente quais horários estão indisponíveis para o serviço e funcionário específicos.
- Ao clicar em Editar no agendamento no Calendário – assim que o cliente clicar para editar, o modal de Agendamento será aberto e o cliente poderá definir uma nova data e/ou horário para o agendamento.
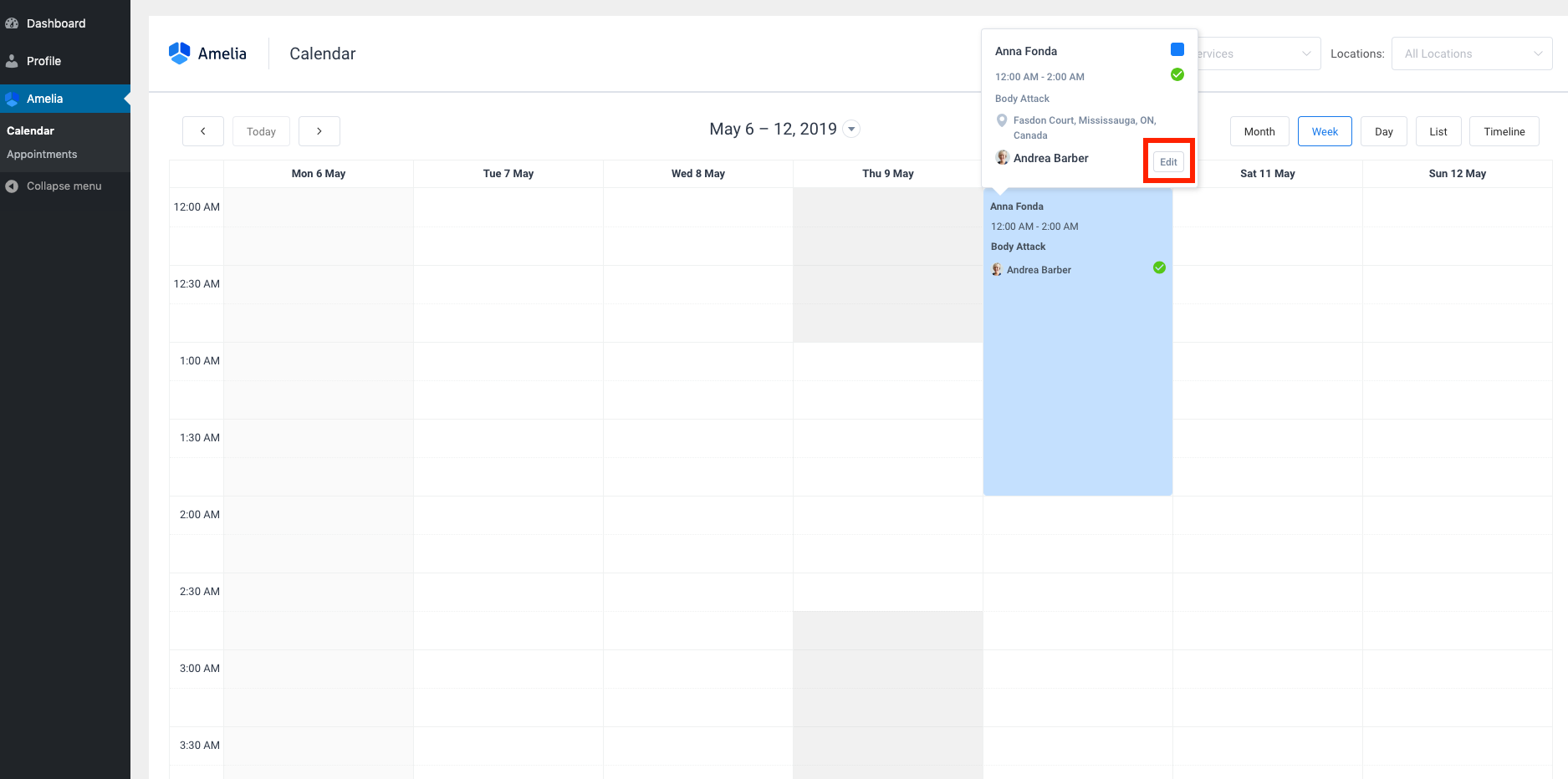
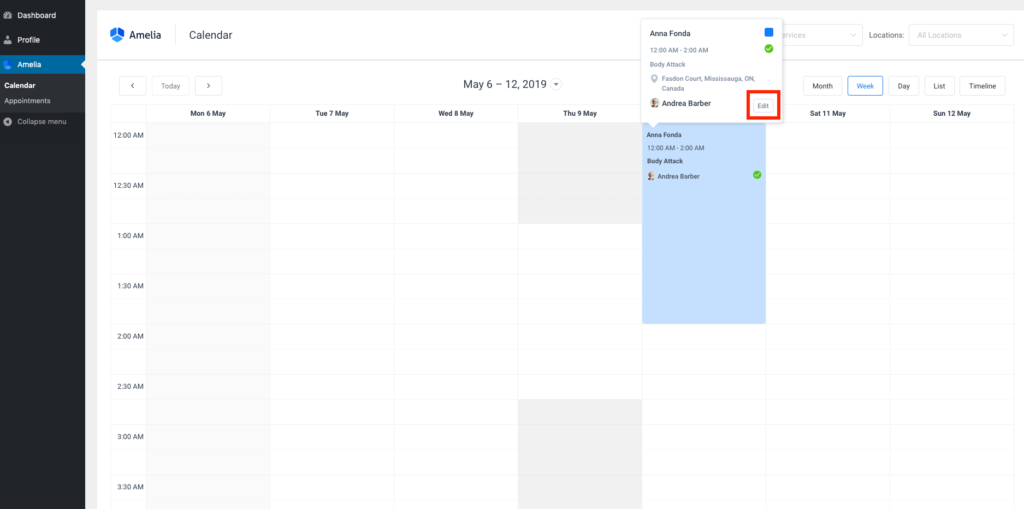
Atenção: O cliente não pode remarcar o agendamento do grupo por causa dos outros clientes nele, ele só pode remarcar os individuais.
Painel do cliente front-end no plug-in de reserva do WordPress Amelia
O Painel Front-end do Cliente permite que você ofereça aos seus clientes uma maneira fácil de rastrear, reagendar e/ou cancelar seus compromissos e eventos. No Painel do cliente, os clientes podem gerenciar seus dados pessoais sem fazer login no back-end do WordPress.
Como habilitar e definir o painel de clientes front-end
Para habilitar o Painel, vá para a página Configurações e abra Configurações de funções . Feito isso, clique na aba Clientes no modal e você verá a opção “ Habilitar Painel de Clientes ”.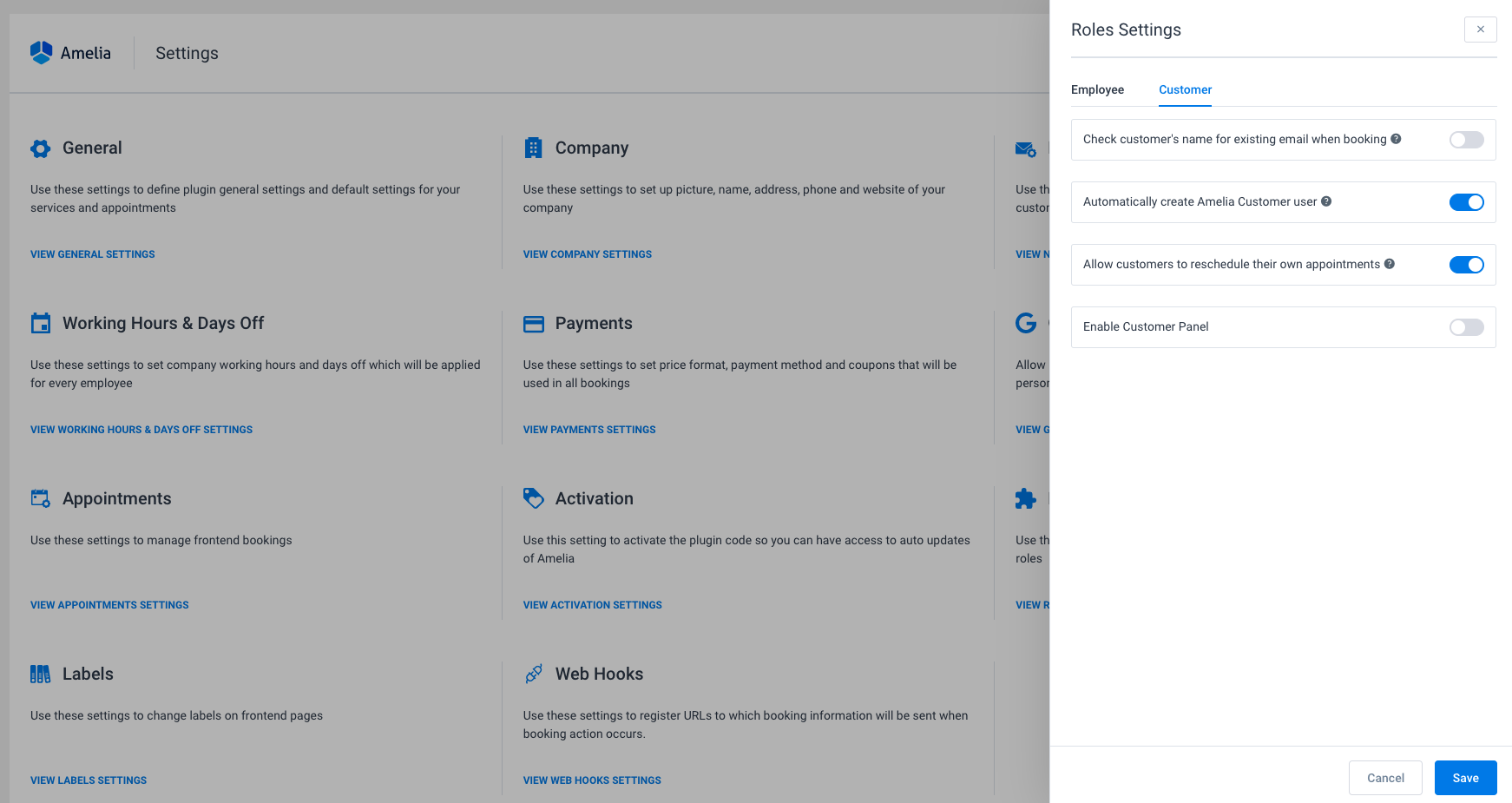
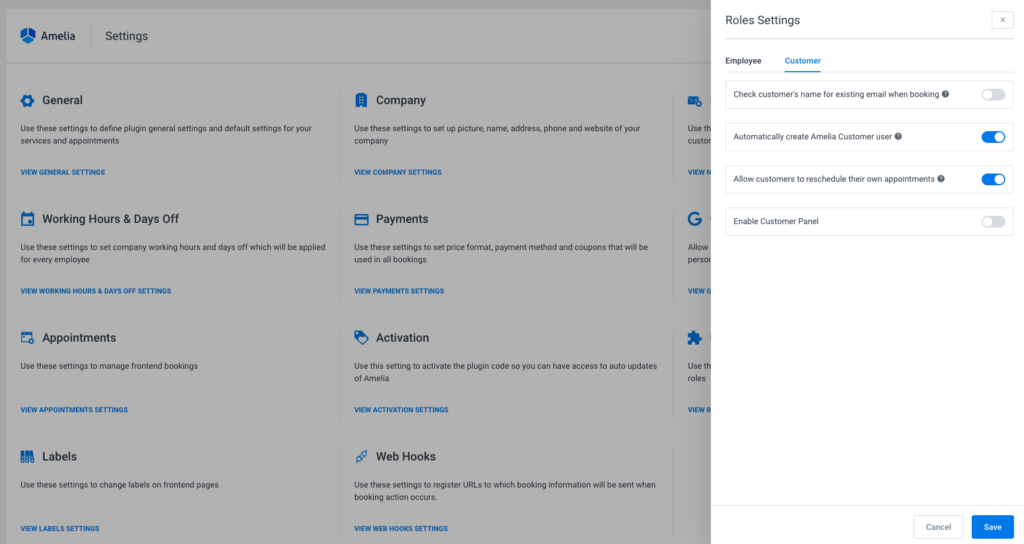
Depois de habilitar esta opção, três novas opções aparecerão.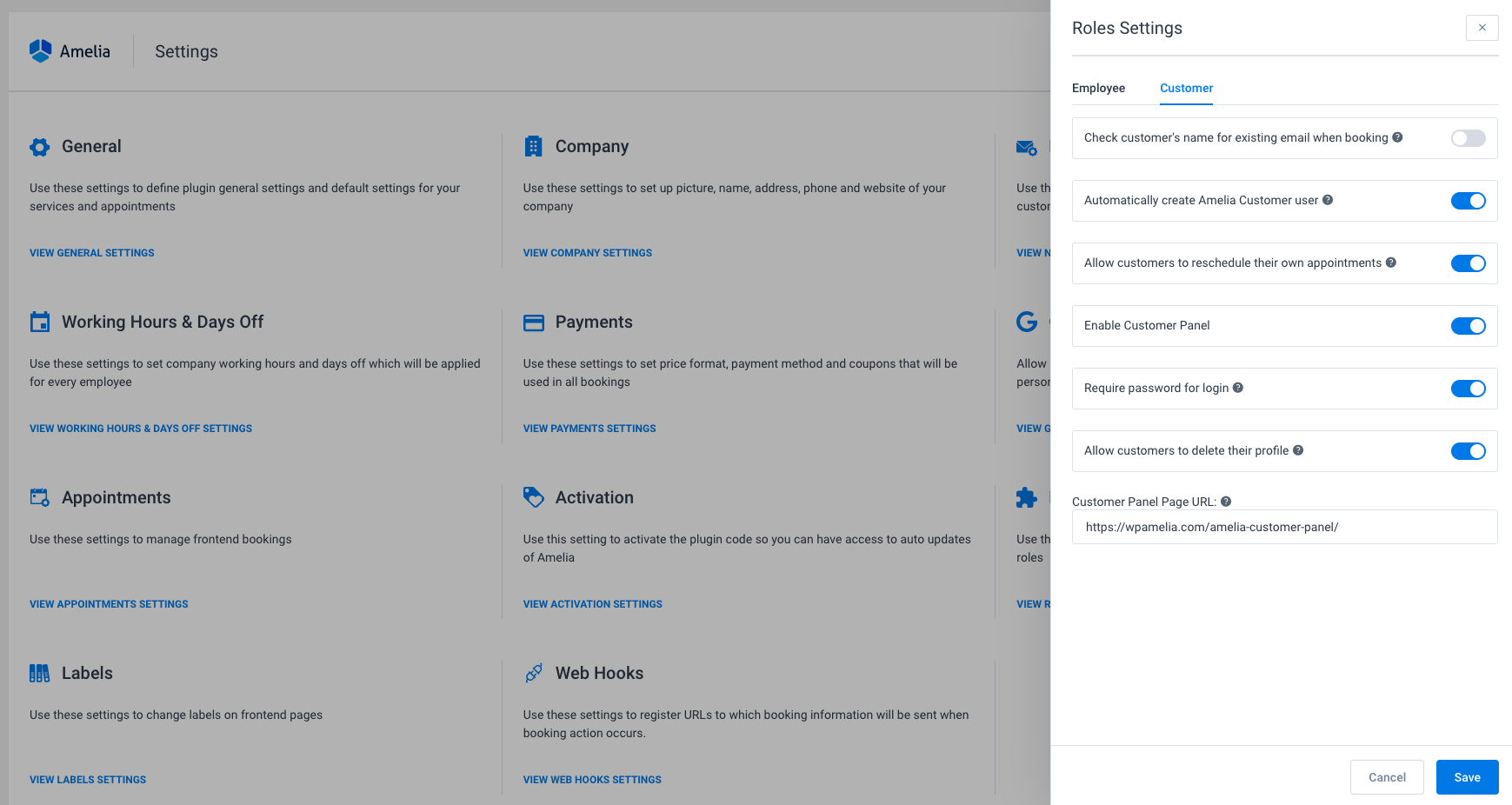
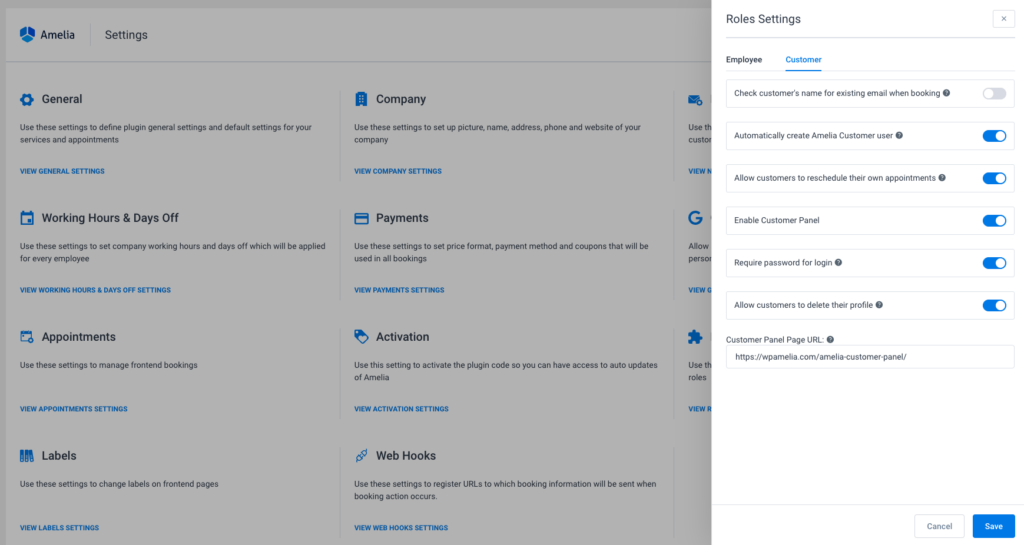
Exigir senha para login
Esta opção permite que você escolha se vai exigir o login clássico no Painel, ou permitirá o acesso ao Painel apenas por meio de um link das notificações.
Por padrão, está opção está ativada; isso significa que os clientes precisarão fazer login com e-mail e senha para acessar seus compromissos no Painel.
Se você desabilitar esta opção, o cliente poderá seguir a URL com um token exclusivo nas notificações por e-mail sem inserir seu nome de usuário e senha.
Permitir que os clientes excluam seus perfis
Ao habilitar esta opção, você pode seguir as regras do GDPR. Observe que, por padrão, a opção está desabilitada, o que significa que os clientes não poderão excluir suas informações de perfil.
Se você ativá-lo, os clientes verão o botão Excluir em seu perfil e poderão excluir suas informações pessoais clicando nele. Isso não removerá seus compromissos, mas excluirá todos os dados pessoais de seu banco de dados.
O perfil do cliente ainda estará visível para o administrador e gerente por causa dos compromissos agendados, mas em vez das informações pessoais do cliente, o ID do cliente será mostrado.
Como Amelia não armazena nenhum dado de seus clientes em conformidade com o GDPR, ao adicionar o botão Excluir ao Painel do Cliente, os dados dos clientes serão excluídos do seu banco de dados.
Para inserir os detalhes do perfil do cliente, clique na seta ao lado do e-mail do cliente e escolha “Meu perfil” .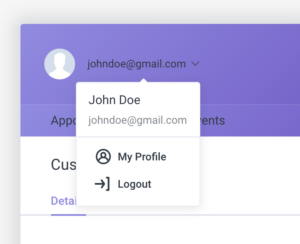
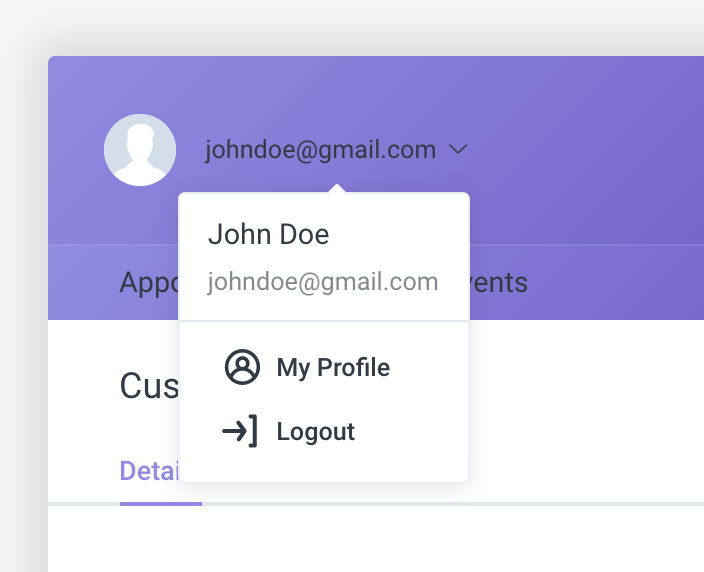
Depois de entrar no perfil, no canto inferior esquerdo, você verá uma opção para “Excluir perfil” .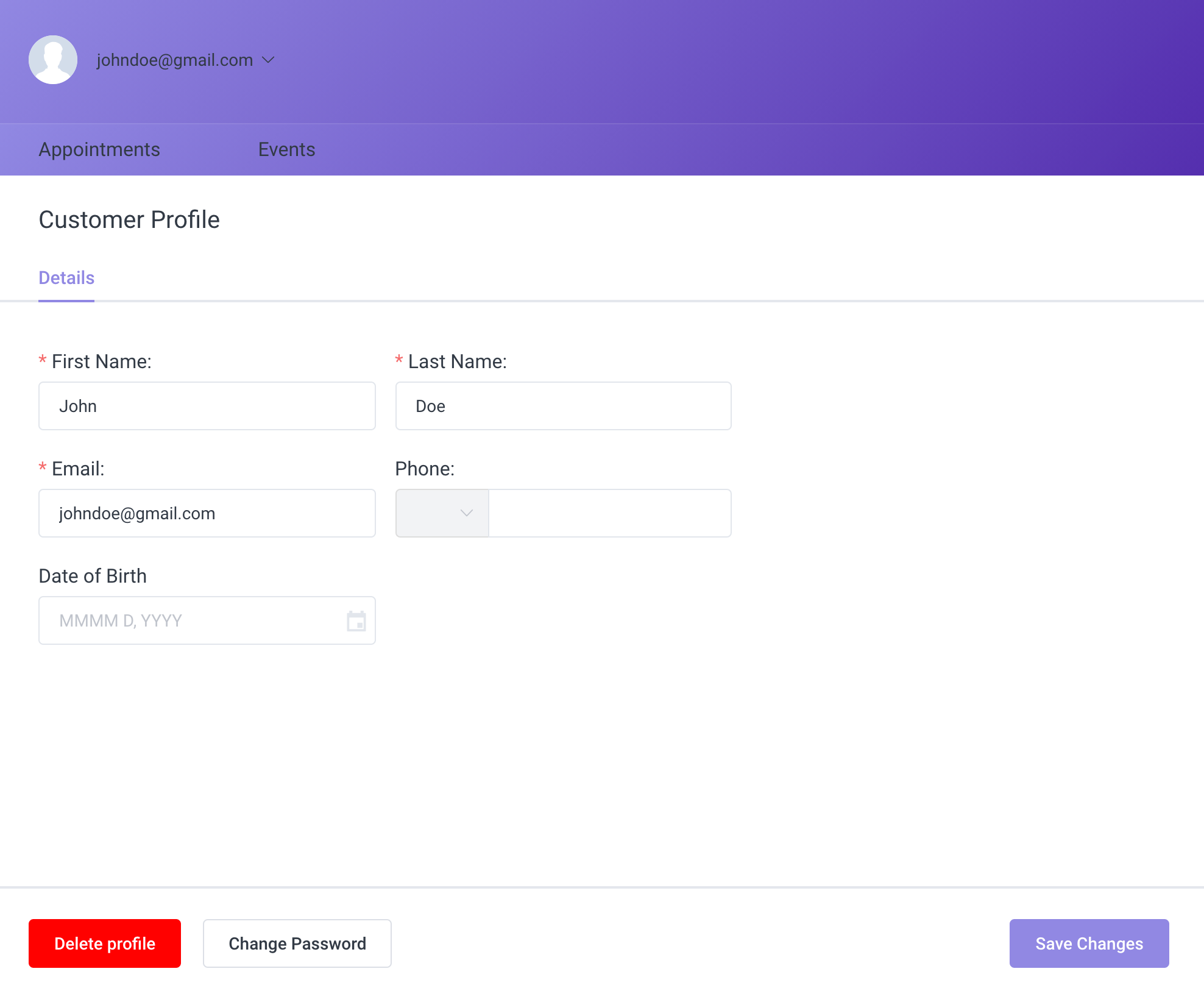
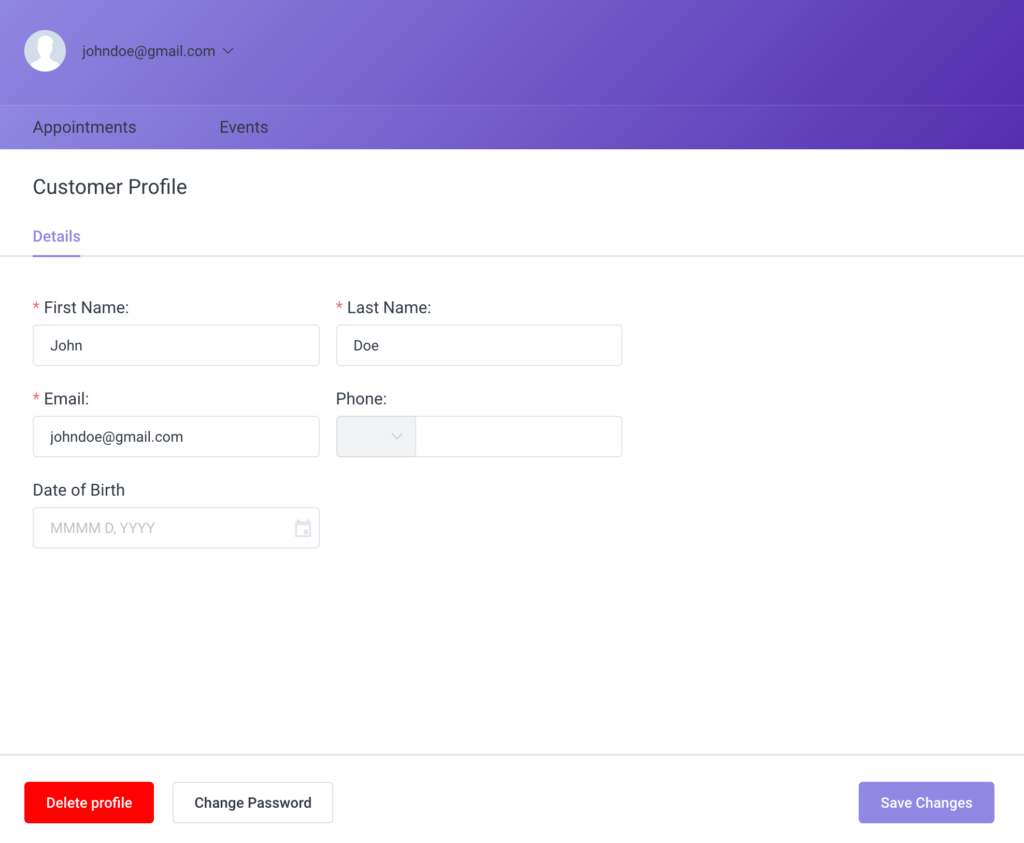
Observação: permitir que os clientes excluam seus perfis não excluirá compromissos existentes.Permita que esta opção seja compatível com GDPL.
URL da página do painel do cliente
Aqui você precisa colar a URL da página na qual o shortcode do Painel será colocado, para poder enviar o link para seus clientes por meio de notificações.
Por favor, esteja ciente de adicionar um espaço reservado às notificações nas quais você deseja enviar a URL do Painel do cliente, você pode encontrá-lo em </> Mostrar espaços reservados de e-mail na página de notificações por e-mail ou você pode simplesmente colar o espaço reservado %customer_panel_url% .
Permitir que os clientes reagendem seus compromissos
Por padrão, esta opção está desabilitada; isso significa que seus clientes não poderão reagendar seus compromissos no Painel do Cliente. A única opção que será visível para eles é Cancelar o compromisso.
Se você habilitar esta opção, ao lado do botão Cancelar, eles também verão o botão Reagendar. Ao clicar no botão Reagendar, a caixa de diálogo será exibida e eles poderão reagendar o compromisso para algum horário disponível no futuro.
Não esqueça que nas Configurações Gerais você pode configurar o tempo mínimo necessário antes de cancelar/reagendar.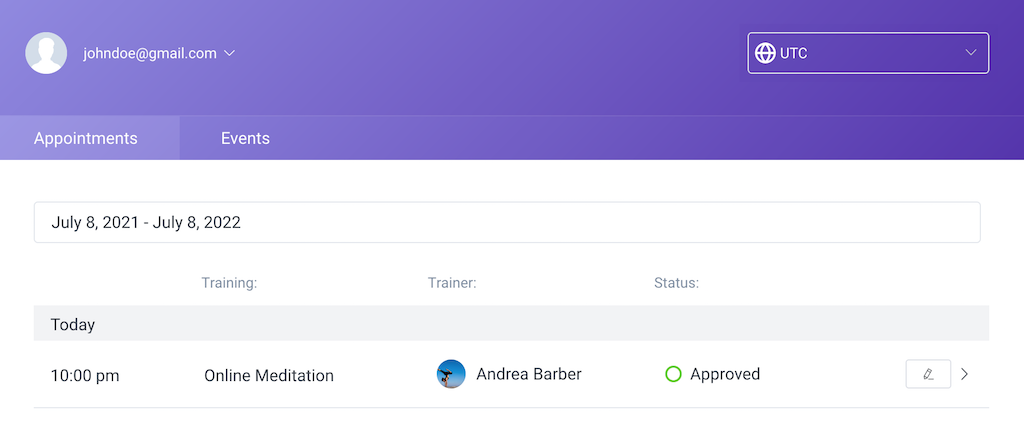
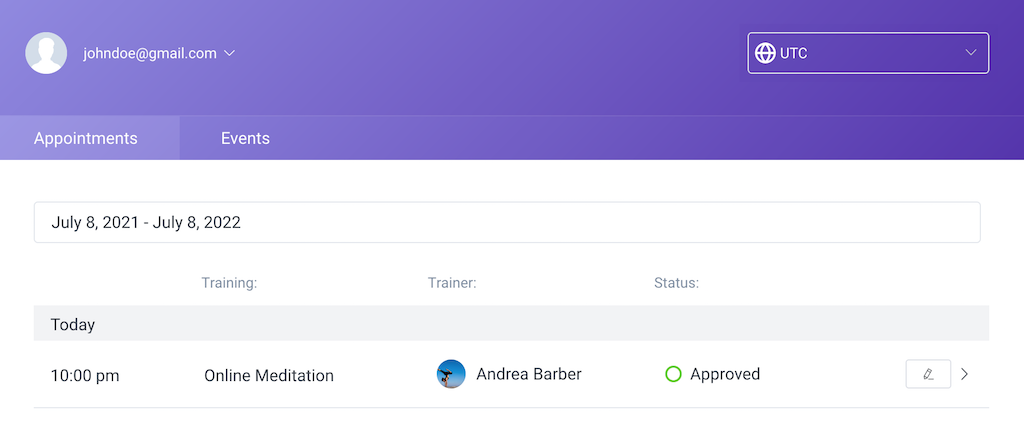
A opção de fuso horário
Os clientes podem escolher seu próprio fuso horário ou qualquer fuso horário que desejarem, no qual verão os horários de seus compromissos e eventos reservados no painel do cliente.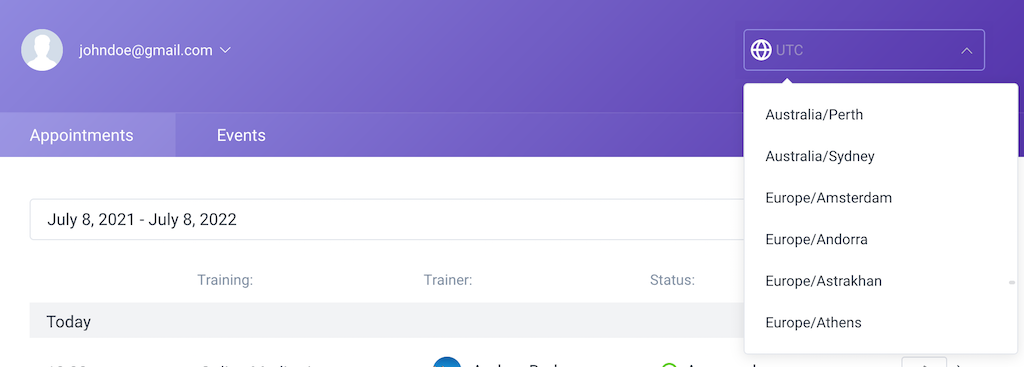
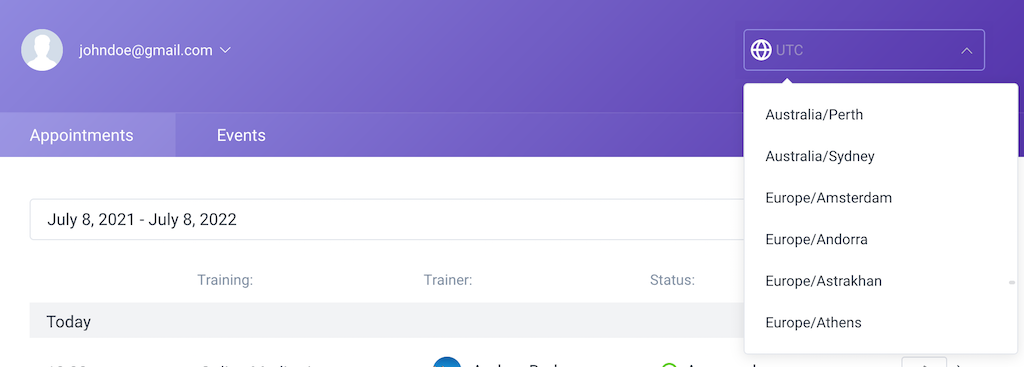
Como adicionar o painel de clientes front-end à página
O painel do cliente front-end pode simplesmente ser adicionado à página do seu site WordPress, adicionando o shortcode como se você tivesse adicionado shortcodes para um dos formulários de reserva front-end.
Existem três códigos de acesso possíveis para o Painel do Cliente, portanto, se você usar apenas Serviços em Amelia ou apenas Eventos, existe a possibilidade de mostrar apenas um deles no Painel usando códigos de acesso diferentes.
Vá para as Páginas, clique em “Add New” e adicione o shortcode. Existem duas maneiras de adicionar o shortcode, dependendo se você estiver usando o editor Gutenberg ou Classic.
Se você estiver usando o editor Gutenberg , no canto superior direito, ou abaixo do título da página, você verá a opção “+” (“Adicionar bloco”). Depois de clicar nesta opção, você precisará escolher Amelia, ou pode escrever Amelia no bloco Pesquisar. Clique em Amelia – Painel do Cliente e o shortcode aparecerá. Para uma explicação mais detalhada, visite esta página da nossa documentação. No painel direito, você verá opções onde você pode habilitar ou desabilitar Compromissos e Eventos, dependendo de suas preferências – se você quiser mostrar os dois no Painel do Cliente deixe ambas as opções habilitadas, se você precisar de apenas uma delas desabilite a outra você não precisa.
Se você preferir usar o editor Classic , uma vez que você vá para a página “Add a new” você verá o botão shortcode “Amelia” no seu editor TinyMCE. Depois de clicar nele, o widget de reserva Amelia será aberto. Selecione Amelia Customer Panel e marque as caixas de Appointments ou Events ou ambos, dependendo do que você deseja ter no Panel.
Depois de adicionar o shortcode, clique no botão “Publicar” para salvar suas alterações e publicar a página. Depois de publicar a página, você pode visualizá-la clicando no botão “Visualizar página” no lado esquerdo ou clicando no URL no lado direito da página.
Se você não conseguir encontrar o código de acesso, estes são os três códigos de acesso possíveis para o Painel do cliente que você pode copiar e colar em sua página:
[ameliacustomerpanel compromissos=1 eventos=1]
[eventos ameliacustomerpanel=1]
[compromissos ameliacustomerpanel=1]Observação: Para que seus clientes recebam um link de acesso ao Painel, você precisa adicionar um placeholder às notificações nas quais deseja enviar a URL do painel. Você pode encontrá-lo em Mostrar espaços reservados de e-mail na página de notificações por e-mail ou pode simplesmente colar o espaço reservado %customer_panel_url% no modelo de notificações.Para adicionar o Amelia Customer Panel à página do seu site, cole o shortcode: [ameliacustomerpanel]
Locais no plug-in de reserva do WordPress Amelia
O que é um local
A localização no plugin de reservas Amelia é o local onde seus funcionários prestam os serviços da empresa (escritório, agência, salão). Você pode ter um ou vários locais , dependendo do tipo de serviço que oferece. Se você tiver apenas um local, terá duas opções:
- Você pode adicioná-lo.
- Você pode deixar esta página vazia sem nenhum local, e essa opção desaparecerá de outras páginas e também do seu site front-end.
Se você decidir adicioná-lo, ele será adicionado automaticamente a todos os seus funcionários porque é o único.
Você precisa saber que o local está conectado aos funcionários , portanto, se você tiver mais de um local, essa opção se tornará obrigatória para selecionar no modal do funcionário.
Gerenciando um único local
Agora, vamos ver como você pode adicionar seu primeiro local . Vá para a página “Locations”, clique no botão “Add Location” e, como em outras entidades Amelia, o modal “ New Location” aparecerá.
É necessário inserir o “Nome” e o “Endereço” , outros parâmetros são opcionais. Ao entrar no “Endereço” você verá opções para escolher, se for uma delas, escolha-a e verá seu mapa mudando.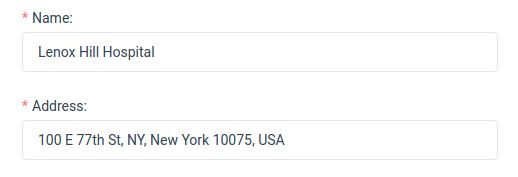
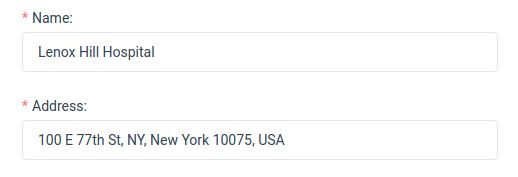
Se você não vir o local desejado depois de inserir o “Endereço”, abaixo do mapa você verá um “Este não é o endereço certo?” botão. Clique nele e você verá novas opções para entrar: “Latitude” e “Longitude”.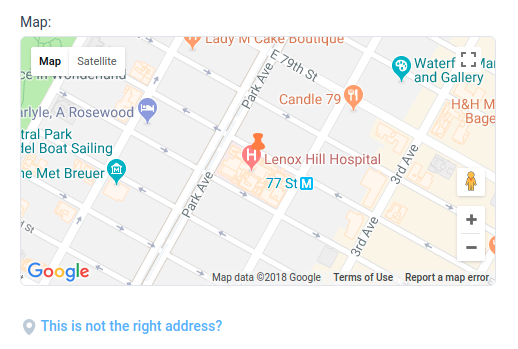
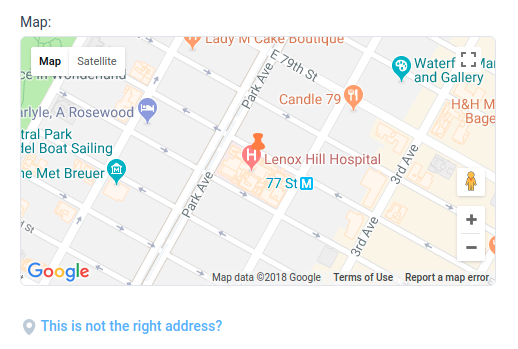
Além dessas opções, você pode adicionar uma foto à sua localização, escolher um “Ícone de PIN”, colocar um número de “Telefone” e “Descrição”. Depois de inserir todos, clique no botão “Salvar” , a caixa de diálogo será fechada e o local aparecerá na página “Locais”.Atenção: Se você presta serviços online ou vai para o endereço dos clientes, mas também presta serviços em algum local, então precisa criar um local para cada um deles, basta escolher algum endereço existente para poder criar o local. O endereço não é visível nos formulários de reserva de front-end e os clientes verão apenas o nome do local.
Trabalhando com a lista de locais e a página de pesquisa
Na página “Locais”, você verá opções de pesquisa e classificação . Essas opções são fornecidas para empresas com negócios espalhados por vários locais. Se sua empresa tiver vários locais, você poderá pesquisar e classificar facilmente os escritórios, se, por exemplo, desejar fazer alterações em um deles. Você pode pesquisar por um nome de local e um endereço de local , filtrar por serviço e classificar por nome e, no cabeçalho da página, você sempre pode ver o número total de locais .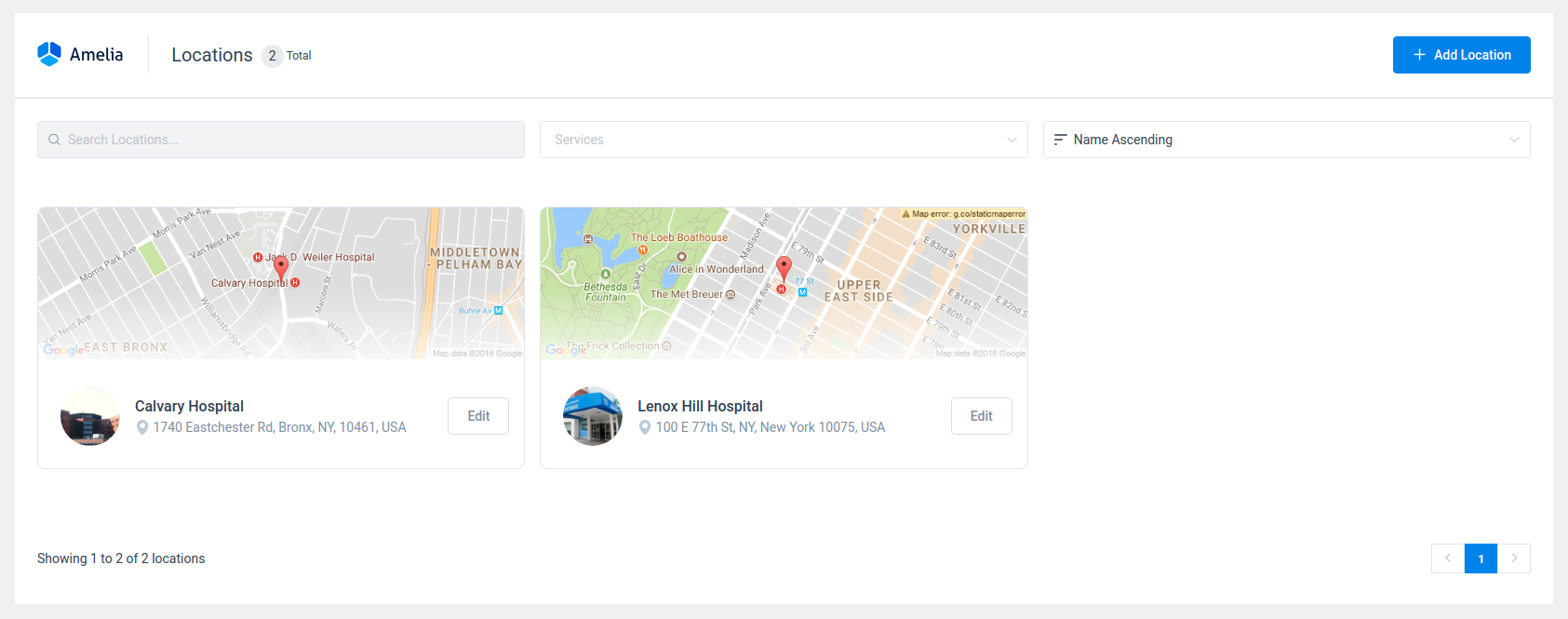
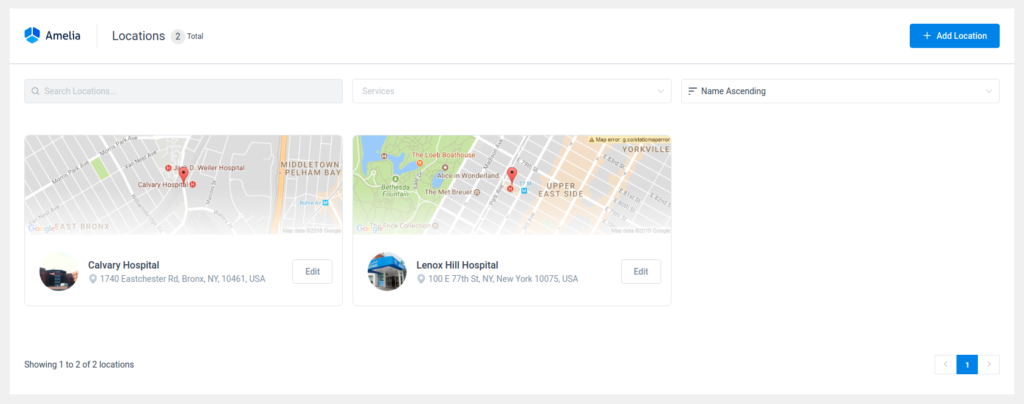
Como nas outras páginas, você também pode duplicar, ocultar ou excluir locais. Basta abrir o local que você deseja alterar e no canto inferior esquerdo da caixa de diálogo, você verá as opções.
Você pode usar o botão “Duplicar” quando quiser fazer uma cópia de um local já criado. Ao criar uma duplicata, é melhor atribuir um nome diferente a ela, para que você e seus clientes possam diferenciá-la da inicial.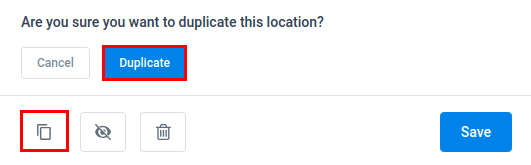
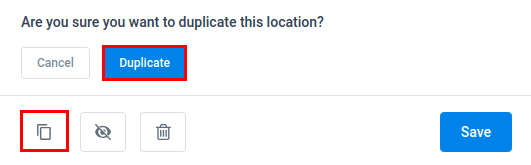
A opção “Ocultar” é útil quando você precisa desabilitar um determinado local por um período de tempo, mas não deseja excluí-lo, pois pode precisar dele mais tarde. Apenas saiba que, uma vez que você ocultar o local, todos os funcionários e serviços conectados a esse local serão ocultados, nos formulários de reserva de front-end do seu site e também em sua caixa de diálogo no back-end do plug-in.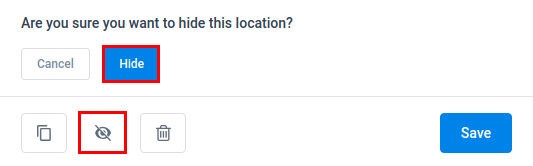
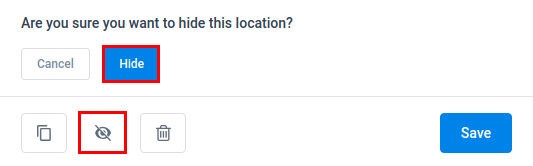
Você pode usar a opção “Excluir” quando precisar excluir permanentemente o local. Depois de clicar no botão “Excluir” , você verá uma das duas mensagens diferentes:
- Se o seu local não tiver funcionários e serviços conectados, você verá uma mensagem simples de confirmação.
- Se seu local conectou funcionários e serviços, você verá um aviso sobre quantos serviços estão conectados ao local e se você tem certeza de que deseja excluí-lo. Você deve saber que a principal diferença aqui é que você pode excluir um local mesmo que esteja conectado a serviços, mas seus funcionários e compromissos futuros ficarão sem um local atribuído.
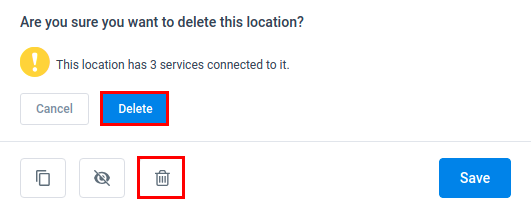
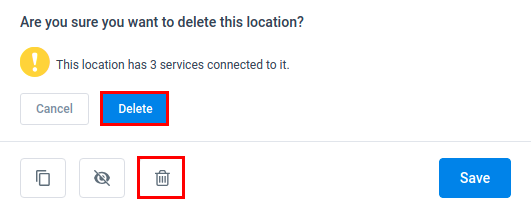
Certifique-se de que ativou e inseriu sua chave de API do Google Maps
Se você achar que sua localização no Google não funciona, certifique-se de ter ativado e desativado o plug-in Amelia após a atualização. Limpe o cache do servidor e do navegador.
Você precisa criar a chave de API do Google Maps em sua conta do Google (ativando todas as APIs necessárias). Veja a imagem abaixo.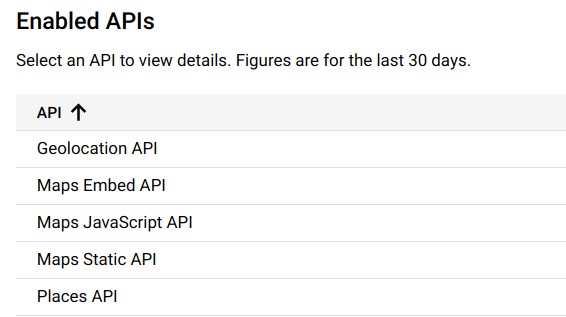
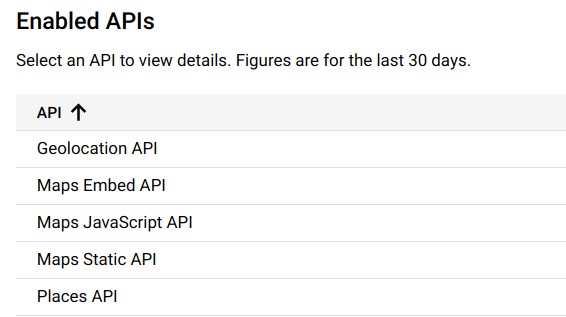
Você também precisa adicionar seus detalhes de faturamento à sua conta do Google. O Google fez alterações a partir de 11 de junho de 2018, essas alterações afetarão todos os indivíduos e todas as empresas que usam o Google Maps e sua API para ativar a funcionalidade em seus sites. Há uma certa quantidade de uso de recursos permitido gratuitamente, mas depois que esse recurso se esgotar, você será cobrado. Você pode ler mais sobre isso aqui .
Se você fez tudo acima, insira sua chave de API do Google Maps na opção Chave de API do Google Maps nas configurações gerais de Amelia.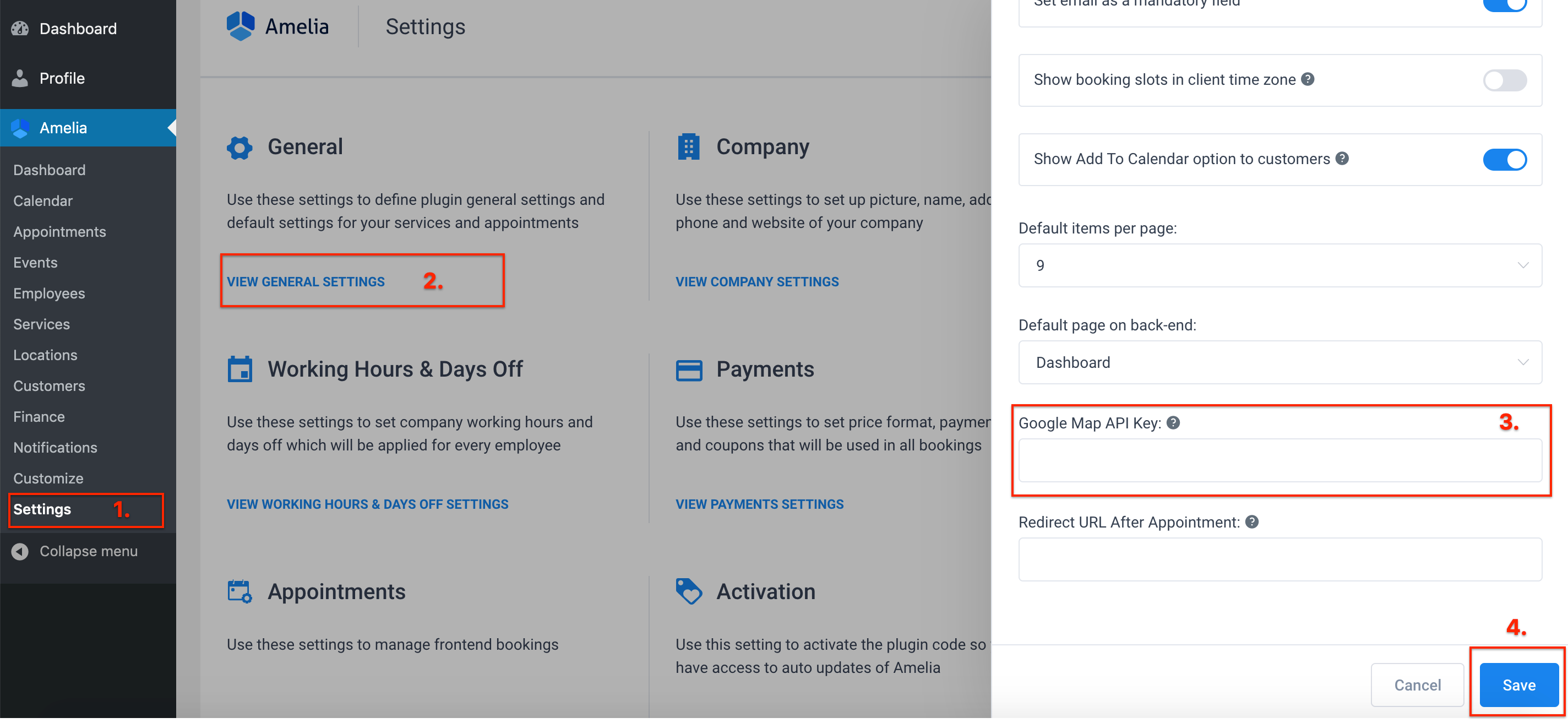
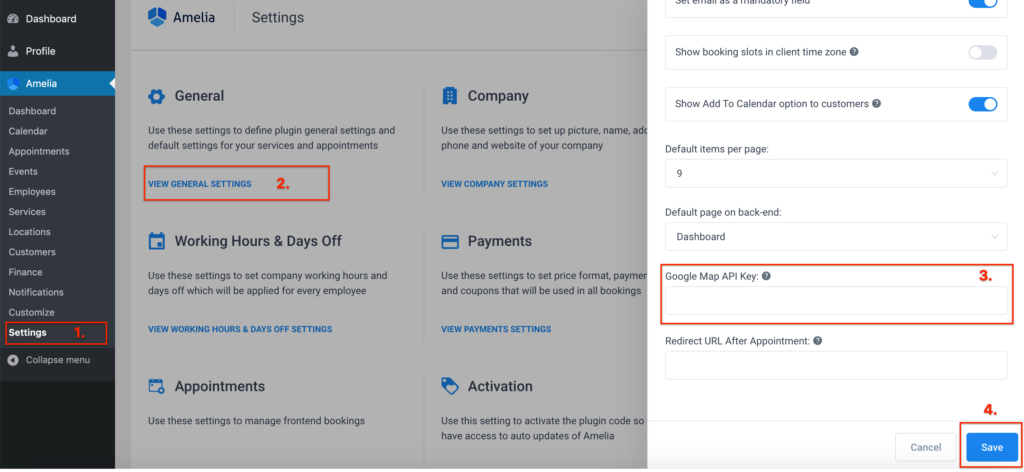
Painel no plug-in de reserva Amelia WordPress
A página “Painel” é a primeira página que aparece ao abrir o plug-in de compromisso do WordPress se você estiver logado como uma função de usuário “Administrador” ou “Gerente Amelia”. A visualização “Painel” resume as informações de monitoramento sobre todos os compromissos, serviços, funcionários e receita. O painel é dividido em três seções principais, fornecendo informações diferentes em cada uma.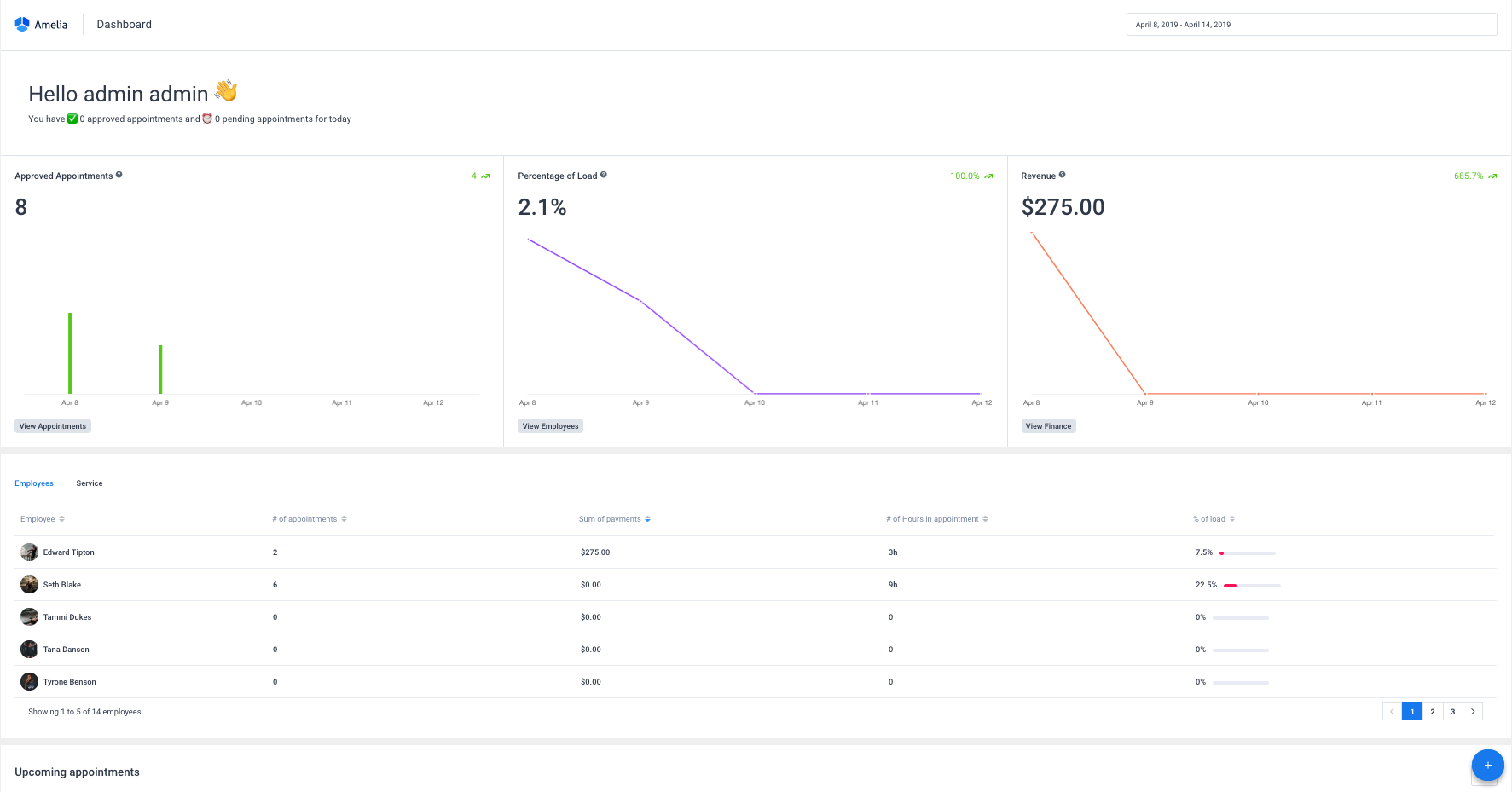
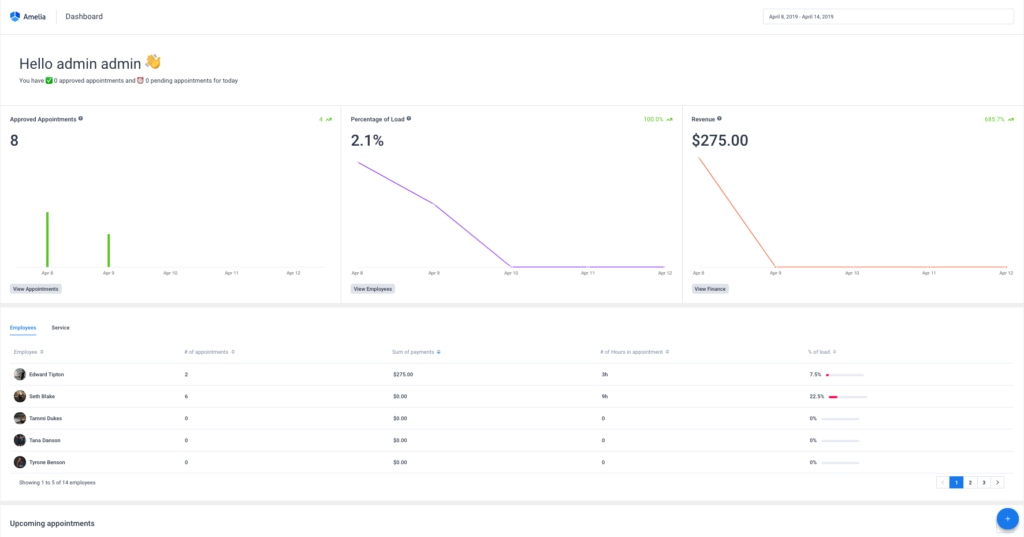
Datepicker , com o intervalo de datas predefinido, está no topo da página e, por padrão, filtra os dados na primeira, segunda e quarta seções do painel e para a semana atual. Ele é predefinido em um intervalo de sete dias, e o primeiro dia da semana foi definido de acordo com a configuração ‘Week Starts On’ do WordPress . Você pode modificar o intervalo de datas no seletor de datas, o que fará com que os dados nas três primeiras seções sejam atualizados.

A primeira seção do painel mostra as métricas para a seleção do período atual e é dividida em três blocos :
- Compromissos aprovados – essa métrica representa o número de compromissos aprovados com base no intervalo de datas que você escolher. No gráfico abaixo do número, você pode ver quantos compromissos foram aprovados para cada data no intervalo de datas selecionado. Ao clicar no link “Ver Compromissos Aprovados” abaixo da métrica, você será direcionado diretamente para a página “Compromissos” . Você verá compromissos com o status “Aprovado” no intervalo de datas definido anteriormente no “Painel”página. A métrica no canto superior direito do bloco Compromissos aprovados mostra o aumento/diminuição em relação ao mesmo período no passado (por exemplo, se você selecionar um intervalo de 7 dias, esse número mostrará a alteração em relação aos 7 dias anteriores ).
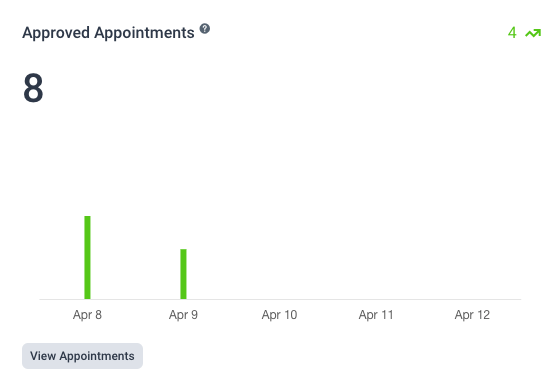
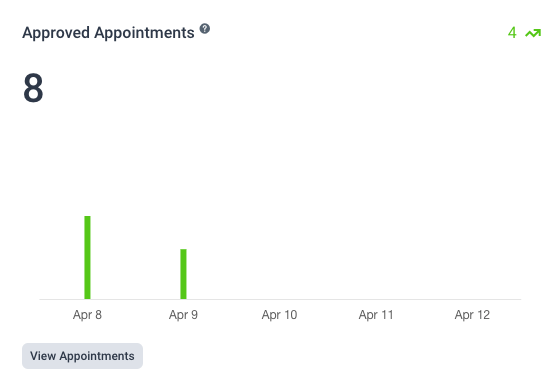
- Porcentagem de carga – Essa métrica mostra a porcentagem de carga para todos os compromissos aprovados para um intervalo de datas escolhido. É calculado como o número de horas ocupadas/número total de horas de trabalho para toda a empresa. Quanto aos agendamentos Aprovados, o gráfico abaixo mostra o percentual de carga para cada data no intervalo de datas escolhido. No canto superior direito, você verá outra métrica que mostra o aumento/diminuição em relação ao período anterior.
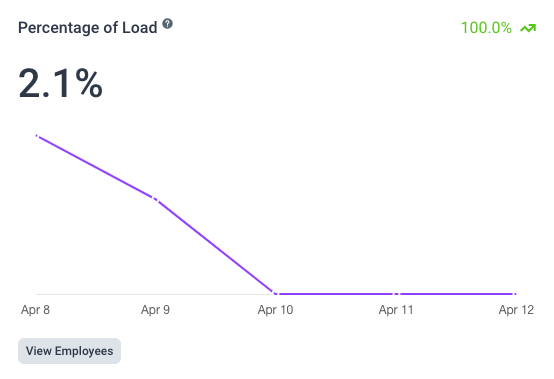
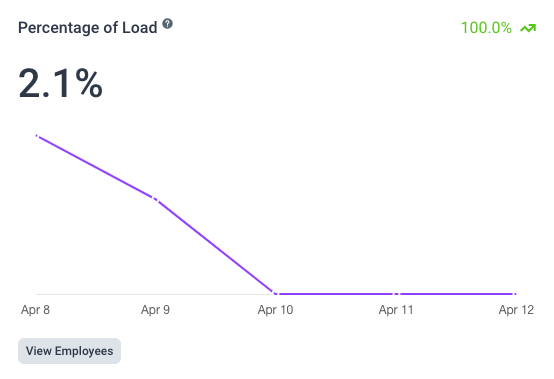
- Receita – Essa métrica representa a quantidade de dinheiro que uma empresa recebeu durante um período selecionado (com base em compromissos aprovados e pagamentos finalizados). Clicar no link “Visualizar receita” levará você à página “Finanças” com um seletor de data predefinido no intervalo de datas definido anteriormente na página “Painel” . O gráfico abaixo da métrica mostra a receita de cada data no período selecionado para que você possa ver como seus pagamentos se comportaram durante o período selecionado. No canto superior direito, você pode ver o aumento/diminuição da receita em relação ao período anterior.
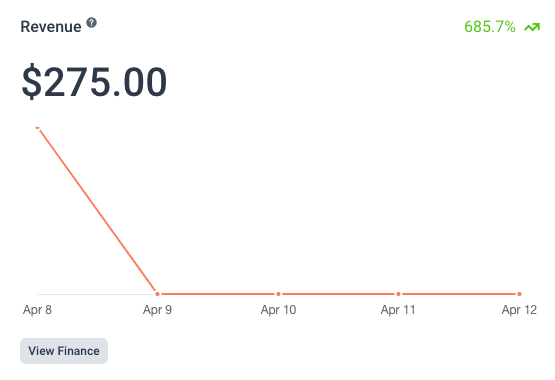
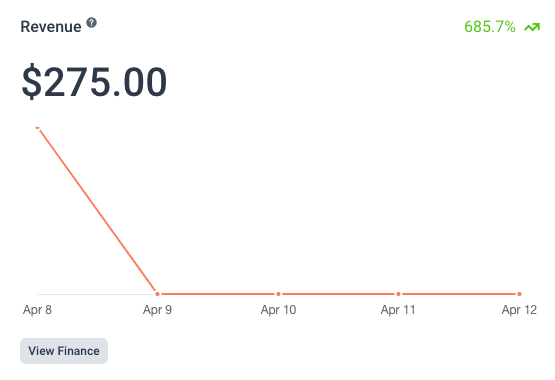
A segunda seção do Painel mostra a tabela na qual você pode ver dados detalhados de cada funcionário ou serviço para o intervalo de datas selecionado. A tabela contém cinco colunas:
- Coluna Funcionário/Serviço na qual você pode ver todos os seus funcionários/serviços e classificá-los por nome,
- Número de compromissos que representa o número total de compromissos aprovados para cada funcionário/serviço para um intervalo de datas selecionado,
- Soma de pagamentos que representa o valor total de compromissos pagos para cada funcionário/serviço para um intervalo de datas selecionado,
- Número de horas no compromisso que representam o número total de horas programadas para cada funcionário/serviço para um intervalo de datas selecionado,
- Porcentagem de carga que representa a visualização detalhada da métrica acima mostrada para cada funcionário/serviço para um intervalo de datas selecionado. É calculado como o número de horas programadas (para compromissos aprovados) / quantidade total de horas de trabalho por funcionário/serviço.
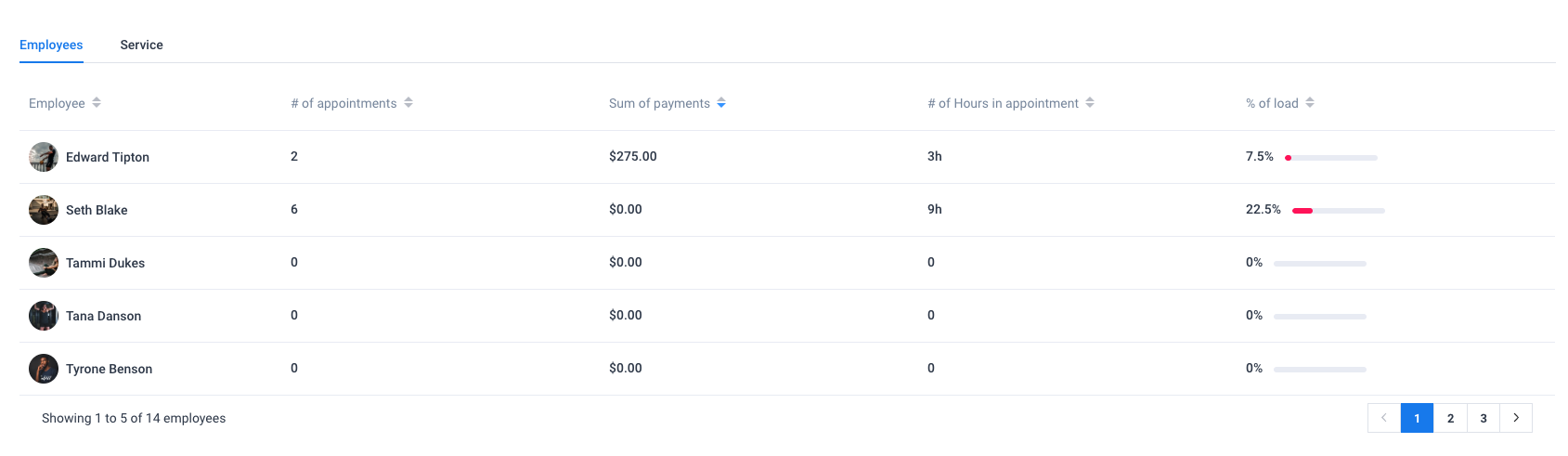
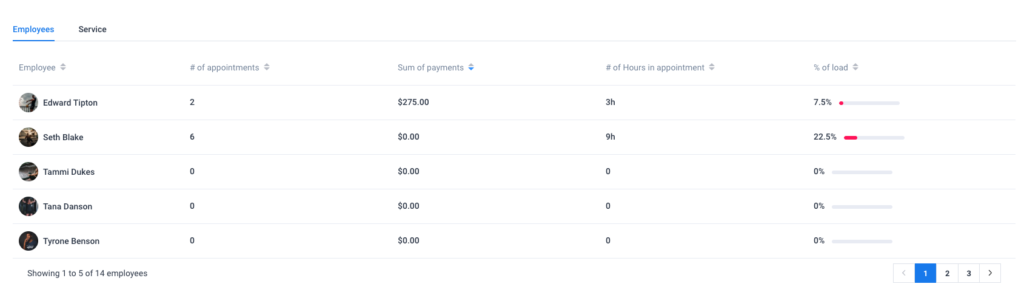
Cada coluna pode ser classificada para que você possa ver facilmente qual funcionário/serviço tem o maior número de compromissos agendados (aprovados), receita, número de horas agendadas ou porcentagem da carga.
A terceira seção do painel do sistema de reservas do WordPress mostra “Próximos compromissos” . Esta tabela fornece informações sobre os próximos dez compromissos agendados, incluindo o horário do compromisso, o(s) cliente(s), funcionário, serviço, duração e forma de pagamento. Você pode expandir uma linha de compromisso clicando nela. Um registro expandido mostra as informações sobre o telefone do(s) cliente(s), o e-mail do(s) cliente(s) e as informações adicionadas nos campos personalizados. Você pode alterar rapidamente o status do compromisso escolhendo entre quatro status de compromisso disponíveis na lista suspensa.
Para editar um compromisso existente , clique no botão “Editar” à direita do compromisso que deseja alterar. Clicar no botão “Editar” abrirá uma caixa de diálogo de edição que permite atualizar os dados no compromisso existente. Se este botão estiver desabilitado, o compromisso passou e não pode ser alterado.
No canto superior direito desta lista de compromissos de hoje, você verá um botão Exportar , para que possa exportar facilmente a lista de compromissos de hoje em um arquivo CSV.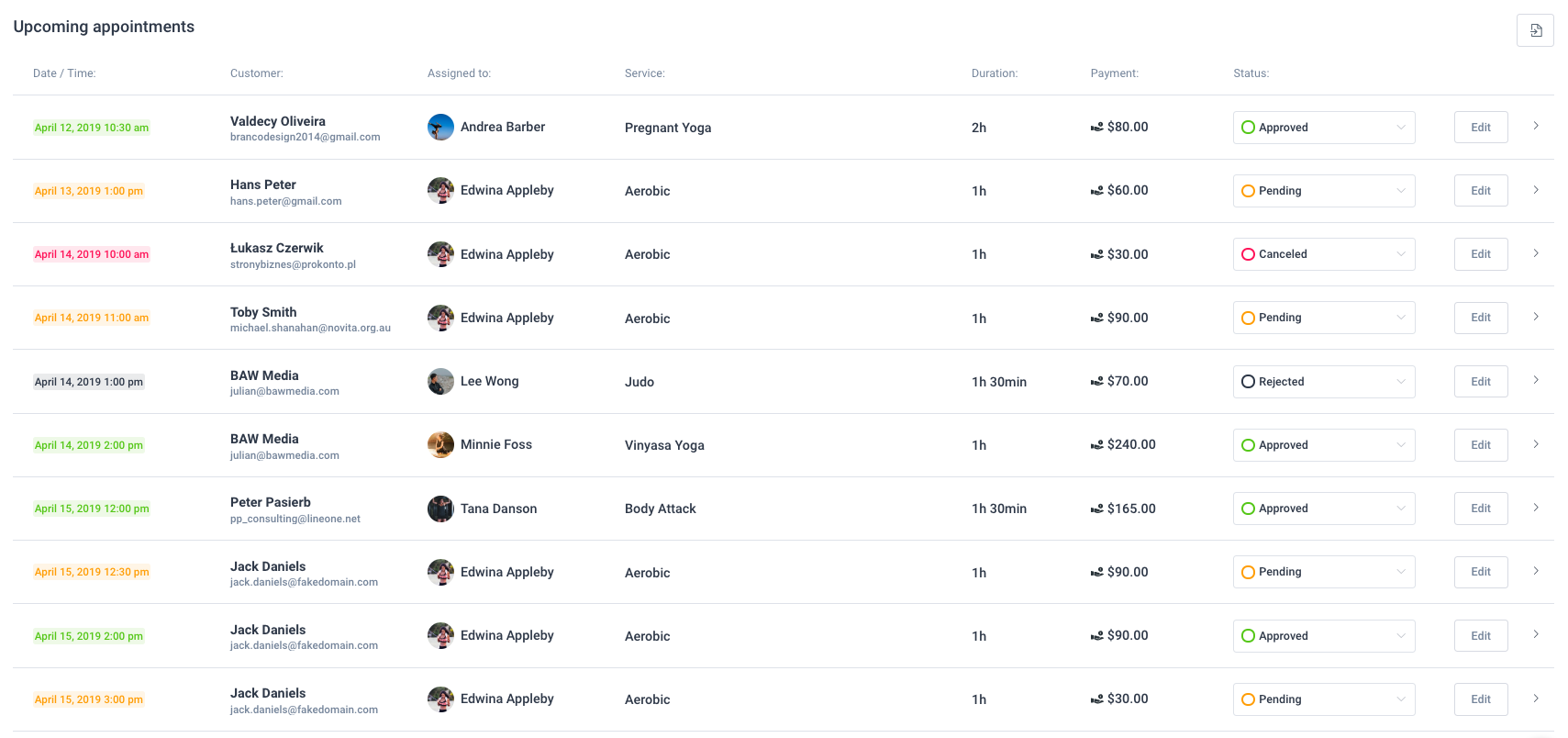
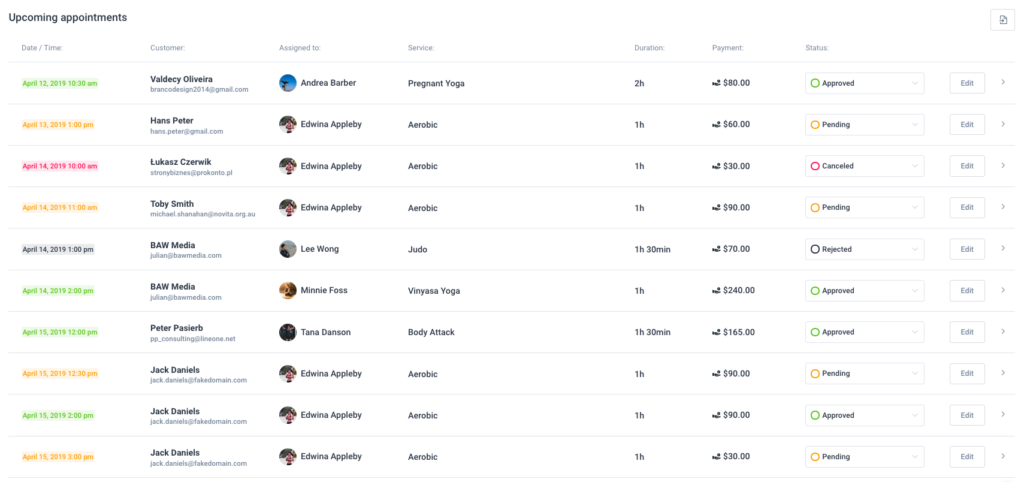
A quarta seção do painel exibe seus dados em gráficos , para que você possa ver facilmente quais serviços, funcionários e locais são seus principais ganhadores e quantos clientes novos/recorrentes você está integrando. Você verá dados para o período que definiu acima.
O lado esquerdo da seção é dividido em três guias. Estes gráficos de colunas exibem dados de “Interesses / Conversões” :
- Interesses/conversões dos funcionários – Este gráfico exibe uma comparação dos interesses em marcar um compromisso com um funcionário em relação aos compromissos agendados com o funcionário para o período selecionado, discriminados pelos nomes dos funcionários. Quando o modal “Confirmar Reserva” está aberto ao cliente, o interesse pelos funcionários selecionados aumenta em 1.
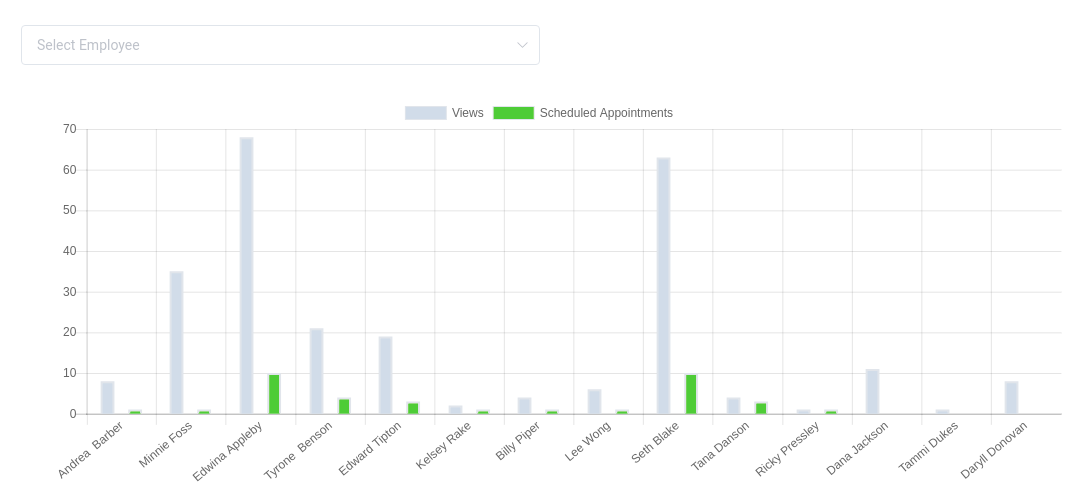
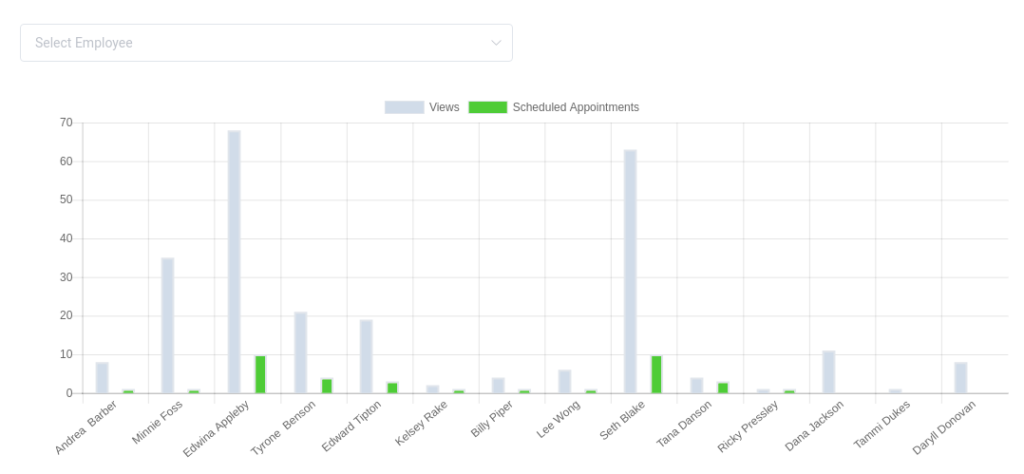
- Interesses / Conversões de Serviços – Este gráfico exibe uma comparação de interesses em marcar um compromisso de serviço com um compromisso de serviço agendado para o período selecionado e é dividido por nomes de serviço. Quando o modal “Confirmar Reserva” está aberto ao cliente, o interesse pelo serviço selecionado aumenta em 1.
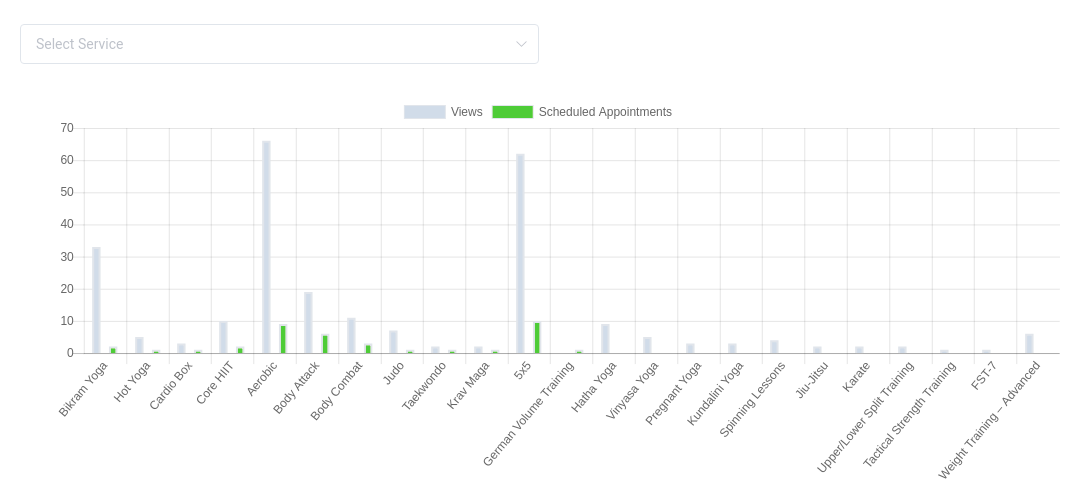
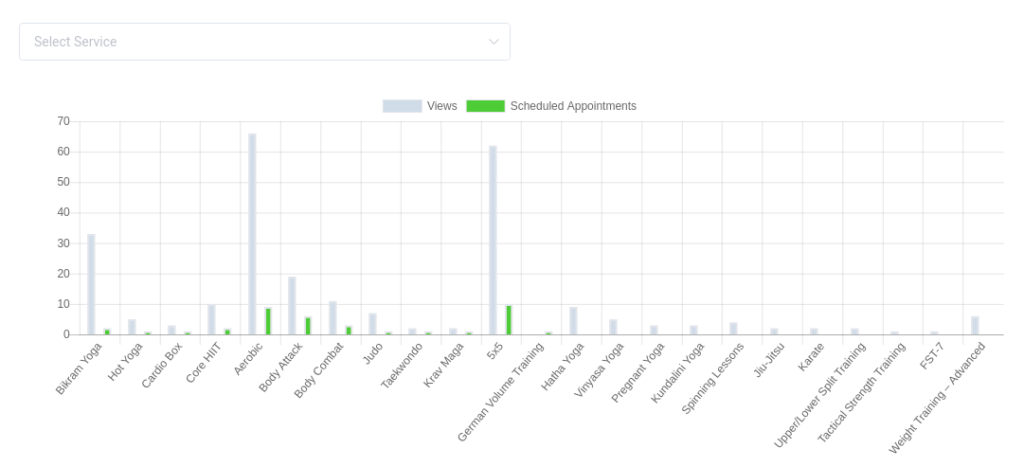
- Interesses/conversões de local – Este gráfico exibe uma comparação de interesses em marcar um compromisso no local selecionado com o compromisso agendado no local selecionado para o período selecionado e é dividido por nomes de locais. Quando o modal “Confirmar Reserva” está aberto ao cliente, o interesse no local selecionado aumenta em 1.
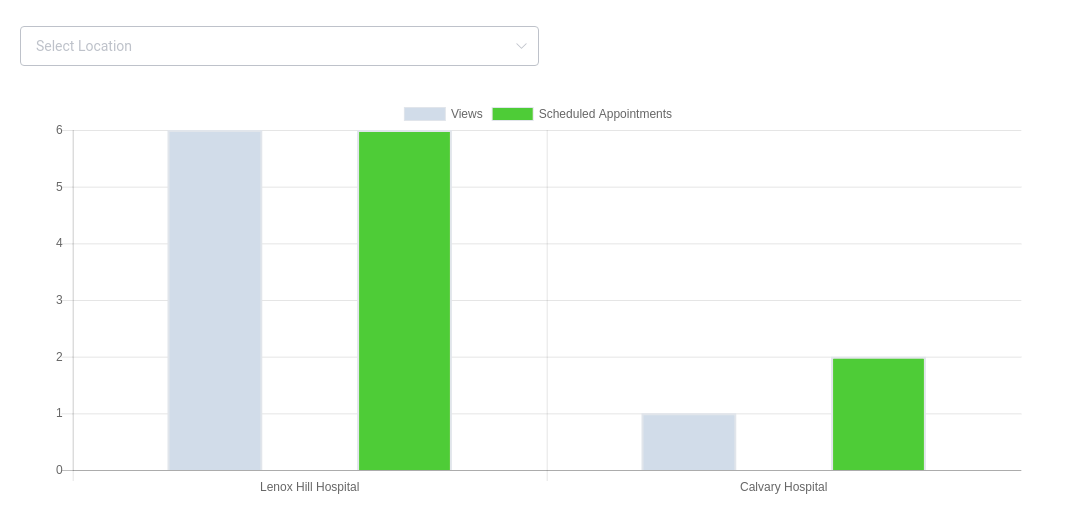
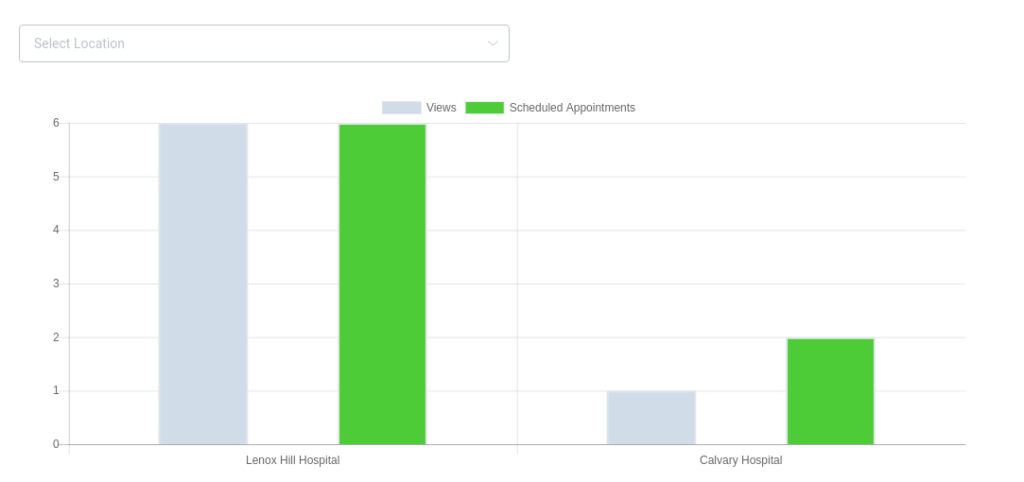
O lado direito da seção exibe os dados do cliente em um gráfico de pizza para que você possa ver facilmente o número de clientes novos e recorrentes. A porcentagem no canto superior direito do gráfico mostra o aumento ou a diminuição de seu cliente com base no período escolhido. Por exemplo, se você escolher 14 de maio de 2018 – 20 de maio de 2018, a porcentagem mostrará como esse intervalo se compara à última semana, 7 de maio de 2018 – 13 de maio de 2018. Se você teve 4 clientes de 7 de maio de 2018 – 13 de maio de 2018 e 6 clientes de 14 de maio de 2018 a 20 de maio de 2018, o percentual apresentará um aumento de 50%.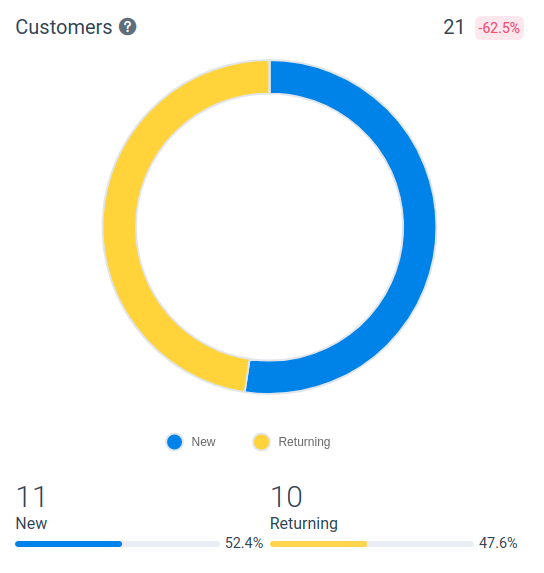
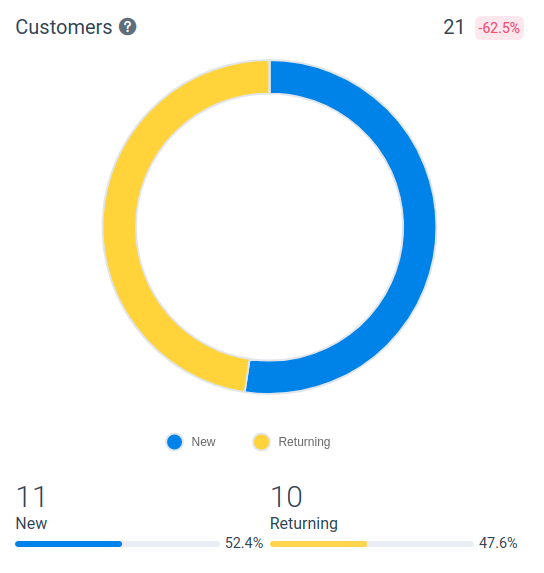
No canto inferior direito do “Painel”, você pode clicar no botão “+” (ícone de mais) para adicionar rapidamente um novo cliente ou agendar um novo compromisso .
Calendário no Amelia WordPress Booking Plugin
A página “Calendário” é um agendador fácil de usar, mostra um calendário de reservas com todos os compromissos agendados e eventos organizados por funcionários, serviços e locais. Você pode encontrar dados relevantes rapidamente usando serviços, locais e filtros de funcionários.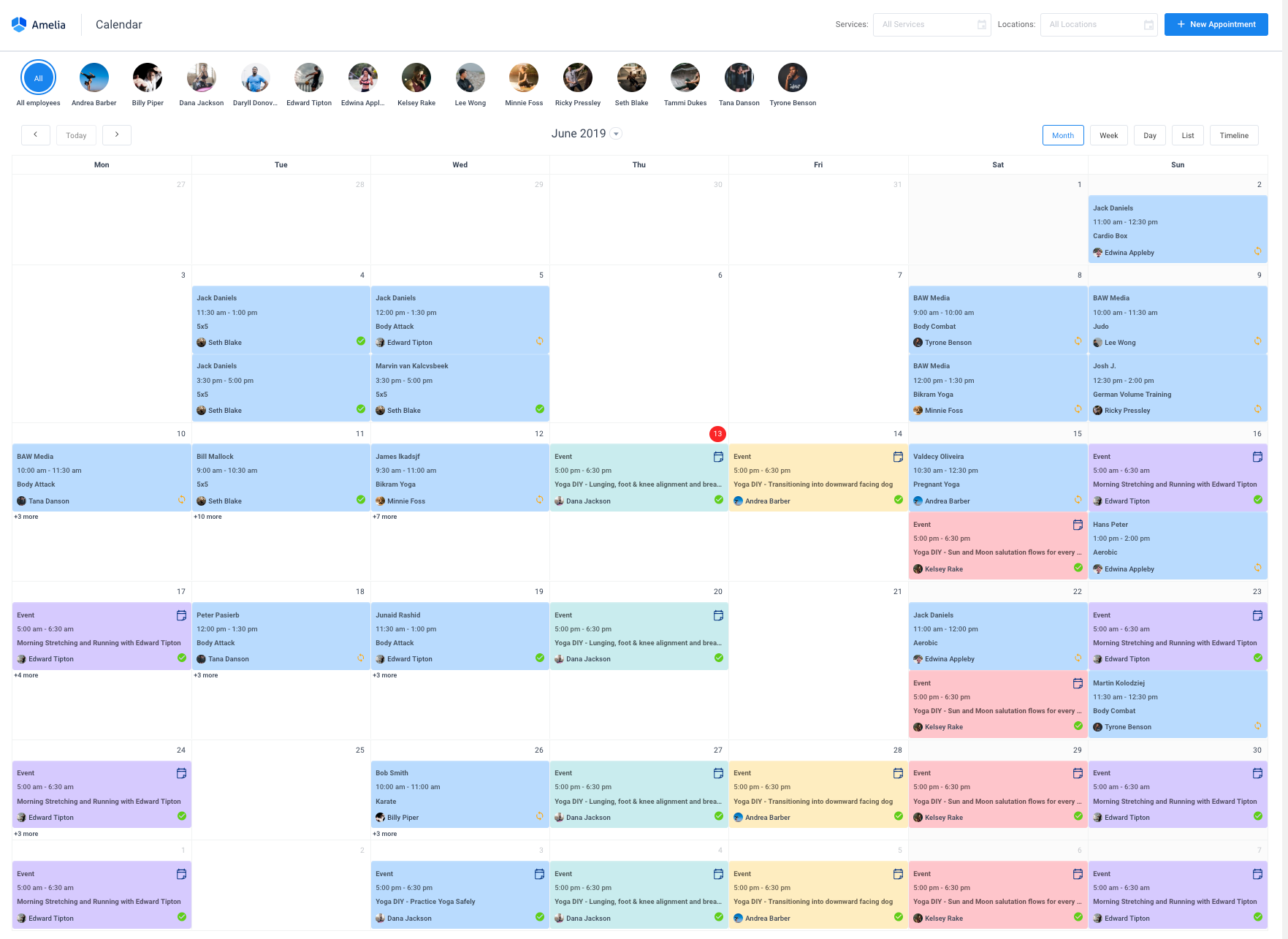
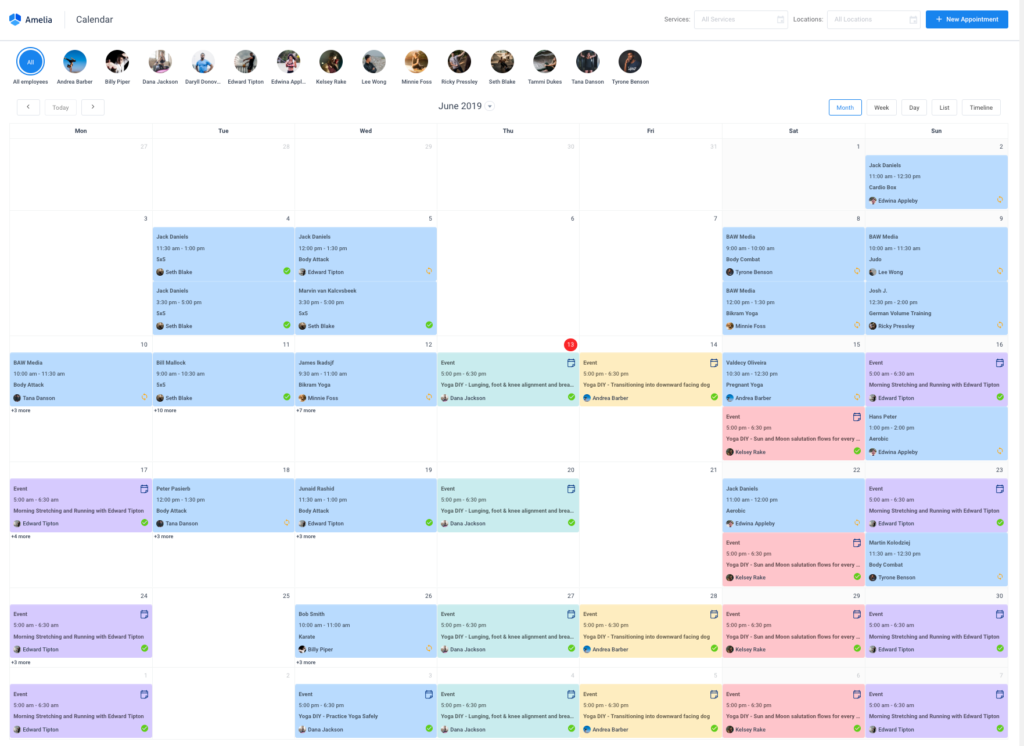
Há cinco visualizações de calendário disponíveis : “Mês”, “Semana”, “Dia”, “Lista” e “Linha do tempo”. “Semana” é a visualização padrão do calendário . Ele exibe sete colunas, cada uma representando um dia da semana atual.

Você pode navegar pelo sistema de reservas de calendário clicando nas setas no canto superior esquerdo do calendário. Ao clicar nas setas, você pode avançar um passo ou um passo para trás (por um mês ou uma semana, por exemplo). Se o calendário estiver na visualização “Mês”, ele avançará/retrocederá o calendário um mês. Se o calendário estiver em “Semana” ou “Lista”, avançará/retrocederá o calendário uma semana e, por último, se o calendário estiver em “Dia” ou “Lista do tempo”, avançará/retrocederá o calendário um dia.
Entre as setas de navegação, você pode clicar no botão “Hoje” para mover o calendário para a data atual .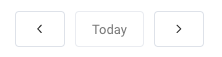
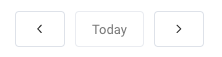
Você também pode mover o calendário para uma data arbitrária selecionando uma única data no seletor de datas que pode ser aberto clicando na seta exibida ao lado do título do cabeçalho.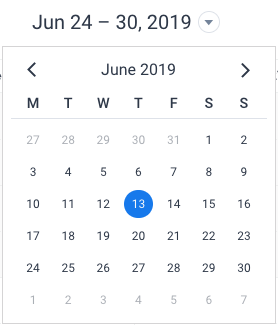
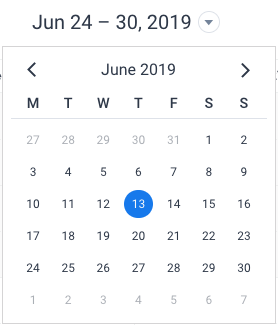
Os formatos de data e hora no sistema de reserva de calendário serão usados em “Configurações de data/hora do WordPress” e a frequência para exibição de intervalos de tempo (grade de calendário) nas visualizações de calendário “Semana”, “Dia” e “Linha do tempo” será usada em ” Default Time Slot Step” .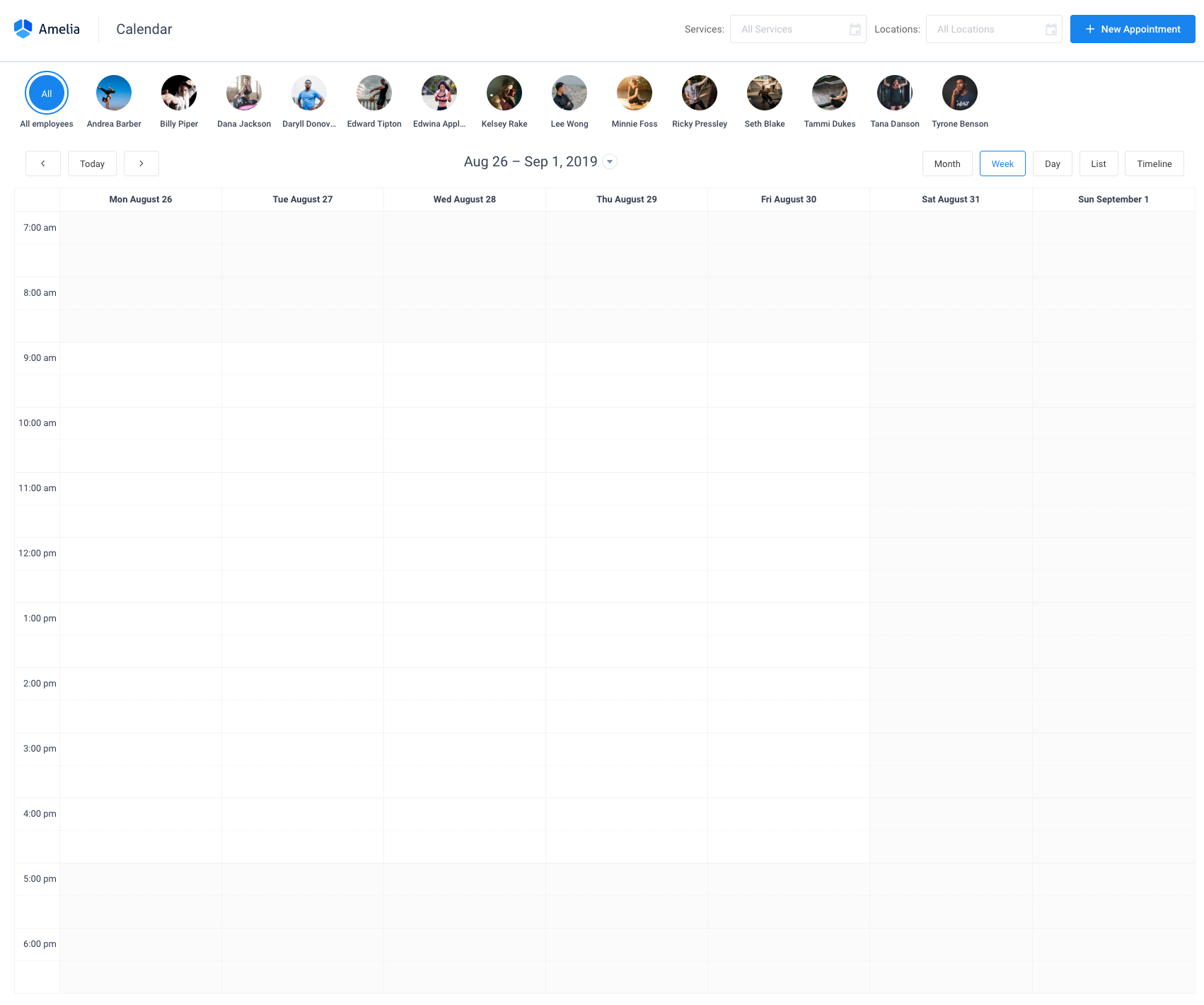
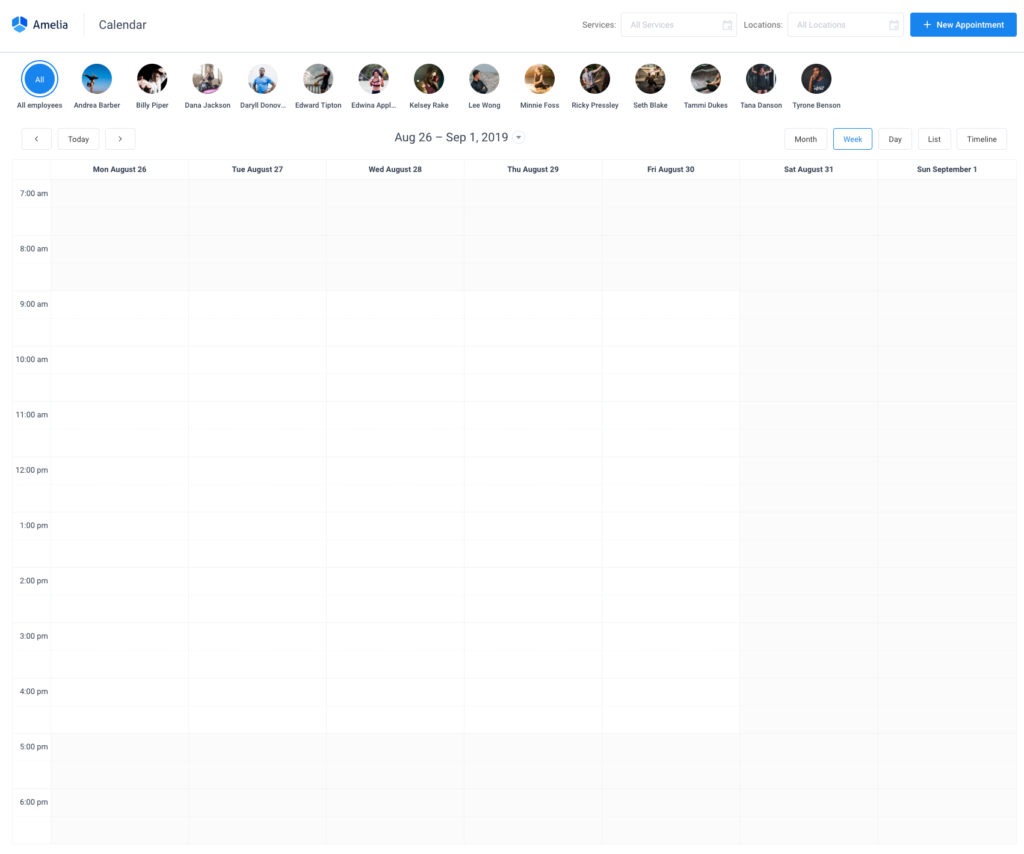
As visualizações “Dia” e “Linha do tempo” exibem os funcionários como colunas ou linhas . Para a visualização “Dia”, os funcionários são renderizados nos títulos.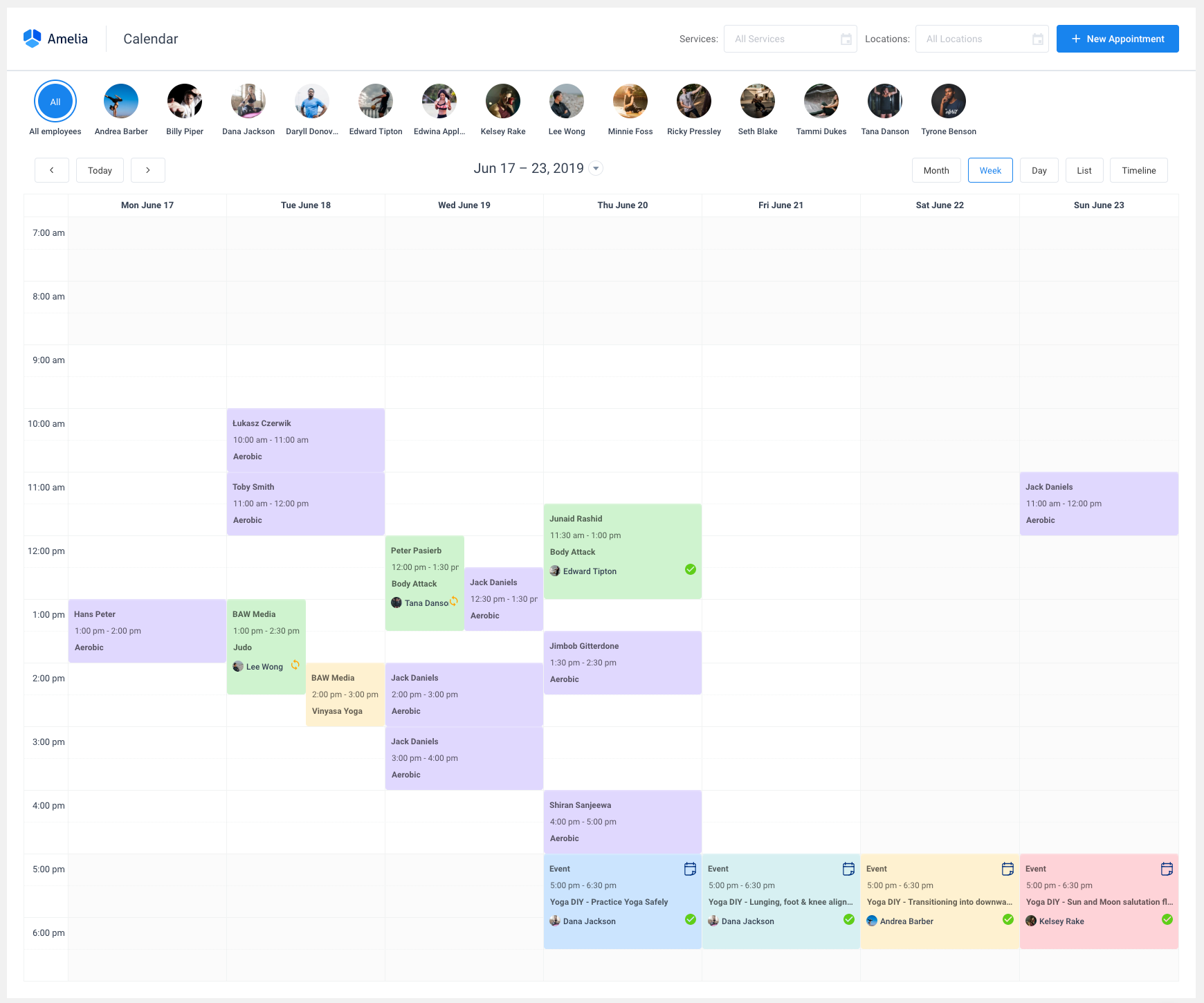
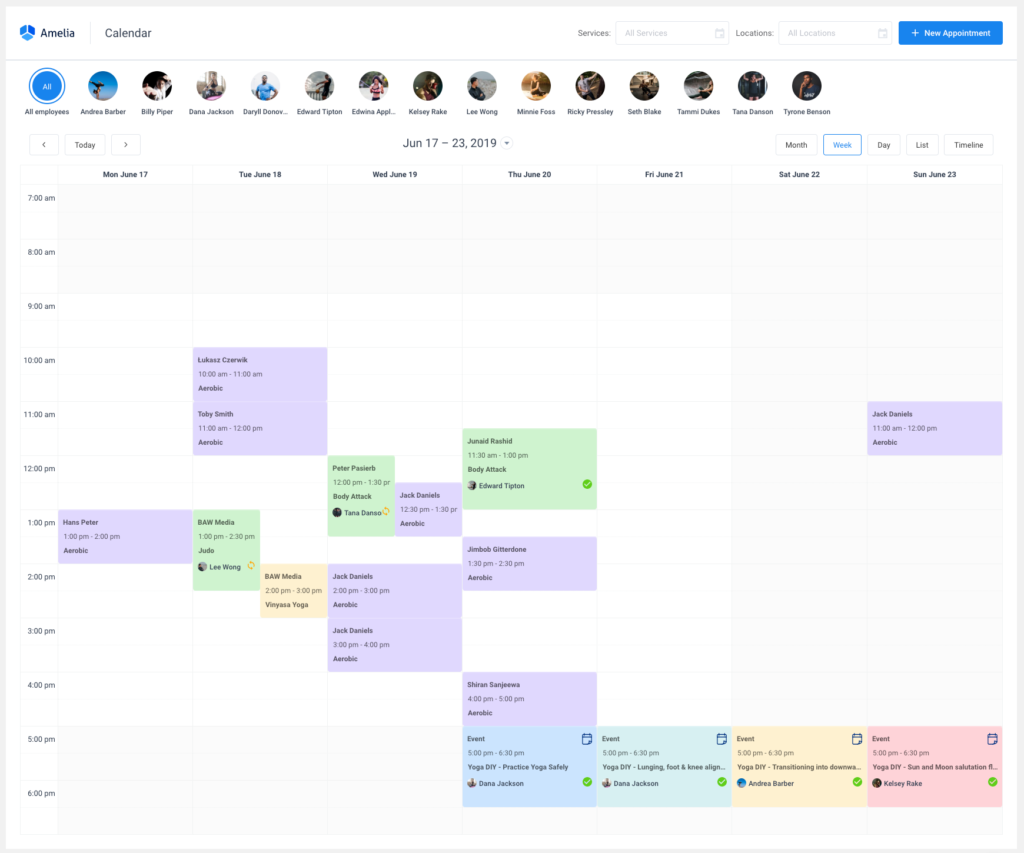
A visualização “Linha do tempo” fornece uma visualização com um eixo de tempo horizontal e com funcionários como linhas. Nessas duas visualizações, se um funcionário não tiver um compromisso para a data selecionada, ele não será exibido na coluna ou na linha. Os intervalos dos funcionários serão exibidos em cinza para essas duas visualizações.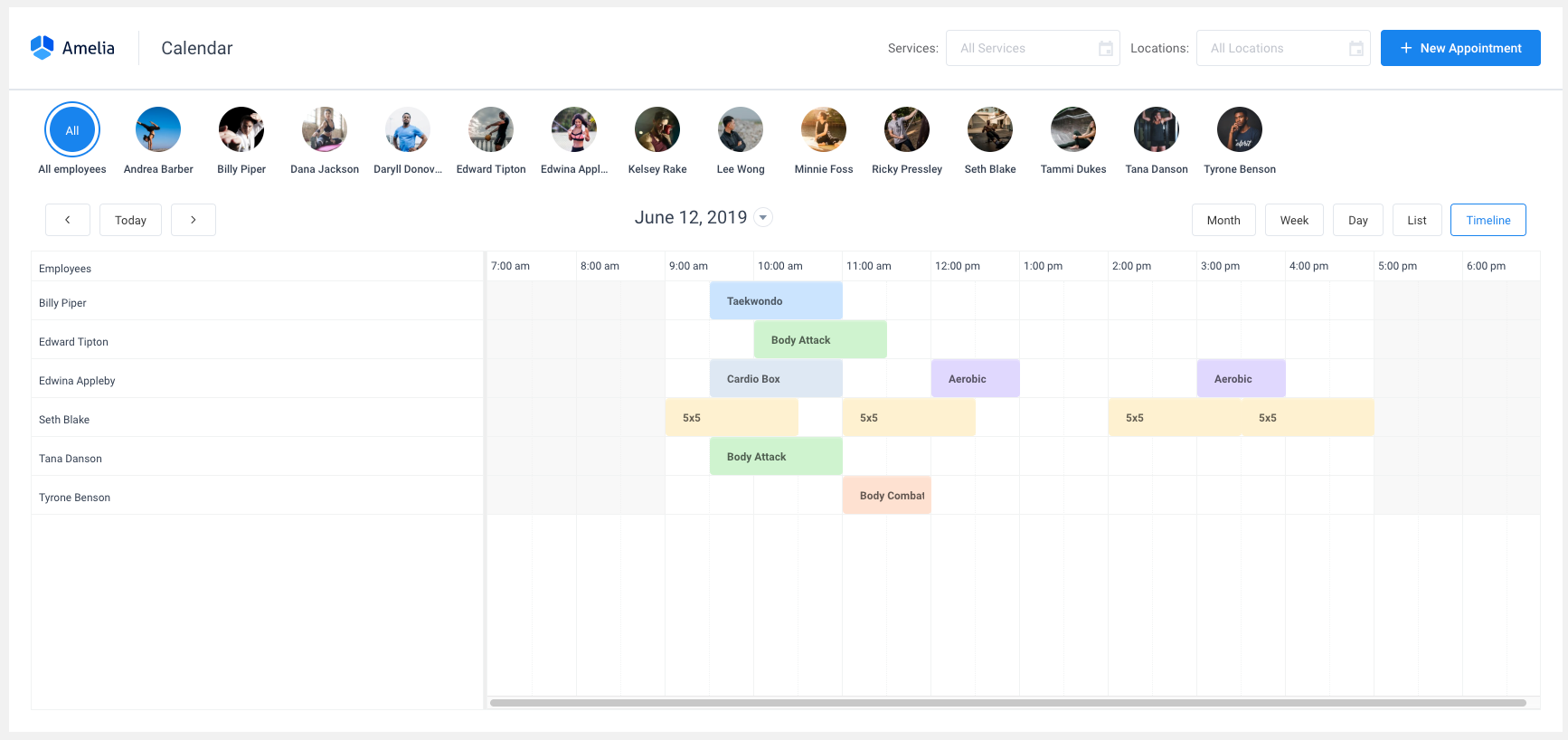
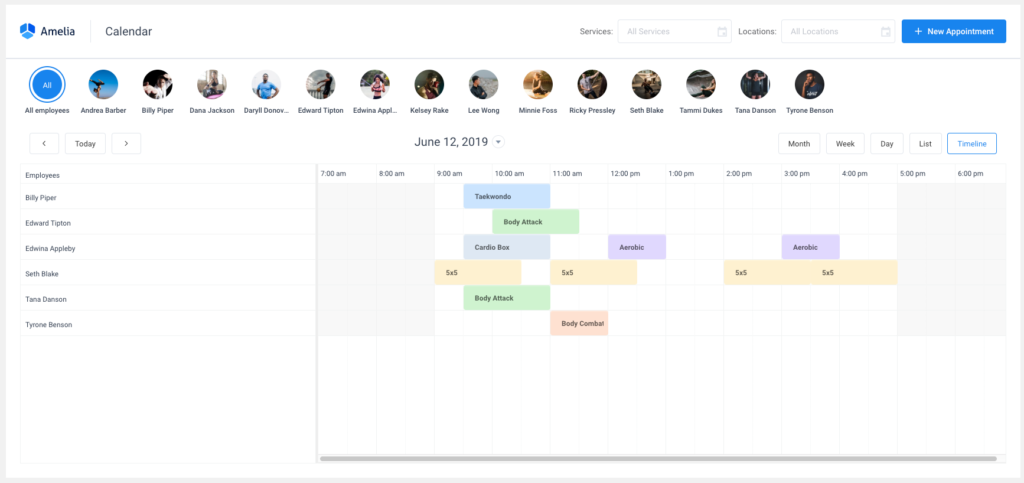
Todos os blocos do calendário são usados para armazenar informações sobre compromissos e eventos . Cada compromisso no Calendário armazena todas as informações sobre seu compromisso ou evento. Esses blocos são usados para fornecer informações como o horário de início e término de um compromisso, um funcionário atribuído a ele, local, serviço, cliente(s) e status. Os compromissos são coloridos pela cor do serviço . Os compromissos que não ocupam espaço excessivo não mostrarão todas as informações sobre os compromissos, mas você pode ver as informações passando o mouse sobre elas. Quanto aos eventos, eles são coloridos na cor que você definiu na guia “Personalizar” para cada evento e marcados com um pequeno ícone para que você possa diferenciá-los facilmente dos compromissos.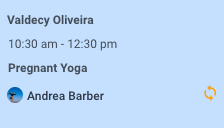
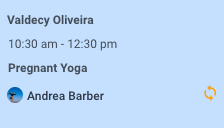
Compromissos futuros podem ser reagendados arrastando o bloco no calendário. Ao arrastar, você será solicitado a confirmar a alteração do horário de início do compromisso. Não é possível arrastar compromissos para o passado, fora do horário de trabalho de um funcionário ou durante os intervalos de um funcionário. Você também pode clicar no agendamento que está no futuro para editar as informações do modal do agendamento.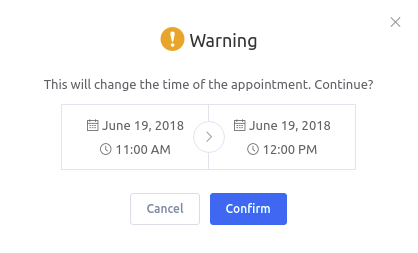
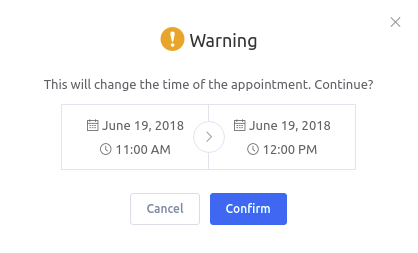
Na página “Calendário” você pode adicionar um novo compromisso clicando no botão “+” no canto inferior direito da página, ou clicando no botão “Novo compromisso” no canto superior direito.
Finanças no plug-in de reserva Amelia WordPress
A página Finanças mostra duas abas diferentes quando a opção “Cupons” está habilitada nas “Configurações de pagamentos”. “Pagamentos” é a guia padrão.
Pagamentos
A página “Pagamentos” mostra as informações sobre pagamentos individuais . Para especificar o número de registros que devem ser exibidos de uma vez, selecione o número necessário em “Itens padrão por página” em “Configurações gerais” .
Os pagamentos dos compromissos estão marcados com a cor azul e os pagamentos dos eventos estão marcados com a cor verde. Além disso, como os eventos têm a opção de atribuir vários funcionários aqui na coluna de funcionários, você pode ver vários funcionários atribuídos.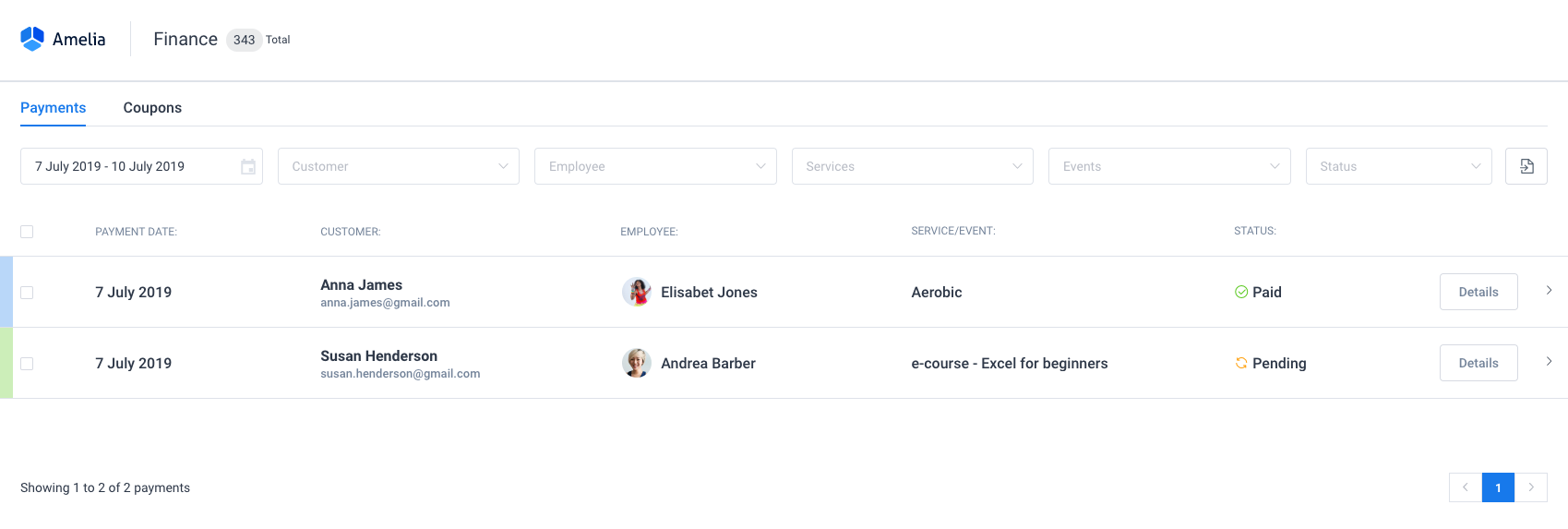
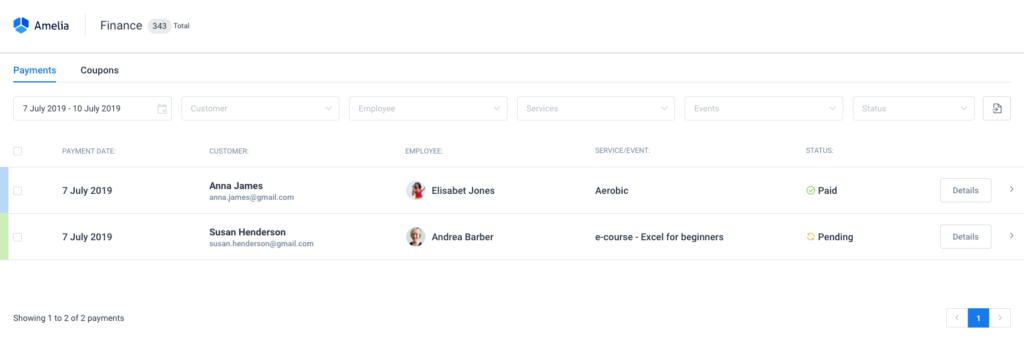
Com os filtros que aparecem na parte superior da página, você pode restringir os resultados por características comuns , como data, cliente, funcionário, serviço, status ou evento. O filtro de data é predefinido pelo período de sete dias a partir da data atual, mas você pode alterar para algum outro período e o plug-in lembrará disso em todos os filtros de data.

Seus pagamentos podem ser exportados para um arquivo CSV para geração de relatórios. No canto superior direito da página “Pagamentos” e ao lado dos filtros, basta tocar no botão “Exportar”. Clicar no botão “Exportar” abre uma caixa de diálogo que permite escolher o delimitador usado para CSV e selecionar as colunas que deseja exportar. Quando estiver pronto, toque no botão “Exportar” na caixa de diálogo para baixar o arquivo CSV.
A tabela de pagamentos fornece informações sobre os pagamentos , como data de pagamento, cliente/participante, funcionário, serviço/evento e status. Você pode expandir um pagamento (linha) clicando nele. Um registro expandido mostra as informações sobre a data do compromisso ou evento, forma de pagamento e o valor pago pela reserva.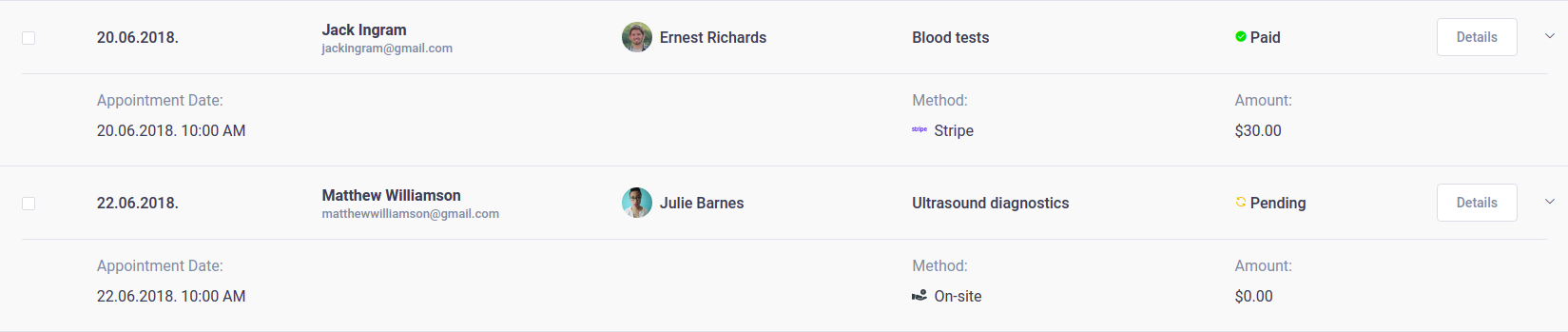
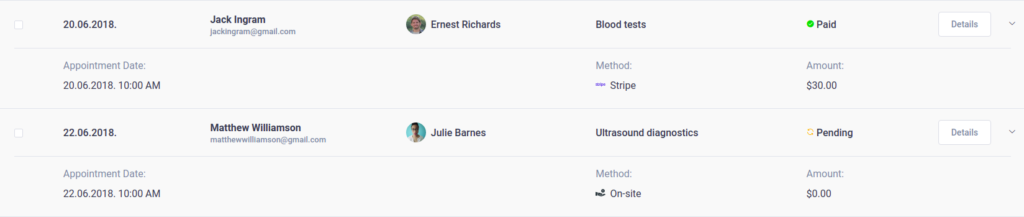
O pagamento passado pelo PayPal ou Stripe automaticamente tem um status “Pago”. Para um pagamento usando um método “no local” , o status do pagamento e o valor pago devem ser atualizados manualmente . Clique no botão “Detalhes” para abrir a caixa de diálogo de detalhes do pagamento escolhido. Aqui você pode ver as informações detalhadas do pagamento individual, alterar os dados do pagamento ou excluir o pagamento. Ao clicar no ícone “Caneta” no rodapé da caixa de diálogo, aparecerá uma pequena caixa de diálogo de onde você pode atualizar o valor pago e o status do pagamento .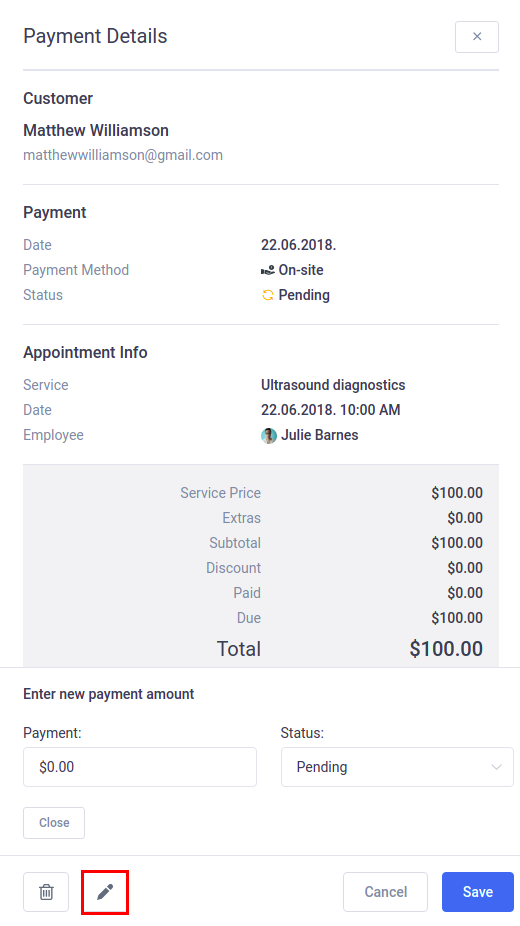
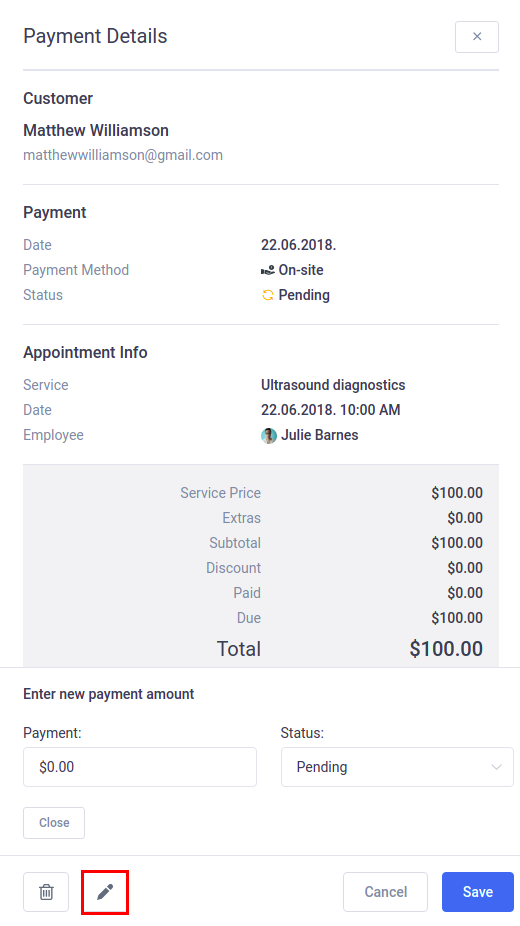
Você pode excluir facilmente vários pagamentos marcando aqueles que deseja excluir. Uma caixa de diálogo aparecerá no rodapé da tabela quando você marcar pelo menos um pagamento que deseja excluir. Quando tiver certeza de que deseja excluir os registros, clique no ícone “Lixeira” e depois no botão “Excluir”.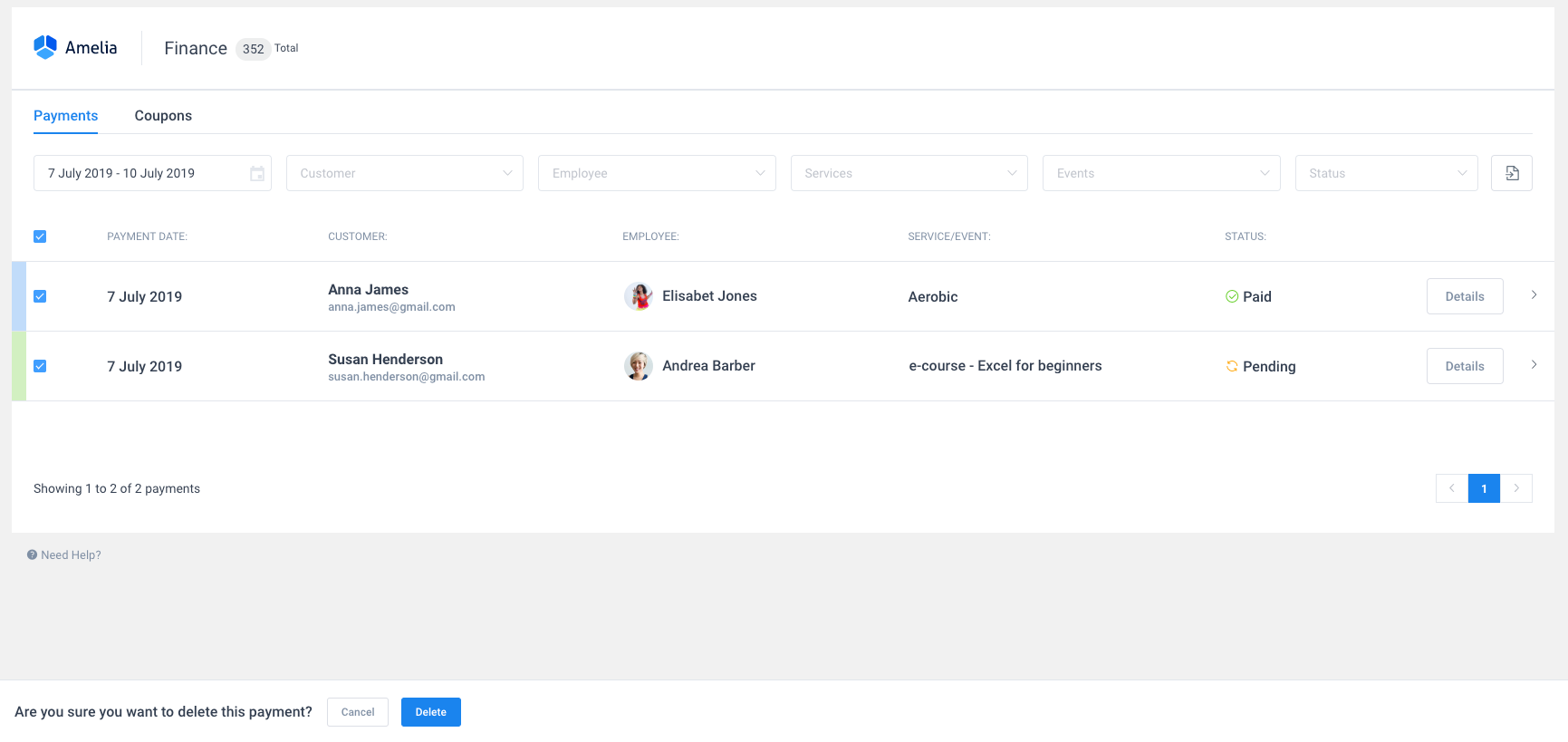
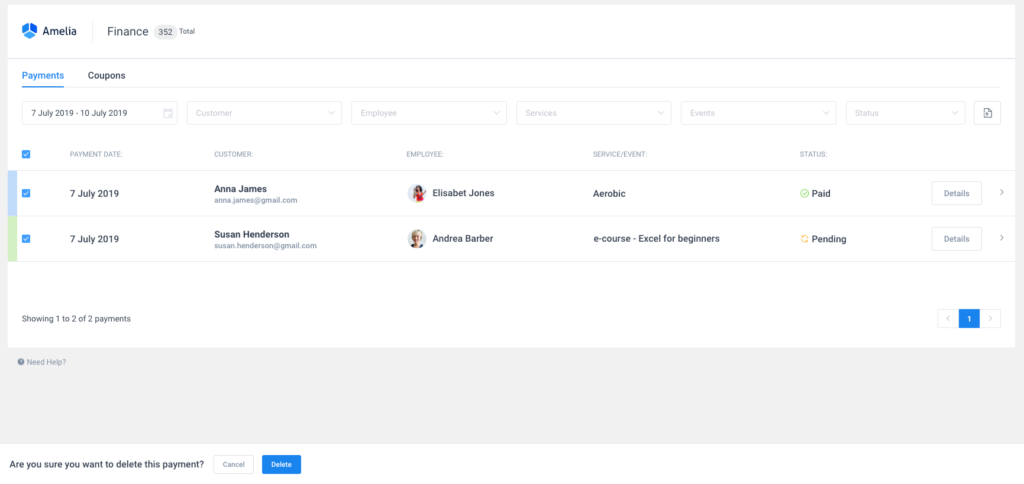
Cupons
A guia de cupons pode ser encontrada na página “Finanças”, mas somente se a opção “Cupons” estiver ativada nas “Configurações de pagamentos” . Ele permite que você crie promoções para oferecer aos clientes preços com desconto para seus compromissos/eventos por uma porcentagem ou desconto à vista.
Você pode usar filtros para exibir registros específicos de um código de cupom e os serviços/eventos para os quais os clientes podem aplicar cupons. Os cupons podem ser exportados para um arquivo CSV clicando no botão “Exportar”. Clicar no botão do ícone “Exportar” abre uma caixa de diálogo que permite escolher o delimitador usado para CSV e selecionar as colunas que você deseja exportar.

A tabela de cupons mostra informações sobre o código do cupom, porcentagem de desconto, valor fixo de desconto (dedução), serviço(s) e/ou evento(s) onde o cupom pode ser aplicado, limite de uso e quantas vezes o cupom foi utilizado.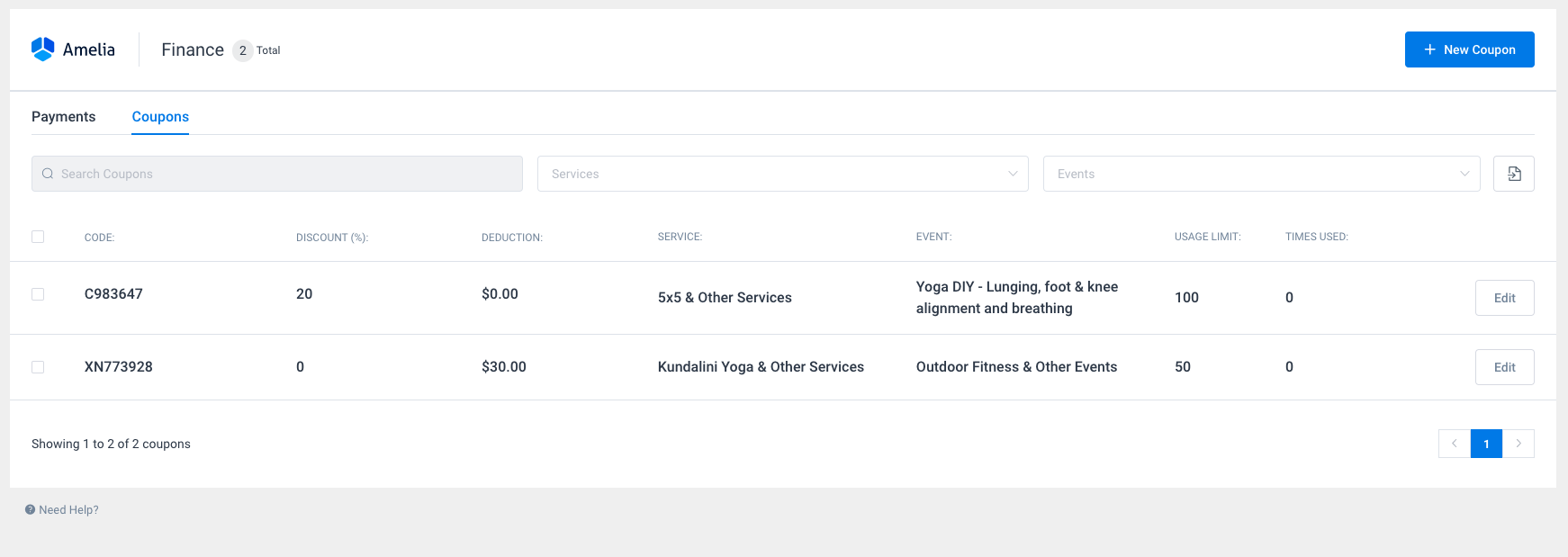
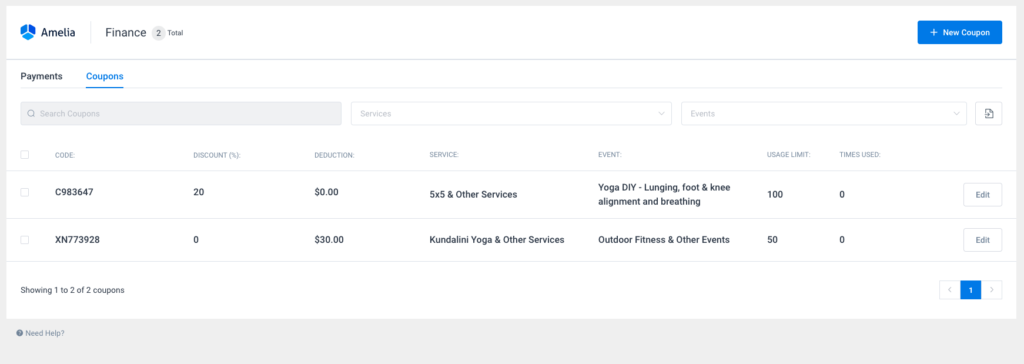
Para criar um novo cupom , basta clicar no botão “+ Novo cupom” localizado na parte superior da página. Depois de abrir uma caixa de diálogo, você precisa fornecer um “código” para seu cupom (nome do cupom que os clientes digitarão para obter um desconto), “desconto” (expresso em porcentagem), “dedução” (valor reduzido da configuração “Moeda” selecionada em as “Configurações de pagamentos”), o “número máximo de vezes que o cupom pode ser usado” e selecione o(s) “serviço(s)” e/ou “evento(s)” em que o cupom é válido. Existem várias opções para envio automático de cupons, então você também verá a opção de definir “Uso máximo por cliente” e toda a nova guia chamada “Notificações”. Na aba “Notificações” você já pode definir “Intervalo de notificação” e definir após qual número de agendamentos ou eventos o cliente receberá o código do cupom na notificação automaticamente. Além disso, você pode habilitar a opção “Notificação recorrente” caso queira enviar este código novamente caso o cliente não tenha utilizado o código para desconto.
Assim que terminar de inserir as informações do cupom, basta clicar no botão “Salvar” e o cupom recém-criado aparecerá junto com outros cupons na lista. Depois de criar um cupom, os clientes podem inserir o código do cupom no modal “Confirmar Reserva” para reduzir o preço do agendamento.Apenas observe várias coisas:
- Para que o código do cupom seja enviado, você precisa colar o espaço reservado do código do cupom no modelo de notificação,
- Se o cliente usou o código do cupom, o código do cupom não será enviado novamente na notificação, mesmo que você tenha ativado a opção recorrente.
- O código do cupom será enviado após o agendamento do cliente x número de agendamentos iguais (com os mesmos serviços).
- Quanto aos eventos, o código do cupom será enviado após a reserva dos participantes x número de eventos diferentes.
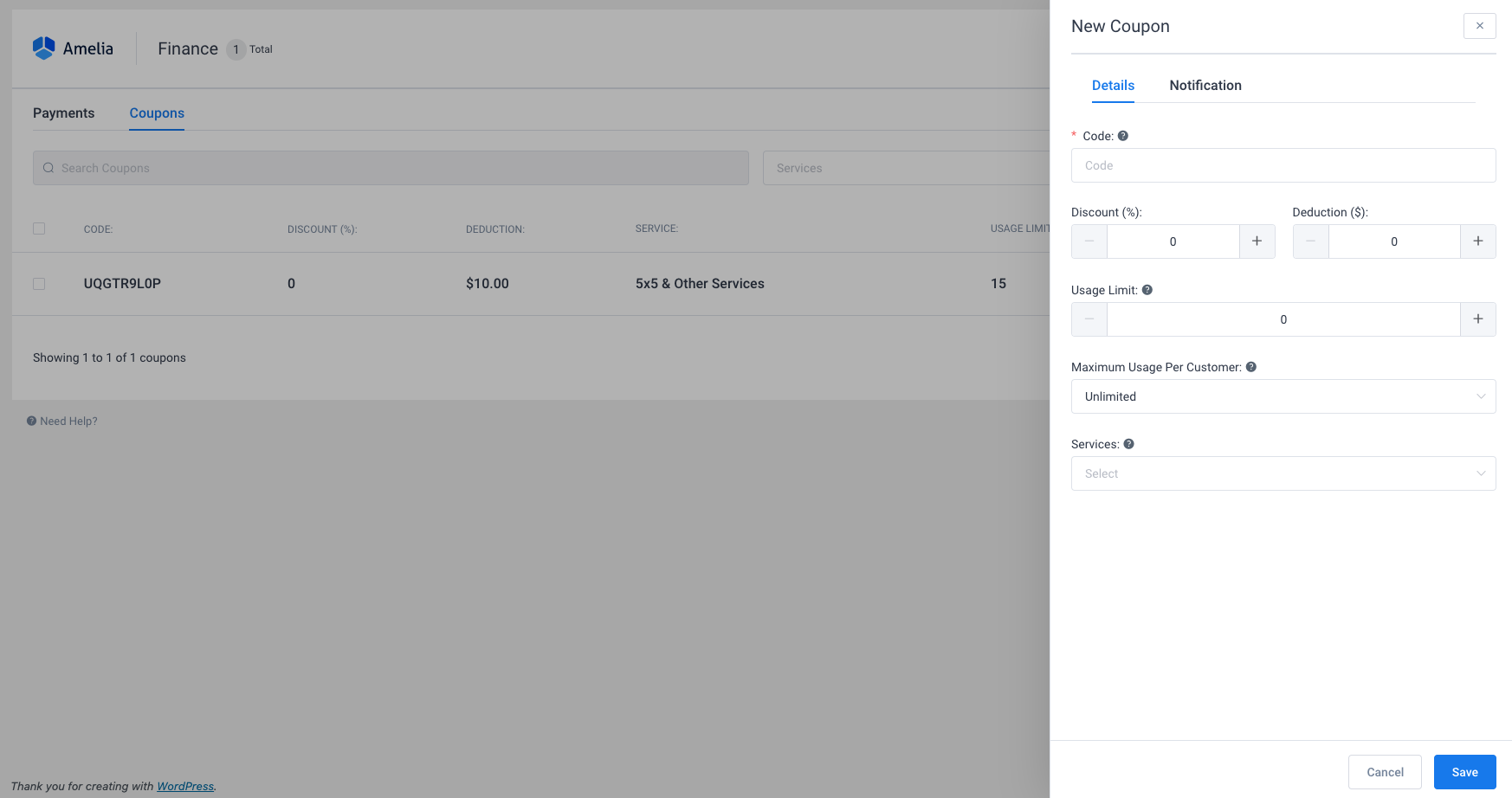
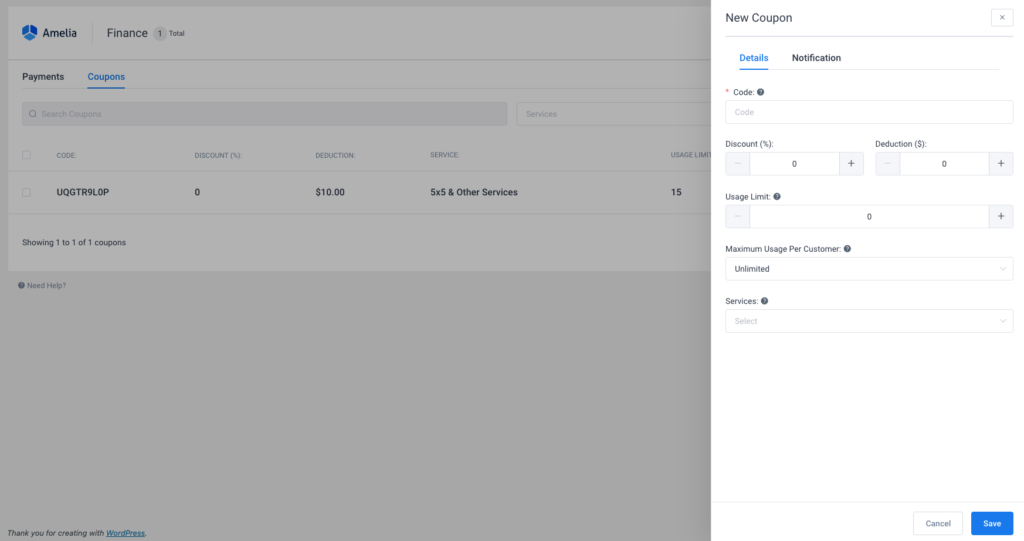
Para editar um cupom existente, clique no botão “Editar” à direita do cupom que deseja alterar. Clicar no botão “Editar” abrirá uma caixa de diálogo de edição que permite atualizar os dados nos cupons existentes. Na caixa de diálogo, você também pode duplicar , ocultar e excluir um cupom selecionado escolhendo uma das ações no rodapé da caixa de diálogo.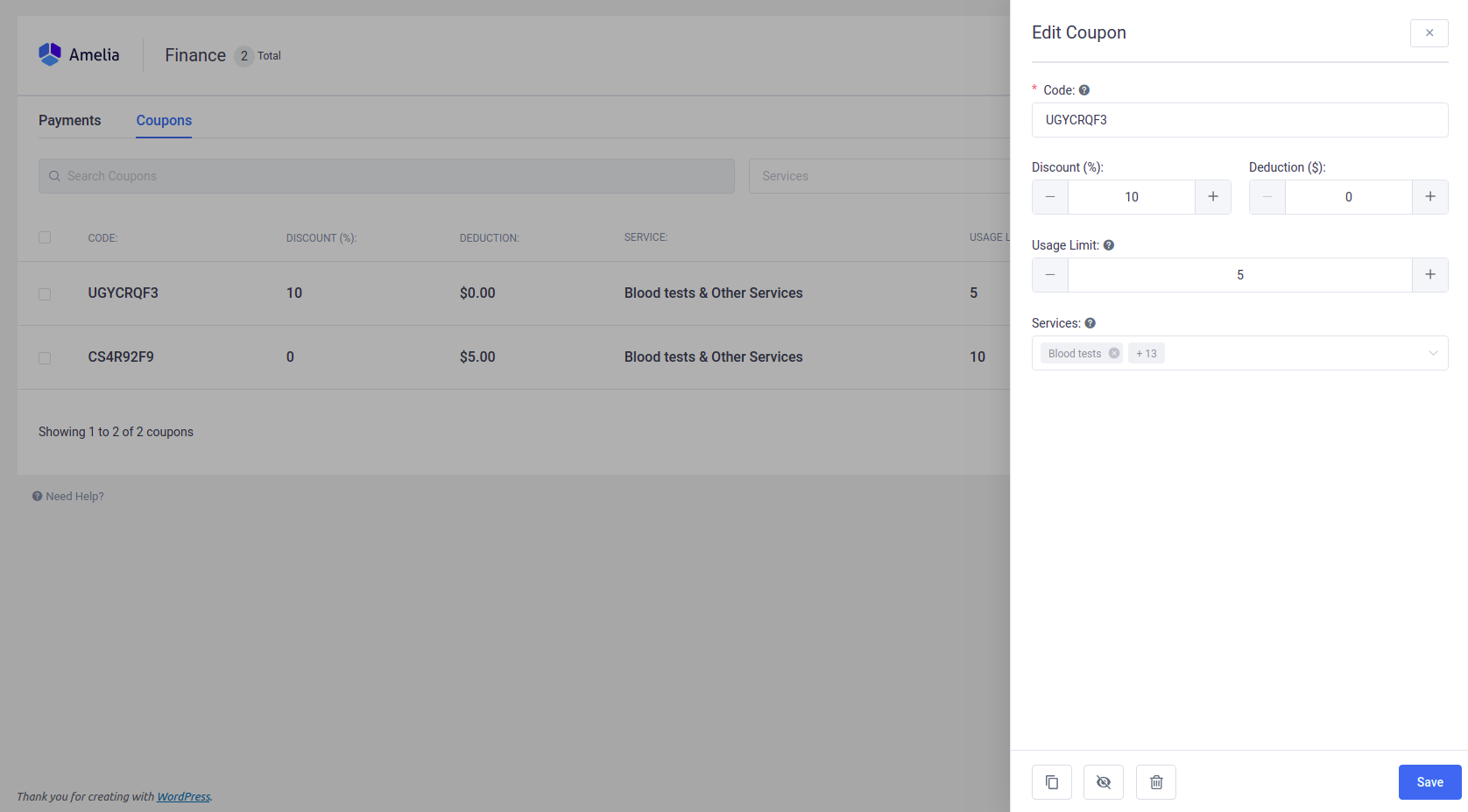
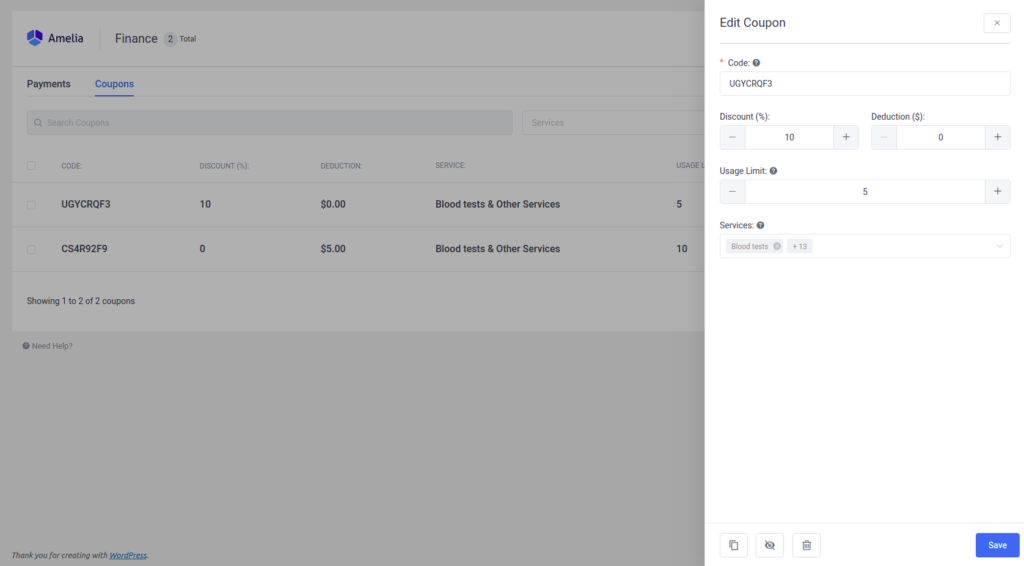
Você pode excluir vários cupons ao mesmo tempo marcando os cupons que deseja excluir. A caixa de diálogo aparecerá no rodapé da tabela quando você marcar pelo menos um cupom que deseja excluir. Quando tiver certeza de que deseja excluir os cupons, clique no ícone “Lixeira” e depois no botão “Excluir”.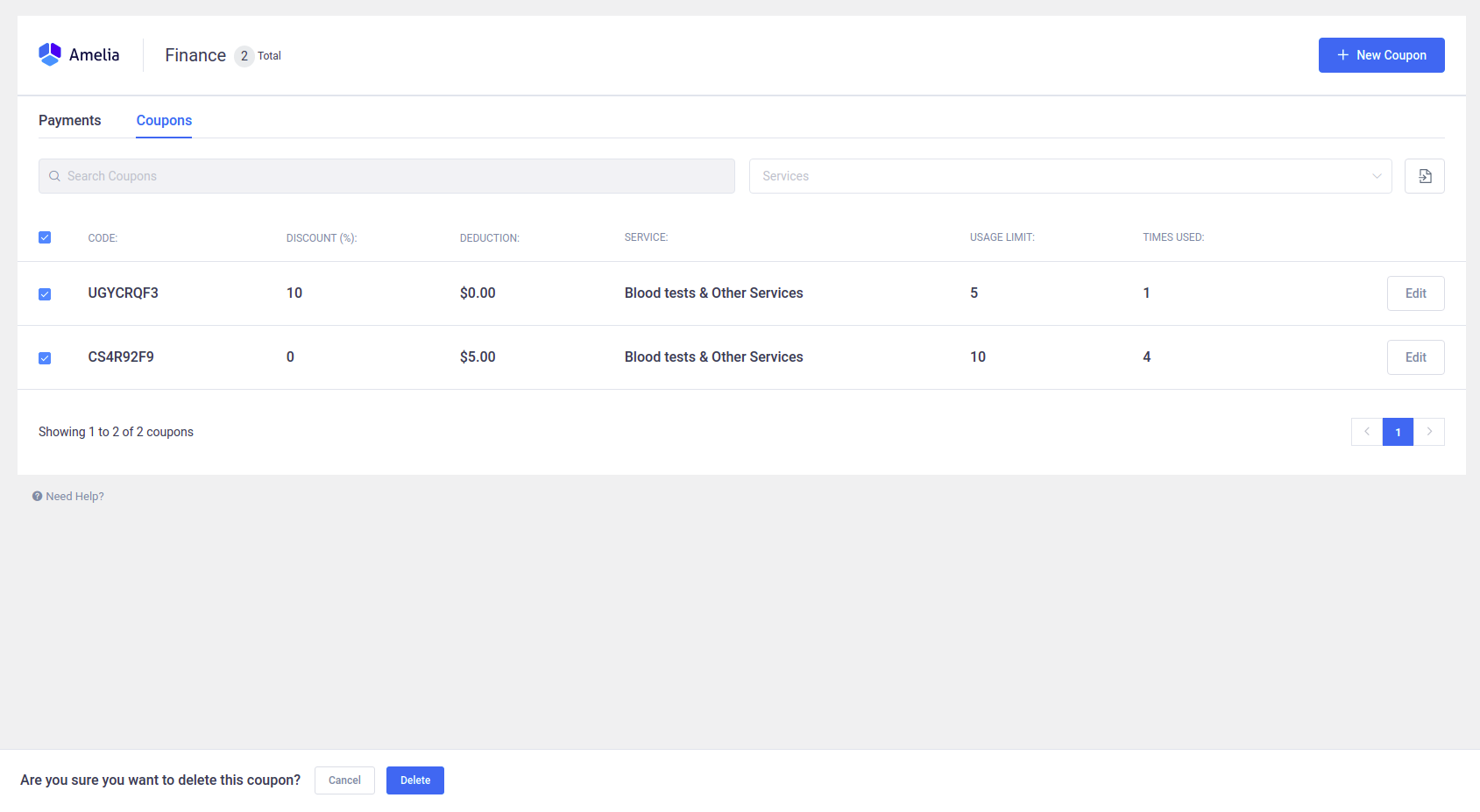
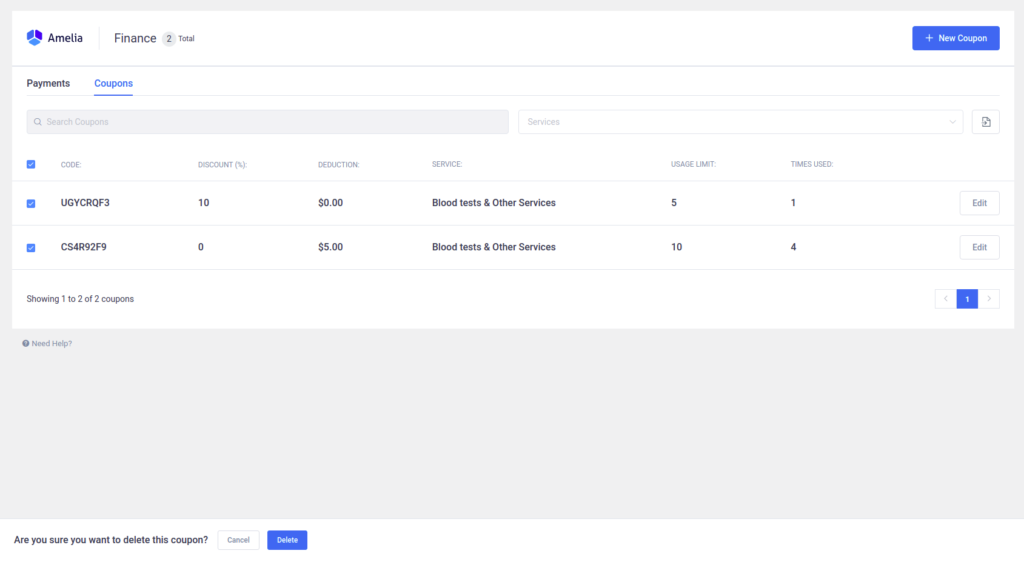
Os cupons ocultos ficarão acinzentados na tabela de cupons e não serão mais válidos, assim como os cupons que atingiram seu limite de uso.
Configurações gerais do plug-in de reserva Amelia WordPress
As configurações gerais representam os parâmetros de configuração fundamentais. Como tal, é importante configurá-los antes de usar este plugin de reserva para WordPress para garantir que funcione corretamente para o seu modelo de negócios.
Etapa de intervalo de tempo padrão
Essa configuração permite que você escolha uma duração padrão para a etapa do intervalo de tempo, que é usada para “grade” o horário comercial e as durações dos compromissos. Ele determina a etapa do intervalo de tempo em que seus compromissos podem ser agendados. A configuração contém opções de intervalo de tempo que variam de 1 minuto a 8 horas , e o que você definir aqui será aplicado a todas as configurações de tempo, como “Duração”, “Tempo de buffer antes” e “Tempo de buffer depois” nas configurações de Serviço.
Por exemplo, se você escolher 10 minutos como a etapa de intervalo de tempo padrão, as horas de trabalho serão divididas por uma grade de 10 minutos, seus clientes poderão agendar compromissos às 9:00, 9:10, 9:20, 9 :30 , etc., e a duração do serviço será configurável como 10 min, 20 min, 30 min, 40 min e assim por diante.O SLOT DE TEMPO PADRÃO É 30 MIN.
Use a duração do serviço para reservar um horário
Ative esta opção se precisar definir os intervalos de tempo no formulário de reserva para serem iguais à duração do serviço. Por exemplo: digamos que você atende entre 17h30 e 21h30 e o atendimento dura 1 hora. Se você usar este Default Time Slot Step 30 minutos, seus clientes verão os horários disponíveis às 5:30, 6:00, 6:30, etc. cliente não pode reservar porque o serviço dura 1 hora). Se você ativar a opção de duração do serviço, no entanto, os clientes verão 5h30, 6h30, 7h30 e 8h30 como os horários disponíveis e não haverá um horário mostrado que não possa ser reservado.
Status de compromisso padrão
Com essa configuração, você pode definir o status padrão para todos os compromissos recém-criados. Se você definir “Pendente” como um status de compromisso padrão, compromissos futuros terão esse status no momento do agendamento e exigirão aprovação manual e alteração de status no back-end do plug-in.A CONDIÇÃO PADRÃO É APROVADA.
Tempo mínimo necessário antes da reserva
Essa configuração permite que você defina o período mínimo antes do compromisso em que os clientes podem enviar uma solicitação de reserva. Por padrão, ele está desabilitado, o que significa, por exemplo, que seus clientes poderão agendar compromissos dentro de alguns minutos a partir do horário atual. Caso sua empresa precise de um determinado período de tempo para se preparar para o compromisso, basta escolher uma das opções dessa configuração e qualquer reserva dentro de um determinado período anterior à reserva não será permitida.
Por exemplo, se você escolher 1 dia como o tempo mínimo necessário antes da reserva, seus clientes precisarão agendar um horário com pelo menos 1 dia de antecedência.
Observe que o tempo mínimo necessário antes da reserva funciona apenas para as reservas de front-end, não se aplica aos compromissos adicionados por meio do back-end.PADRÃO: DESATIVADO.
Tempo mínimo necessário antes do cancelamento/reagendamento
Essa configuração permite definir o período de tempo antes do agendamento, após o qual os clientes não poderão cancelar ou reagendar sua solicitação. Por padrão, ele está desabilitado, o que significa que seus clientes podem cancelar/remarcar um compromisso a qualquer momento antes de seu início. Para não permitir cancelamentos/reagendamentos tardios, basta escolher uma opção, por exemplo, 1 dia. A opção de 1 dia, por exemplo, não permitiria que um cliente cancelasse ou remarcasse o compromisso de amanhã.PADRÃO: DESATIVADO.
Observação: por padrão, o cancelamento sempre é permitido aos clientes, mas para que eles possam reagendar o compromisso, você deve habilitar a opção “Permitir que os clientes reprogramem seus próprios compromissos” nas Configurações de funções.
Período disponível para reserva antecipada
Esta opção permite que você defina até que ponto as reservas futuras podem ser feitas. Por exemplo, se você definir 365 dias, seus clientes poderão agendar um compromisso com até um ano de antecedência. Se você definir para 10 dias, seus clientes não poderão agendar um compromisso além desse período.365 DIAS É A CONFIGURAÇÃO PADRÃO.
Código de país do telefone padrão
Você pode escolher um código de país específico para os números de telefone, caso contrário, você pode escolher a opção “Identificar o código do país pelo endereço IP do usuário” e o código do país será “adivinhar” pelo endereço IP do usuário atual.PADRÃO: IDENTIFICAR O CÓDIGO DO PAÍS PELO ENDEREÇO IP DO USUÁRIO
Definir número de telefone como campo obrigatório
Esta opção permite determinar se a inserção de um número de telefone será obrigatória ou opcional para um cliente durante o processo de reserva. Por PADRÃO esta opção está DESATIVADA, o que significa que seu cliente não precisará digitar um número de telefone.PADRÃO: DESATIVADO.
Gerenciar idiomas
Esta opção permite adicionar ou remover idiomas que estarão disponíveis em todo o plugin para traduzir strings dinâmicas como nomes, descrições ou notificações. Você pode ler mais sobre o suporte multilíngue em Amelia aqui .
Definir e-mail como campo obrigatório
Esta opção está aqui para que você possa escolher se o campo de e-mail no formulário de reserva será obrigatório ou não. Por padrão, essa opção está habilitada, portanto, seus clientes precisarão adicionar seu e-mail durante a reserva. Se você desativá-lo, seus clientes poderão concluir o processo de reserva sem inserir nenhum e-mail.PADRÃO: ATIVADO.
Mostrar horários de reserva em um fuso horário do cliente
Esta opção dá-lhe a possibilidade de utilizar o nosso plugin através de vários fusos horários. Se você habilitar esta opção, seus clientes verão os intervalos de tempo em seu próprio fuso horário e, assim que agendarem um compromisso, você o verá no back-end no fuso horário que você definiu nas Configurações gerais do WordPress na opção Fuso horário . Assim, por exemplo, se seus clientes estiverem em um fuso horário 1 hora a menos que o seu, eles agendarão um compromisso para as 20h e você verá esse compromisso às 21h na lista de compromissos.PADRÃO: DESATIVADO.
Mostrar opção Adicionar ao calendário para os clientes
Essa opção oferece a oportunidade de remover a opção Adicionar ao calendário das páginas front-end. A opção Adicionar ao calendário existe para permitir que seus clientes insiram um compromisso que acabaram de agendar em seu calendário. A opção está habilitada por padrão, mas se você não quiser dar essa opção aos seus clientes, basta desativá-la e essa etapa não aparecerá no processo de reserva.PADRÃO: ATIVADO.
Observação: se esta opção estiver habilitada e seus clientes escolherem Outlook ou iCal como opção, depois de clicarem no botão “Adicionar ao calendário”, o arquivo cal.ics será baixado e eles precisarão clicar nesse arquivo para adicionar o compromisso /evento ao seu calendário.
Enviar arquivo ics nas notificações
Esta opção lhe dá a oportunidade de enviar o arquivo ics nas notificações que são enviadas ao cliente para que ele possa baixá-lo e usá-lo para adicionar um compromisso ou um evento ao seu calendário. Esta opção é muito importante se você planeja usar nossa integração com o WooCommerce e deseja que seus clientes tenham a opção de adicionar compromissos/eventos ao calendário, pois se a integração com o WooCommerce for usada, os clientes serão redirecionados para o carrinho do WooCommerce e não tem a opção Adicionar ao Calendário no final do processo de reserva.PADRÃO: DESATIVADO.
Itens padrão por página
Essa configuração permite que você escolha o número de itens que você e seus funcionários verão nas páginas de administração do plug-in. Como você tem de 9 a 30 opções, você pode ajustar a aparência de suas páginas como preferir.PADRÃO: 12 OPÇÕES.
Página padrão no back-end
Essa configuração permite que você escolha qual página você verá primeiro sempre que acessar seu back-end. Por padrão, ele está configurado para mostrar primeiro a página do Painel, mas se preferir, você pode alterá-lo para Compromissos ou Calendário, ou se você usar apenas Eventos, poderá alterá-lo para Eventos.PADRÃO: PÁGINA DO PAINEL.
Chave da API do Google Maps
Esta opção permite adicionar a chave de API do Google Maps para que você possa exibir um mapa estático do Google na página “Locais” .
URL de redirecionamento após agendamento
Esta opção permite definir a URL para a qual os clientes serão redirecionados assim que agendarem uma consulta. Se você não definir isso assim que seus clientes clicarem no botão Concluir , eles voltarão na primeira etapa da reserva.
Caminho de upload do anexo
Com essa configuração, você pode definir o caminho onde deseja que os anexos sejam salvos (se usar o campo personalizado Anexo). Se você deixar este campo vazio, todos os anexos serão enviados para a pasta ‘uploads’ do WordPress.
Ativar o reCAPTCHA do Google
Essa opção é feita se você quiser usar o Google reCAPTCHA para impedir que os bots reservem compromissos. Depois de habilitar esta opção, você verá três outras opções que serão explicadas abaixo.
Para usar o reCAPTCHA em nosso plug-in, você precisa se inscrever em um par de chaves de API para seu site aqui . O par de chaves da API tem uma chave de site e uma chave secreta que você precisa copiar e colar em nossos dois campos abaixo chamados “ Chave do site reCAPTCHA do Google” e “ Chave secreta do Google reCAPTCHA” . Além dessas duas opções, você também verá a opção “ Adicionar “Invisible Google reCaptcha” . Essa opção permite definir um reCaptcha menor sem um campo de caixa de seleção no canto inferior direito do formulário de reserva. Os clientes ainda serão verificados mais rapidamente e, se você tiver muitos campos personalizados, esse tipo de reCaptcha será mais adequado para você, pois não ocupará muito espaço.
Funcionários no Amelia WordPress Booking Plugin
Os funcionários do Amelia WordPress Booking Plugin são aqueles que realizam um serviço. É necessário ter pelo menos um funcionário criado para que o plugin funcione corretamente. Esta opção destina-se especificamente a empresas com vários funcionários, para facilitar a gestão e acompanhamento dos seus compromissos, da sua disponibilidade e dos serviços que prestam. Se você tem apenas um funcionário e não quer que ele apareça nas primeiras páginas, não se preocupe. Quando você cria apenas um funcionário, ele fica automaticamente oculto no formulário de reserva de front-end.
Adicionando um funcionário
Depois de implantado o modulo e ativada , a primeira coisa a fazer é criar um Empregado.
Os funcionários são aqueles que prestam serviços aos clientes (por exemplo, formadores, treinadores, médicos, etc.). Cada funcionário pode fornecer uma lista de serviços configurada individualmente, ter seu próprio horário de trabalho e outras configurações.
Para adicionar um funcionário, no painel de administração do WordPress, vá para Amelia » Funcionários : Fonte: https://wpamelia.com/quickstart
Fonte: https://wpamelia.com/quickstart
Clique no botão “Adicionar funcionário” no canto superior direito ou no canto inferior direito da tela:
Na primeira guia da caixa de diálogo exibida, você pode definir os detalhes principais de seu funcionário. Os detalhes obrigatórios são nome e sobrenome e e- mail . Outros detalhes (foto, usuário do WordPress relacionado, telefone, notas, etc.) são opcionais.
Antes de salvar os detalhes, você precisa ir para a segunda guia e marcar a caixa de seleção próxima ao serviço que criamos na primeira etapa, para atribuir o funcionário recém-criado a este serviço.
Você pode brincar com outras configurações de funcionários (preço e capacidade de serviço individual, horas de trabalho e intervalos individuais, dias de folga individuais). Você pode ler mais sobre como gerenciar funcionários neste link .
Depois de configurar um funcionário, clique no botão Salvar no canto inferior direito da caixa de diálogo. O funcionário deve aparecer na lista:
Adicionando um serviço
Depois de criar o funcionário, você precisa criar um serviço, ou seja, a atividade que os clientes vão reservar pelo seu site.
Para adicionar um serviço, abra o painel de administração do WordPress com uma conta de usuário administrador e vá para Amelia » Serviços 
Quando a página estiver aberta, você precisará adicionar uma categoria . Clique no botão “Adicionar Categoria”:
Dê um nome para a nova categoria e clique no botão “Aplicar”.
Depois que a categoria for adicionada, você pode clicar no botão “Adicionar serviço” no canto superior direito da tela.
Aparece uma barra lateral na qual você pode fornecer os detalhes do serviço. Os parâmetros obrigatórios são os seguintes: nome , categoria , duração, funcionário e preço . Se desejar, você pode especificar parâmetros adicionais (imagem e galeria de serviço, tempo de buffer, capacidade, etc.) – Leia mais sobre como trabalhar com serviços nesta página .
Depois que o serviço for salvo, ele deverá aparecer na lista.
Gerenciando compromissos no administrador do WordPress
Depois de ter um compromisso reservado no front-end, você pode gerenciá-lo no painel de administração do WordPress.
Vá para o seu administrador do WordPress e abra Amelia » Compromissos 
Você deve ver o compromisso que acabou de agendar no front-end. Você pode usar os controles para alterar o status do compromisso (rejeitar ou aprovar) ou clicar em “Editar” para ajustar os parâmetros do compromisso:
Como você pode ver neste guia de início rápido, Amelia não é nada complicado de usar. No entanto, há uma série de recursos avançados além dos básicos descritos aqui – como configurar vários locais, serviços extras, pausas individuais para funcionários, compromissos em grupo e outros. Sinta-se à vontade para navegar pela documentação para ver tutoriais e exemplos adicionais.
Painel de funcionários de front-end no plug-in de reserva do WordPress Amelia
O painel de funcionários front-end permite que você ofereça aos seus funcionários uma maneira fácil de gerenciar seus compromissos e eventos e editar seu perfil na página front-end sem a necessidade de fazer login no WordPress.
Como habilitar e definir o painel de funcionários front-end
Para habilitar o Painel, vá para a página Configurações e abra Configurações de funções . Na primeira aba Funcionários, você verá a opção “ Habilitar Painel de Funcionários ”.

Depois de habilitar essa opção, uma nova opção chamada “URL da página do painel do funcionário” aparecerá. Aqui você precisa colar a URL da página na qual o shortcode do Painel será colocado, para poder enviar o link para seus clientes por meio de notificações.
Por favor, lembre-se de adicionar um espaço reservado às notificações nas quais você deseja enviar o URL do Painel do funcionário, você pode encontrá-lo em </> Mostrar espaços reservados de email na página de notificações por email ou pode simplesmente colar o espaço reservado %employee_panel_url% .
Escolha as opções que o funcionário terá no painel
Por padrão, os funcionários podem ver seus próprios compromissos e eventos no painel de funcionários front-end. Em nossas Configurações de Funções, você pode definir mais opções que os funcionários terão:
- Configure seus serviços – esta opção permite que os funcionários atribuam serviços e definam sua própria capacidade e preço para cada serviço.
- Configure seu horário – esta opção permite que os funcionários definam seu horário de trabalho e horário específico para cada serviço e local.
- Configure seus dias de folga – esta opção permite que os funcionários definam seus dias de folga.
- Configure seus dias especiais – esta opção permite que os funcionários criem dias em que terão algum outro horário de trabalho específico do que o definido no horário de trabalho para cada semana.
- Gerenciar seus compromissos – esta opção permite que os funcionários adicionem novos compromissos ou editem os existentes atribuídos a eles.
- Gerenciar seus eventos – esta opção permite que os funcionários adicionem novos eventos ou editem os existentes atribuídos a eles.

Uma observação: A opção de ir ao perfil do funcionário ou sair você encontrará assim que clicar na seta ao lado do endereço de e-mail do funcionário no cabeçalho (dê uma olhada na imagem abaixo).

Definir a senha do funcionário para o painel frontal
Para poder entrar no painel, os funcionários terão que digitar seu próprio e-mail e senha. Tanto o endereço de e-mail quanto a senha que o administrador define no perfil do funcionário no back-end. Para configurar isso, abra a página Funcionários, clique para adicionar um funcionário ou editar um existente, digite o endereço de e-mail e adicione uma senha no campo “Senha do Painel do Funcionário” . Depois de clicar em Salvar para salvar o perfil do funcionário, um e-mail com uma senha e um link para o painel do funcionário será enviado ao funcionário.

Não se preocupe, o funcionário também terá a opção de alterar a senha que o administrador define no back-end, uma vez logado no painel. Opção para alterar a senha que você encontra no canto inferior esquerdo da aba de detalhes no perfil do Funcionário.
Para definir o modelo deste e-mail vá até a página de notificações, escolha a aba “Para funcionário” , e na parte inferior, em Outras Notificações, você verá “Acesso ao painel do funcionário” . Clique nele e o modelo aparecerá para que você possa editá-lo. Por padrão, essa notificação estará habilitada, o que significa que cada funcionário receberá uma notificação assim que você adicionar uma senha ao seu perfil.
Como adicionar o painel de funcionários front-end à página
O painel do funcionário do front-end pode simplesmente ser adicionado à página do seu site WordPress, adicionando o código de acesso como se você tivesse adicionado códigos de acesso para um dos formulários de reserva do front-end.
Existem três códigos de acesso possíveis para o Painel de Funcionários, portanto, se você usar apenas Serviços em Amelia ou apenas Eventos, existe a possibilidade de mostrar apenas um deles no Painel usando códigos de acesso diferentes.
Vá para as Páginas, clique em “Add New” e adicione o shortcode. Existem duas maneiras de adicionar o shortcode, dependendo se você estiver usando o editor Gutenberg ou Classic.
Se você estiver usando o editor Gutenberg , no canto superior direito, ou abaixo do título da página, você verá a opção “+” (“Adicionar bloco”). Depois de clicar nesta opção, você precisará escolher Amelia, ou pode escrever Amelia no bloco Pesquisar. Clique no painel Amelia – Employee e o shortcode aparecerá. Para uma explicação mais detalhada, visite esta página da nossa documentação. No painel direito, você verá opções onde você pode habilitar ou desabilitar Compromissos e Eventos, dependendo de suas preferências – se você quiser mostrar os dois no Painel do Funcionário marque as duas opções ou deixe-as em branco, e se você precisar apenas um deles, verifique o que você precisa.
Se você preferir usar o editor Classic , uma vez que você vá para a página “Add a new” você verá o botão shortcode “Amelia” no seu editor TinyMCE. Depois de clicar nele, o widget de reserva Amelia será aberto. Selecione Amelia Employee Panel e marque as caixas para Compromissos ou Eventos ou ambos, dependendo do que você deseja ter no Painel.
Depois de adicionar o shortcode, clique no botão “Publicar” para salvar suas alterações e publicar a página. Depois de publicar a página, você pode visualizá-la clicando no botão “Visualizar página” no lado esquerdo ou clicando no URL no lado direito da página.
Se você não conseguir encontrar o código de acesso, estes são os três códigos de acesso possíveis para o Painel do cliente que você pode copiar e colar em sua página:
[ameliaemployeepanel compromissos=1 eventos=1]
[ameliaemployeepanel events=1]
[ameliaemployeepanel compromissos=1]
A opção de fuso horário
Os funcionários podem escolher seu próprio fuso horário ou qualquer fuso horário que desejarem, no qual verão os horários de seus compromissos e eventos no painel do funcionário.
Observe que a opção de fuso horário se aplica apenas aos horários de exibição e gerenciamento de compromissos e eventos, não afeta as horas de trabalho dos funcionários. As horas de trabalho estão no fuso horário definido no back-end, portanto, aquele definido nas configurações gerais do WordPress.

Clientes no Amélia WordPress Booking Plugin
A página Clientes no back-end do plug-in Amelia Booking permite que você rastreie facilmente os clientes se estiver conectado com uma função de usuário “Administrador” ou “Gerente Amelia”. Toda vez que você adiciona um novo cliente no back-end do plug-in, ou quando um novo cliente agenda uma consulta em seu site, ele será adicionado automaticamente a essa lista (independentemente de ter uma conta de usuário do WordPress ou não).
Gerenciando um único cliente
Para criar seu primeiro cliente, vá até a página “Clientes” , clique no botão “Adicionar Cliente” ou no botão “+” no canto inferior esquerdo da página e o modal “Novo Cliente” aparecerá. Ao criar um cliente, você deve inserir o nome, sobrenome e e-mail do cliente. Outras opções como “Usuário WordPress”, “Telefone”, “Sexo”, “Data de Nascimento” e “Nota (Interna)” são opcionais e fáceis de configurar, por isso passaremos apenas pelas de maior importância.

Usuário do WordPress – Você pode usar esta opção quando quiser criar uma conta de usuário do WordPress conectada com uma função de “Cliente Amelia”. Você tem duas opções: você pode clicar no botão “Criar novo” e adicionar um novo usuário “Cliente Amelia” ou você pode selecioná-lo entre os existentes. Depois de adicionar uma função de usuário do WordPress ao seu cliente, ele poderá ver os compromissos no Calendário e na página de compromissos no painel de back-end e cancelar compromissos com apenas um clique no botão “Cancelar” ao lado de cada compromisso .

Data de nascimento – Esta opção é importante quando você deseja usar uma notificação de “Saudação de aniversário” para seus clientes. Você encontrará mais sobre esta e outras notificações aqui .

Depois de inserir os dados desejados, clique no botão “Salvar” e seu cliente aparecerá na lista de clientes, embora sem a data do último agendamento, pois você acabou de criá-lo.
Quando você precisar editar os detalhes do cliente, basta clicar no botão “Editar” localizado ao lado de cada cliente na lista de clientes.
Observação: se você editar um cliente, suas alterações serão aplicadas a todos os compromissos no banco de dados.
Trabalhando com a lista de clientes e a página de pesquisa
A lista de clientes mostra todas as informações sobre cada cliente: nomes, seus nomes de usuário do WordPress (se houver um usuário do WordPress conectado), telefone, nota e talvez o mais importante – a data do último compromisso. Para especificar o número de registros que devem ser exibidos por vez, selecione o número necessário em “Itens padrão por página” em “Configurações gerais” .
Assim como nas outras páginas, na página “Clientes” você verá:
- O número total de clientes que você tem
- Uma entrada de pesquisa que você pode usar para pesquisar seus clientes pelo nome.
- Uma opção de classificação que você pode usar para classificar seus clientes por nome crescente ou decrescente.
Você pode exportar uma lista de seus clientes na forma de um arquivo CSV. No canto superior direito da página “Clientes” e ao lado da opção de classificação, toque no botão do ícone “Exportar” . Clicar no botão do ícone “Exportar” abrirá uma caixa de diálogo permitindo que você escolha o delimitador usado para CSV e selecione as colunas que deseja exportar. Quando estiver pronto, toque no botão “Exportar” na caixa de diálogo para baixar um arquivo CSV.
Você também pode excluir vários perfis de clientes ao mesmo tempo na página, marcando aqueles que deseja excluir. A caixa de diálogo com o ícone “Lixeira” aparecerá no rodapé da tabela quando você marcar pelo menos um cliente que deseja excluir. Após clicar nele, você verá uma mensagem, e se tiver certeza de que deseja excluir os registros do cliente, clique no botão “Excluir” para confirmar seu processo de exclusão.
Usuário do WordPress Amelia Cliente
Como explicamos na página Usuários e Funções em nossa documentação, cada cliente pode ter uma função de usuário Amelia Customer WordPress . Com essa função, os clientes podem fazer login no back-end do plug-in Amelia e ver apenas seus compromissos na página Compromissos e na página Calendário. O cliente tem duas opções:
- Cancele o compromisso na página Compromissos ou
- Reagende o compromisso na página Calendário,
A opção Cancelar está habilitada para todos os clientes com a função de usuário cliente Amelia por padrão e não pode ser desabilitada. Ao lado de cada compromisso futuro, o cliente verá a opção Cancelar como na imagem abaixo. Ao clicar em Cancelar, o agendamento será cancelado e tanto o cliente quanto o funcionário receberão uma notificação sobre o mesmo (caso esta notificação esteja previamente configurada para envio).

A opção Reagendar não está habilitada por padrão e se você quiser permitir que seus clientes remarquem seus compromissos, primeiro você precisa ir para as Configurações de Funções e habilitar a opção “Permitir que os clientes remarquem seus próprios compromissos” . Depois de fazer isso, seus clientes poderão reagendar seus compromissos na página do Calendário de duas maneiras:
- Ao arrastar e soltar o compromisso para uma nova data e/ou hora – assim que o cliente começar a arrastar o compromisso, ele verá automaticamente quais horários estão indisponíveis para o serviço e funcionário específicos.
- Ao clicar em Editar no agendamento no Calendário – assim que o cliente clicar para editar, o modal de Agendamento será aberto e o cliente poderá definir uma nova data e/ou horário para o agendamento.

Configurações de funções para o plug-in de reserva do WordPress Amélia
As configurações de funções permitem que você configure diferentes opções para diferentes funções de usuário no Amelia Booking Plugin. Essas configurações podem ser encontradas na página de configurações do plugin, basta clicar em Configurações-> Configurações de funções e você as verá.

As configurações de funções estão atualmente divididas em duas guias: Funcionário e Cliente com base nessas duas funções de usuário Amelia.
- A aba Funcionário tem as seguintes opções:
- Configure seus serviços – Esta opção permite que seus funcionários escolham os serviços em que trabalharão (para atribuir serviços a si mesmos). Ele está desabilitado por padrão, portanto, nesse caso, os funcionários não verão a guia Serviços Atribuídos em seu perfil. Se você habilitar a opção, eles verão essa guia e poderão configurar seus serviços.
- Configure sua agenda – Esta opção permite que seus funcionários editem suas próprias horas de trabalho e intervalos. Ele está desabilitado por padrão, caso em que os funcionários só verão seu perfil e poderão editar suas informações pessoais. Se você ativá-lo, eles verão uma nova guia na caixa de diálogo do perfil que permite editar o horário de trabalho.
- Configure seus dias de folga – Esta opção permite que seus funcionários adicionem seus dias de folga. Ele está desabilitado por padrão, portanto, quando você instalar o plug-in pela primeira vez e conectar os funcionários à função de funcionário, eles não poderão ver a guia Dias de folga em seu perfil. Se você habilitar isso, seus funcionários verão a guia Dias de folga em seu perfil e poderão adicionar seus dias de folga.
- Configurar seus dias especiais – Esta opção permite que seus funcionários adicionem seus dias especiais. Por padrão, ele está desabilitado para que seus funcionários não vejam essa opção, mas assim que você ativá-la, eles verão uma nova guia em seu perfil e poderão adicionar dias com horários e serviços especiais por conta própria.
- Gerenciar seus compromissos – Esta opção permite que seus funcionários adicionem e/ou editem seus próprios compromissos. Ele está desabilitado por padrão; nesse caso, os funcionários só poderão ver seus compromissos na página Compromissos e no Calendário. Se você ativá-lo, eles verão a opção “Editar” ao lado de cada compromisso e também poderão criar compromissos no botão “+ Novo compromisso” .
- Gerenciar seus eventos – Esta opção permite que seus funcionários adicionem e/ou editem os eventos atribuídos a eles. Está desabilitado por padrão, caso em que os funcionários só poderão ver os eventos na página Compromissos e na página Calendário. Se você ativá-lo, eles verão a opção “Editar” ao lado de cada evento e a opção “Participantes” , para que possam ver a lista de participantes que reservaram o evento.
- Habilitar painel do funcionário – Esta opção permite adicionar o painel do funcionário às suas páginas front-end, onde os funcionários poderão fazer login e ver e gerenciar seus compromissos e eventos ou seu perfil. Ao habilitar esta opção, você verá uma opção adicional: URL da página do painel do funcionário onde você deve adicionar o URL da página onde adicionou o código de acesso do painel do funcionário Amelia. Você pode ler mais sobre como configurar o painel Funcionário na página do painel Funcionário de front-end .
- A aba Cliente tem as seguintes opções:
- Criar automaticamente o usuário do cliente Amelia – Se esta opção for ativada toda vez que um novo cliente fizer uma consulta, ele receberá automaticamente um usuário do WordPress com a função de usuário do cliente Amelia e e-mail com detalhes de login do WP, e esse usuário do WP será conectado ao cliente criado em Amélia. Se alguém já for um usuário do WordPress e marcar um horário pela primeira vez no Amelia enquanto estiver conectado ao WP, o cliente criado no Amelia será conectado a esse usuário do WP e obterá a função de cliente Amelia no WP (há plugins para gerenciar várias funções no WordPress, como o editor de funções do usuário). Dessa forma, eles terão as mesmas informações de login para o painel do cliente Amelia e o WordPress.
- Verificar o nome do cliente para e-mail existente no momento da reserva – Esta opção permite que você escolha se deseja verificar o nome do cliente para o e-mail fornecido ou não. Por padrão, essa opção está habilitada e seus clientes não poderão usar o mesmo e-mail para reservas com nome e sobrenome diferentes. Se você não quiser isso, desative a opção e seus clientes existentes poderão inserir informações diferentes quando estiverem reservando com o mesmo e-mail.
- Permitir que os clientes reprogramem seus próprios compromissos – Esta opção permite que você escolha se deseja permitir que seus clientes reprogramem seus compromissos únicos. Por padrão, essa opção está desativada, mas assim que você ativá-la, seus clientes poderão reagendar seus compromissos individuais arrastando e soltando ou a opção Editar em seu calendário. No entanto, eles não podem reagendar compromissos de grupo, pois esse compromisso é agendado por vários clientes diferentes.
- Habilitar painel do cliente – Esta opção permite que você adicione o painel do cliente às suas páginas front-end, onde os clientes poderão fazer login e ver e gerenciar seus compromissos ou seu perfil. Eles poderão cancelar seus compromissos por padrão ou reagendá-los se você habilitar essa opção nas configurações de Funções. Ao habilitar esta opção, você verá abaixo três opções adicionais: Exigir senha para login, Permitir que clientes excluam seu perfil e URL da página do painel do cliente . Você pode ler mais sobre essas opções e configurar o painel Cliente na página do painel Cliente front-end .
- A guia Admin tem as seguintes opções:
- Permitir que o administrador marque compromissos a qualquer momento – Esta opção permite que você escolha se deseja permitir que o administrador do site agende compromissos no back-end a qualquer momento que desejar – sem restrições quanto às horas de trabalho dos funcionários, dias de folga ou dias especiais. Por padrão, essa opção está desativada, mas depois de ativá-la, o administrador poderá agendar compromissos a qualquer momento.
Usuários e funções no plug-in de reserva do WordPress Amélia
Usuários e funções no plug-in Amelia Booking oferecem a opção de permitir que todos os usuários do WordPress usem o back-end deste plug-in, dependendo de sua função. Como diferentes funções de usuário têm recursos diferentes, passaremos por cada uma delas.
Administrador
Administrador do WordPress é o usuário que tem todas as permissões do plugin. Um administrador pode criar serviços, locais, clientes, funcionários e compromissos e excluir ou ocultar permanentemente todas as entradas. Ele também pode personalizar a aparência do front-end do plugin, para que corresponda ao site da empresa. Como administrador, também é possível fazer alterações em todas as configurações do WordPress e alterar as funções dos outros usuários.
Amélia Gerente
A função “Amelia Manager” tem quase as mesmas permissões que uma função “Administrator”, mas com algumas diferenças importantes. Um gerente pode ocultar, mas não excluir nada; um gerente não pode personalizar a aparência do front-end do plug-in e não tem acesso às configurações do WordPress.
Você pode adicionar um usuário “Amelia Manager” acessando Usuários » Adicionar Novo , preencha os dados necessários e escolha a função “Amelia Manager” na opção “Função”.
Funcionária Amélia
“Funcionário Amelia” é o papel que você pode atribuir a alguns ou a todos os seus funcionários. Depois de criar um novo usuário Amelia Employee, um e-mail automático será enviado ao seu funcionário com um nome de usuário e um link de URL onde ele poderá definir sua senha.
Os Colaboradores Amelia podem utilizar o Painel Front-end para Colaboradores , onde podem gerir os seus compromissos e eventos.
Com essa função, seus funcionários podem acessar a lista de seus compromissos na página de compromissos ou diretamente no calendário no back-end, bem como no Painel do Funcionário, podendo também exportar a lista para facilitar o acompanhamento. Se você quiser dar mais permissões aos seus funcionários, você pode habilitar mais seis opções que você pode encontrar nas Configurações de funções do plug-in na página Configurações para que seus funcionários possam:
- Configurar seus serviços,
- Configure sua agenda,
- Configure seus dias de folga,
- Configure seus dias especiais e/ou
- Gerencie seus compromissos
- Gerencie seus eventos
Depois de habilitar essas opções, seus funcionários também poderão adicionar ou editar seus compromissos/eventos (alterar status, remarcar etc.), escolher os serviços que serão atribuídos a eles, editar suas informações pessoais, horas de trabalho, dias de folga e dias especiais. No entanto, eles não poderão ver outras páginas no back-end ou ver os compromissos dos outros funcionários.
Você tem duas opções para atribuir essa função ao seu funcionário:
- Vá para o modal “Employee” , clique na opção “WordPress User” e clique no botão “ Create New”
- No menu do WordPress, vá para Usuários » Adicionar novo e crie um usuário do WordPress com a função “Funcionário Amelia” . Depois de criar um usuário WordPress, vá para o modal “Employee” e na opção “WordPress User” selecione um usuário WordPress que você criou anteriormente.
Se você deseja alterar a função de um funcionário para Gerente, pode fazê-lo na página “Usuários” do painel de administração do WordPress. Basta encontrar o funcionário que você deseja alterar, clicar em “Editar” e na opção “Função” escolher a função “Amelia Manager”.
Observação: no momento, o funcionário não tem permissão para adicionar novos clientes no back-end. Ele só pode criar compromissos com os clientes existentes (os que possuem perfis criados na Amelia).
Cliente Amélia
A função “Cliente Amelia” permite que seus clientes vejam seus compromissos no calendário de back-end e na lista de compromissos, e também permite que eles cancelem seus compromissos na lista de compromissos. Eles também podem reagendar seus compromissos arrastando e soltando ou a opção “Editar” em seu calendário. Por favor, esteja ciente de que isso só é possível para consultas individuais. Para dar a eles essa permissão, você precisa habilitar a opção “Permitir que os clientes remarquem seus próprios compromissos” nas “Configurações de funções” .
Há também um Painel Front-end para Clientes e, ao usá-lo, seus clientes podem gerenciar seus compromissos e eventos na página front-end do seu site.
Assim que você criar um novo cliente Amelia, um e-mail automático será enviado ao seu cliente com um nome de usuário e um link de URL onde ele poderá definir sua senha.
Se você deseja adicionar essa função a um ou mais clientes, pode fazê-lo da mesma maneira que faria para os funcionários:
- Vá para o modal “Cliente” , clique na opção “WordPress User” e clique no botão “ Create New”
- No menu do WordPress, vá para Usuários » Adicionar novo e crie um usuário do WordPress com a função “Cliente Amelia” . Depois de criar um usuário do WordPress, vá para o modal “Cliente” e na opção “Usuário do WordPress” selecione o usuário do WordPress que você criou anteriormente.
- Você também pode habilitar a criação automática do usuário “Cliente Amelia”. Para fazer isso, vá para as “Configurações de funções” , na guia Cliente e você verá a opção “Criar usuário cliente Amelia automaticamente”. Habilite esta opção e a partir desse momento, cada vez que um novo cliente agendar a consulta, ele receberá automaticamente a função de usuário do cliente e um e-mail com o nome de usuário, link de URL para definir a senha e um link para seu formulário de reserva. Se alguém já for um usuário do WordPress e marcar um horário pela primeira vez no Amelia enquanto estiver conectado ao WP, o cliente criado no Amelia será conectado a esse usuário do WP e o usuário do WP também obterá a função de cliente Amelia (há são plugins para gerenciar várias funções no WP, como o editor de funções do usuário). Dessa forma, eles terão as mesmas informações de login para o painel do cliente Amelia e o WordPress.
Configurações de compromisso no plug-in de reserva Amélia WordPress
As configurações de compromissos no plug-in Amélia estão aqui para os usuários que precisam definir algumas opções mais personalizadas para compromissos.

Permitir reserva acima da capacidade máxima
Esta opção é apenas para Serviços com status “Pendente” como padrão (para os Aprovados não é possível reservar acima da capacidade máxima). Por padrão, esta opção está habilitada, o que significa que seus clientes poderão agendar o mesmo agendamento com status Pendente indefinidamente, mesmo que a capacidade máxima para esse agendamento esteja cheia. Assim que o compromisso for aprovado no back-end, o intervalo de tempo será fechado. Depois de desabilitar essa opção, seus clientes poderão marcar um horário com status Pendente até atingir a capacidade máxima, mas quando a capacidade máxima estiver cheia, o horário ficará indisponível e o compromisso será fechado para reserva.
Permitir reserva abaixo da capacidade mínima
Esta opção permite que você escolha se permitirá reservas abaixo da capacidade mínima. Por padrão, a reserva abaixo da capacidade mínima está habilitada, o que significa que seus clientes poderão agendar o compromisso abaixo da capacidade mínima, mas esse compromisso ficará com o status Pendente por causa disso. Se você desativá-lo e definir, por exemplo, 3 como capacidade mínima, seu cliente verá automaticamente 2 pessoas selecionadas na opção “Trazer alguém com você” durante a reserva, e ele não poderá agendar o horário sem esses 2 pessoas.

Serviços e categorias de serviço
Para começar a usar o plugin Amelia Booking depois que as configurações gerais estiverem definidas, você deve primeiro criar uma Categoria de Serviço. A criação de uma categoria é necessária porque cada serviço precisa ser incluído em uma categoria para que o plug-in funcione. Consequentemente, você precisará criar pelo menos uma categoria para poder começar a criar os serviços. Esta opção foi criada especialmente para empresas que prestam um grande número de serviços diferentes para facilitar o seu agrupamento. Se você não é uma dessas empresas e não precisa criar categorias, você só precisa criar uma para usar o plugin, ele não aparecerá no front-end (isso é explicado em detalhes aqui ).
Adicionando, editando e excluindo categorias de serviço
No lado esquerdo da página da categoria, você verá um botão “Adicionar categoria” . Clique no botão, escreva o nome da sua categoria, clique na marca de seleção e sua categoria será salva. Depois de salvar uma categoria, você sempre pode editá-la, duplicá-la ou excluí-la mais tarde, usando os botões do lado direito do cartão de categoria.
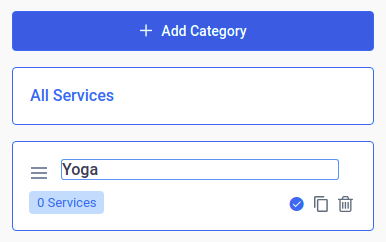
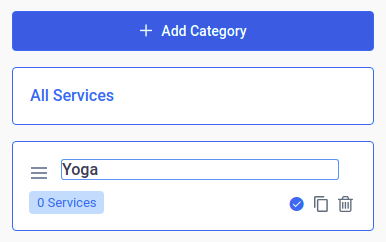
Adicionando, editando e excluindo serviços
Depois de criar pelo menos uma categoria, você pode começar a criar os serviços. Clique no botão “Adicionar serviço” ou no botão “+” e a caixa de diálogo “Novo serviço” aparecerá.
A caixa de diálogo “Novo Serviço” é dividida em cinco guias:


- Detalhes do serviço – A guia Detalhes do serviço é onde você configura as opções de serviço mais importantes. Isso consiste de:
- Foto do serviço – Clique no espaço reservado da foto, faça o upload da imagem e esta imagem aparecerá no back-end e no front-end desse serviço.
Observação: antes de enviar uma foto, verifique se o tamanho da miniatura nas configurações de mídia do WordPress está definido como 150 × 150, 180 × 180 ou 200 × 200.
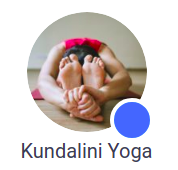
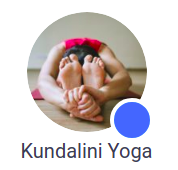
- Cor do serviço – Clique no círculo azul e você verá as opções de cores que você pode definir para cada serviço. Essa cor será usada para diferenciar serviços no Calendário no back-end.
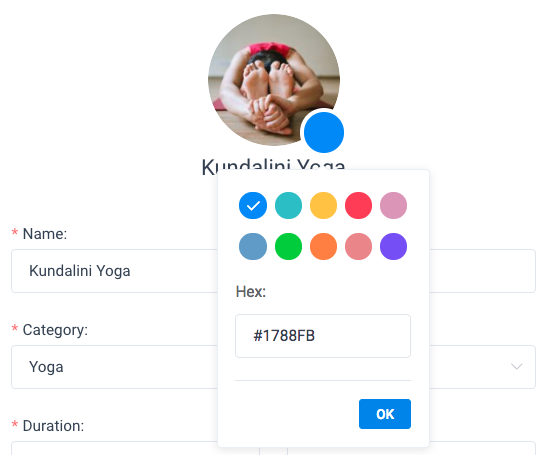
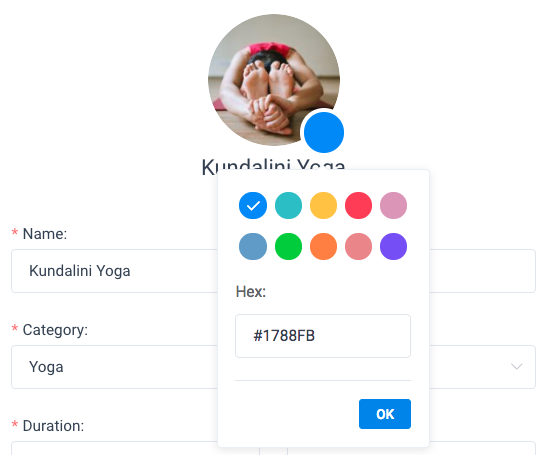
- Nome – Aqui você precisa escrever o nome do serviço, que é obrigatório.


- Categoria – Aqui você precisa selecionar a categoria a que este serviço pertence.


- Mostrar serviço no local – Aqui você pode escolher se o serviço que você cria será exibido no local ou não. Por padrão, esta opção está habilitada para que os serviços sejam mostrados no formulário de reserva no front-end disponível para reserva dos clientes, mas se você precisar ter algum serviço apenas para agendamentos no back-end, poderá desabilitar esta opção para o serviço específico.


- Funcionários – Aqui você seleciona os funcionários que serão atribuídos ao serviço.


- Descrição – Aqui você pode adicionar uma descrição que aparecerá na primeira página se você usar o “Catálogo de Reservas Front-end” . O campo de descrição suporta HTML, então você pode usá-lo aqui para personalizar melhor sua descrição.
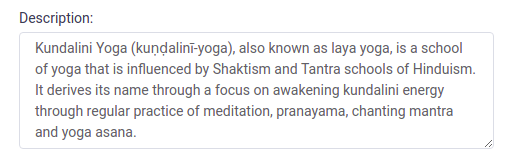
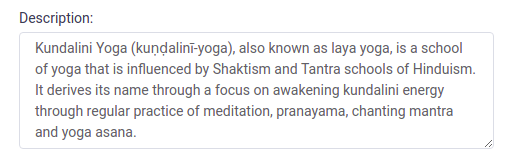
- Duração e Preço – Nesta aba você pode configurar preço, duração e capacidade para seus serviços. Tem as seguintes opções:
- Duração – Aqui você precisa escolher a duração do serviço. Os intervalos de tempo que você vê na opção “Duração” são baseados na configuração definida na “Etapa de intervalo de tempo padrão” em “Configurações gerais” . Mais uma opção que você pode definir em relação à duração do serviço é “Usar duração do serviço para reservar um horário” em Configurações gerais. Essa opção você pode usar se quiser que a etapa do intervalo de tempo seja igual à duração do serviço no processo de reserva.
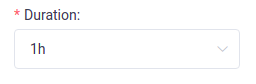
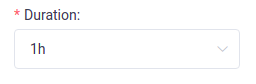
Observação: se você alterar a “Etapa de intervalo de tempo padrão” depois de escolher as durações dos serviços, isso não afetará os serviços existentes e salvos, mas poderá causar alguns problemas no processo de reserva, pois seu intervalo de tempo não corresponderá às durações.
- Preço – Aqui você precisa inserir o preço do serviço. O formato do preço seguirá a configuração das “Configurações de pagamentos” .
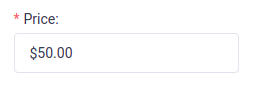
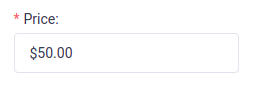
Observação: se você não quiser cobrar seus serviços, basta definir 0 como preço de serviço e o cálculo do preço e os métodos de pagamento serão removidos do formulário de reserva.
- Duração e preço personalizados – Esta opção permite definir mais de uma duração e preço por serviço. Você define um preço e uma duração padrão para o serviço nas opções mencionadas acima e, se precisar de mais durações e preços de acordo, você ativa ‘Duração e preços personalizados’ e define quantas durações forem necessárias para o serviço. Observe que a opção ficará disponível somente depois que você definir a Duração padrão do serviço. Você pode ler mais sobre como usar esse recurso aqui .
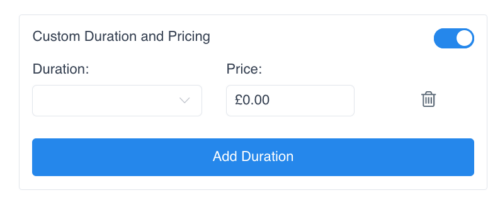
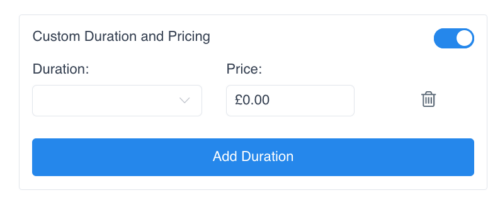
- Habilitar pagamentos de depósito – Esta opção permite habilitar pagamentos de depósito para o serviço específico. A opção não ficará visível se você definir 0 como preço de serviço, mas assim que você definir um preço maior, a opção aparecerá e, quando ativada, mostrará mais opções. Uma explicação detalhada sobre pagamentos de depósitos você pode ler aqui .
- Buffer Time Before e Buffer Time After – Estas opções dão-lhe a possibilidade de definir a hora antes e depois da marcação que necessita de ser reservada para que não seja efectuada outra marcação para o mesmo serviço e funcionário. Ele não será visto no front-end, mas reduzirá o número de horários livres na agenda do funcionário. “Tempo de reserva antes” pode ser interpretado como o tempo que seu funcionário precisa para se preparar para compromissos, enquanto “Tempo de reserva depois” é o tempo após o compromisso que seu funcionário precisa descansar, limpar ou fazer outra coisa antes de poder aceitar o próximo compromisso. Assim como na opção “Duração”, os intervalos de tempo que você vê aqui são baseados na configuração definida no“Etapa de intervalo de tempo padrão” em “Configurações gerais” .


- Capacidade Mínima e Capacidade Máxima – Aqui você pode inserir o número mínimo e máximo de pessoas por reserva de serviço único. Se a sua empresa precisa de um agendamento de grupo (por exemplo, aulas, passeios, treinamento em grupo, etc.), é aqui que você definirá sua capacidade. Esta opção está disponível para cada colaborador, pelo que pode definir uma capacidade diferente para cada um.


- Mostrar opção “Trazer qualquer pessoa com você” – Aqui você pode escolher se deseja mostrar ou ocultar a opção “Trazer qualquer pessoa com você” . Se você ocultar esta opção do formulário de reserva, apenas permitirá que indivíduos reservem um compromisso em grupo.


- Multiplicar preço pelo número de pessoas – Aqui você pode escolher se o preço do serviço e dos extras será multiplicado pelo número de pessoas adicionadas com a opção “Trazer alguém com você”. Por padrão, a opção está habilitada, o que significa que o preço é multiplicado pelo número de pessoas adicionadas.


- Galeria – Nesta aba, você pode adicionar imagens ao seu serviço. Essas imagens aparecerão na primeira página do seu serviço se você escolher o “Catálogo de Reservas Front-end” . Ao clicar no botão “Adicionar imagem” , você pode fazer upload de imagens do seu dispositivo ou escolhê-las na sua biblioteca de mídia. Ao arrastá-los, você pode ajustar a ordem em que eles serão exibidos na primeira página do seu serviço. Se você passar o mouse sobre a imagem, verá uma lixeira, então clique com um único clique para excluí-la.
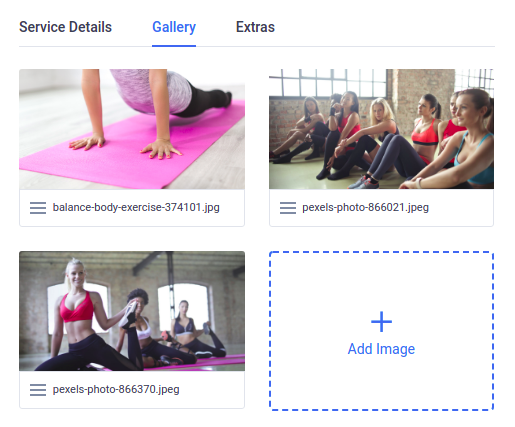
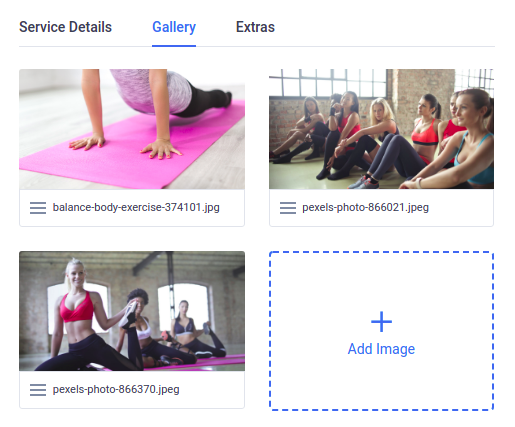
- Extras – Os extras permitem-lhe adicionar serviços ou produtos adicionais que os clientes podem adquirir no momento da marcação da consulta. Ao clicar no botão “Adicionar Extra” , novas opções aparecerão:
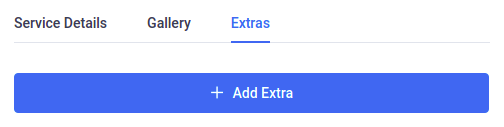
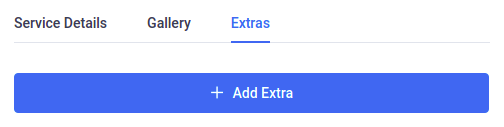
- Nome – Este é o local onde você digitará um nome para o extra. Além do nome, você verá a opção “Traduzir” para poder traduzir o nome extra em vários idiomas e usá-lo no site multilíngue .


- Duração – Se você deseja definir serviços adicionais e dar-lhes uma duração, é aqui que você o faz. A duração não é necessária porque pode haver extras que os seus clientes podem comprar sem afetar a duração da consulta (por exemplo, equipamento especial).
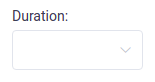
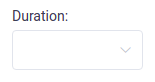
- Ao criar pelo menos um extra, você verá uma opção para escolher se os extras serão obrigatórios no processo de reserva ou não, e essa opção aparecerá acima da lista de extras. Se você habilitar a opção “ Definir extra como campo obrigatório ”, você poderá escolher o número mínimo de extras que serão obrigatórios para reserva quando o cliente reservar o serviço para o qual foi criado.
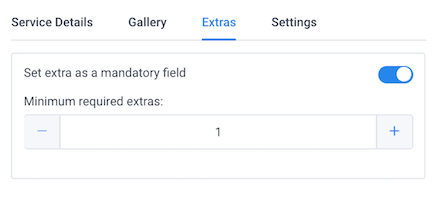
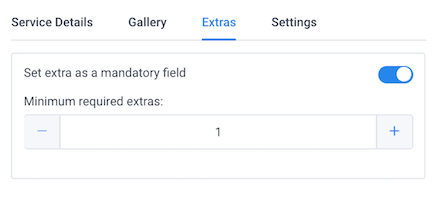
Atenção: Se o seu serviço extra tiver uma duração, você deve saber que atualmente o tempo extra não será multiplicado pelo número de pessoas na reserva ou quantidade de extras, então você verá o tempo para apenas um extra.
- Preço – É aqui que você define um preço para seu produto ou serviço extra.
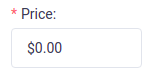
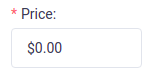
- Quantidade Máxima – Aqui você pode definir o número máximo de extras que um cliente pode escolher no processo de reserva. Por exemplo, se você definir 1, um cliente só poderá adicionar um extra ao serviço. Se você definir mais, seus clientes poderão adicionar um número maior.
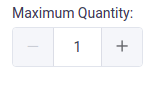
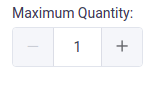
- Multiplicar preço pelo número de pessoas – Tal como os Serviços, os extras também têm a opção de escolher se o seu preço será multiplicado pelo número de pessoas na marcação. Se você desabilitar esta opção, o preço do extra será o mesmo, independentemente do número de pessoas escolhidas para a opção “Trazer qualquer pessoa com você” . Por outro lado, se você habilitar esta opção, o preço será multiplicado pelo número de pessoas adicionadas.


- Descrição – Assim como na caixa de diálogo do serviço, é aqui que você adiciona uma descrição sobre esse extra que aparecerá no “Catálogo de Reservas Front-end” . Assim como o nome Extra, você também pode traduzir a descrição extra usando a opção “Traduzir” ao lado da descrição e usá-la em um site multilíngue .
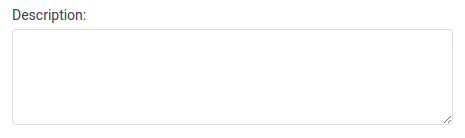
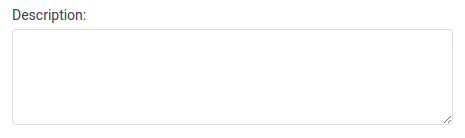
Configurações adicionais
Algumas das configurações gerais aplicadas a todos os serviços também podem ser definidas para cada serviço separadamente. Você pode definir essas opções para serem diferentes por serviço: status de compromissos padrão, tempo mínimo necessário antes da reserva, tempo mínimo necessário antes do cancelamento/reagendamento, o período disponível para reserva antecipada e URL de redirecionamento após a reserva. Você encontrará essas opções ao criar ou editar um serviço na guia Configurações. Por padrão, essas configurações terão os mesmos valores das Configurações gerais.
É possível definir diferentes produtos WooCommerce para diferentes serviços. Por padrão, todos os serviços estão conectados a um produto WooCommerce, mas se você criar vários produtos, poderá escolher um produto que será conectado a cada serviço. Depois de ativar o WooCommerce como método de pagamento, vá para a página Serviços, abra um dos serviços e você verá uma guia Configurações. Ao escolher esta aba você verá a opção “Selecionar produto WooCommerce” onde você pode escolher um produto que será conectado a este serviço. Dessa forma, você poderá definir diferentes impostos e outras opções do WooCommerce para cada produto e cada serviço em Amelia.
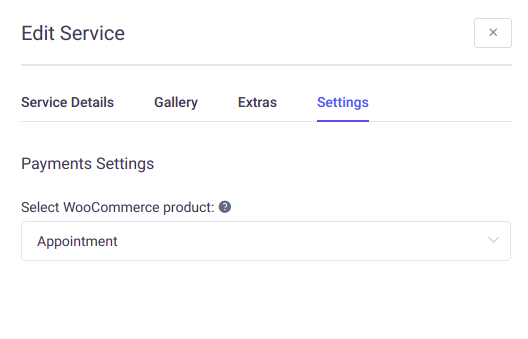
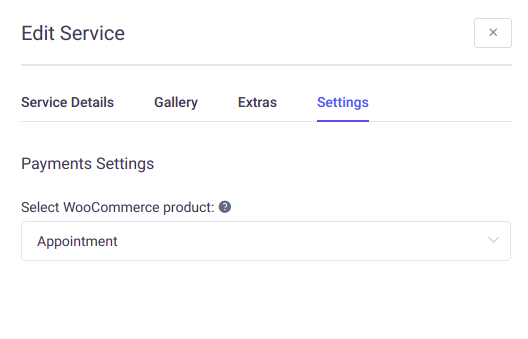
Existe também a possibilidade de definir diferentes métodos de pagamento para cada serviço. Se, por exemplo, você tiver um serviço pelo qual deseja que seus clientes paguem no local e outro que exija pagamento durante o processo de reserva, você pode definir isso agora. Para ver as opções primeiro, você precisa habilitar todos os métodos de pagamento que deseja usar em Configurações de pagamento na página Configurações. Depois de fazer isso, vá para a página Serviços, abra o serviço e você verá a guia Configurações. Habilite a forma de pagamento que deseja ter para aquele serviço e clique em Salvar.
Observação: se você desativar todos os métodos de pagamento para um serviço, esse serviço terá o método de pagamento padrão definido em Configurações de pagamento na página Configurações.
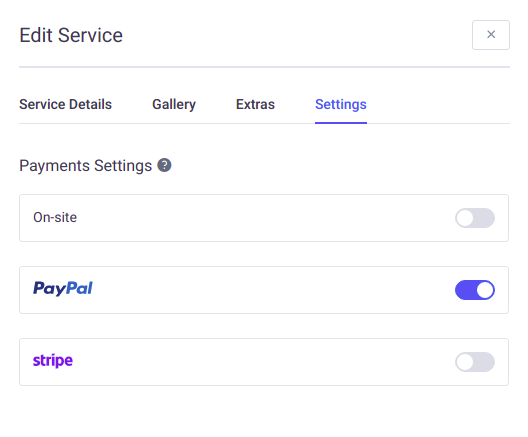
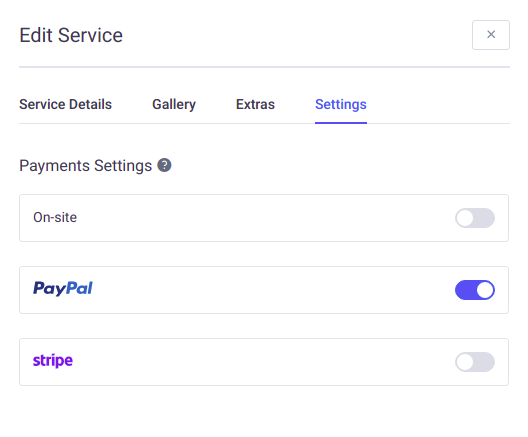
Após inserir todos os dados, clique em “Salvar” e seu serviço aparecerá na página.
No cabeçalho da página, você pode ver o número total de seus serviços. Você pode ter quantos serviços e extras de serviços precisar e, se tiver um grande número de serviços, poderá filtrá -los clicando no título da categoria .
Observação: Ao editar um serviço e alterar a capacidade ou o preço do serviço, ao clicar no botão “Salvar” você verá a mensagem para escolher se deseja que essa alteração seja aplicada apenas ao serviço ou a todos os funcionários atribuídos . Se você escolher a primeira opção, alterará uma configuração de serviço e essas alterações serão aplicadas apenas aos funcionários criados posteriormente. Mas se você escolher a segunda opção, alterará essa configuração para todos os funcionários atribuídos, independentemente de terem uma configuração personalizada ou não.
Existem mais três opções importantes na caixa de diálogo “Edit Service” : “Duplicate” , “Hide” e “Delete” . As opções “Duplicar” e “Ocultar” estão disponíveis para usuários com funções de administrador e gerente, mas a opção “Excluir” está disponível apenas para administradores.
“Duplicar” é uma opção útil quando você tem vários serviços semelhantes. Ao usá-lo, você não precisará digitá-los todos novamente. Abra o serviço que deseja duplicar, no canto inferior esquerdo clique no botão “Duplicar” , e o mesmo serviço, abrirá novamente (apenas a versão copiada).
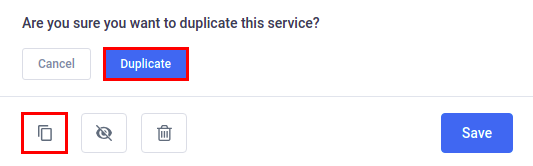
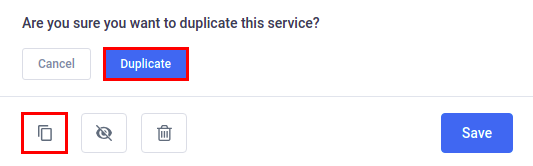
Ao lado de “Duplicar” está o botão “Ocultar” . Se você não deseja excluir seu serviço, mas não precisará dele por um período futuro, poderá ocultá-lo clicando neste botão. O serviço oculto ainda estará visível no back-end do seu plugin (na cor cinza e com o sinal oculto), mas não estará visível no front-end do seu site.
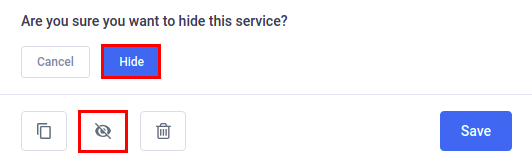
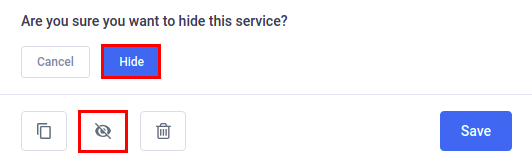
Observação: se você ocultar um serviço, também ocultará os funcionários e locais que estão conectados apenas a este serviço. Se eles também estiverem conectados a algum outro serviço, eles permanecerão visíveis.
A opção “Excluir” está disponível apenas para o administrador do WordPress. Caso queira deletar um serviço, clique no serviço desejado, e no modal “Edit Service” que aparece, localize o botão “Delete” no canto inferior esquerdo do modal. Clique no botão “Excluir” e uma das três mensagens aparecerá dependendo do número de compromissos conectados:
- Se o seu serviço não tiver nenhum compromisso conectado, basta confirmar sua exclusão,
- Se o seu serviço tiver agendamentos anteriores, você verá a informação sobre o número de agendamentos e terá que confirmar sua exclusão,
- Se o seu serviço tiver agendamentos no futuro, você será informado e não poderá excluí-lo.
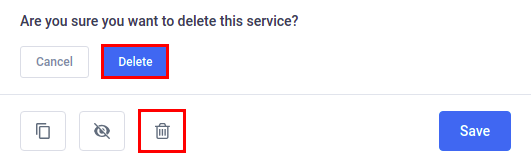
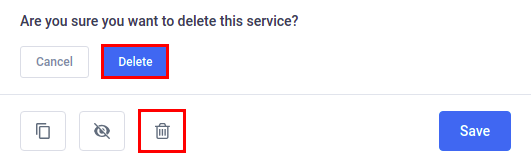
Observação: Se você excluir serviços com compromissos no passado, também excluirá todos os compromissos anteriores, portanto, se quiser manter registros de seus compromissos anteriores, a melhor maneira é ocultar o serviço para preservar os dados históricos de compromissos.
Classificando os serviços
Você pode classificar os serviços na lista escolhendo o tipo de classificação no menu suspenso “Sort Service” ou pode fazer isso arrastando e soltando a opção na lista. A ordem que você definir aqui será a ordem em que os serviços aparecerão nos formulários front-end para reserva.
No menu suspenso “Classificar serviço” você tem quatro opções principais: Nome Crescente, Nome Descendente, Preço Crescente e Preço Descendente , mas você também tem a opção Personalizada que será escolhida automaticamente se você mover qualquer serviço da lista com arrastar e opção de soltar. Para fazer o pedido personalizado arrastando e soltando, basta clicar no ícone do hambúrguer que você verá em cada serviço, e arrastar e soltar o serviço na lista.
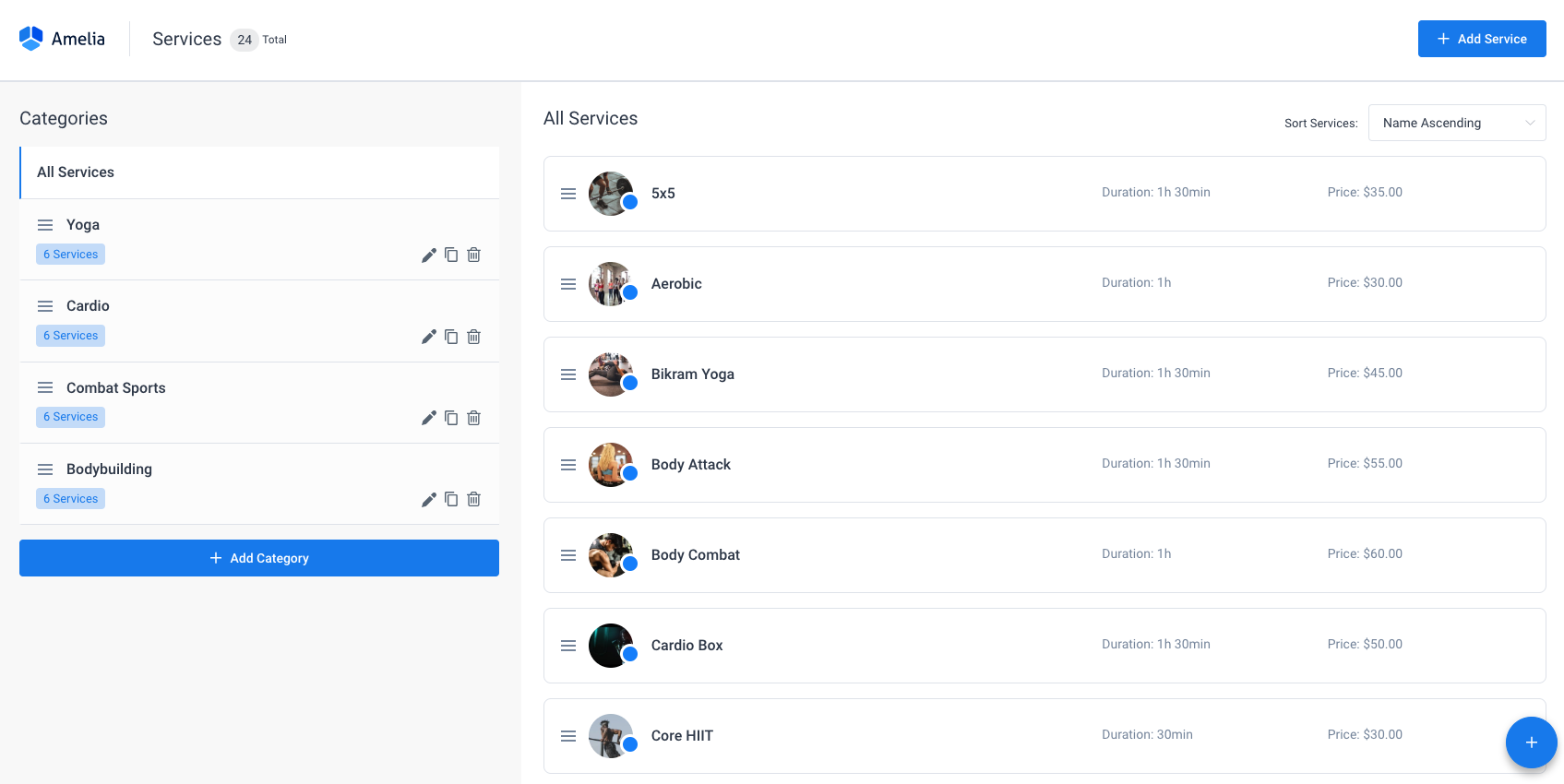
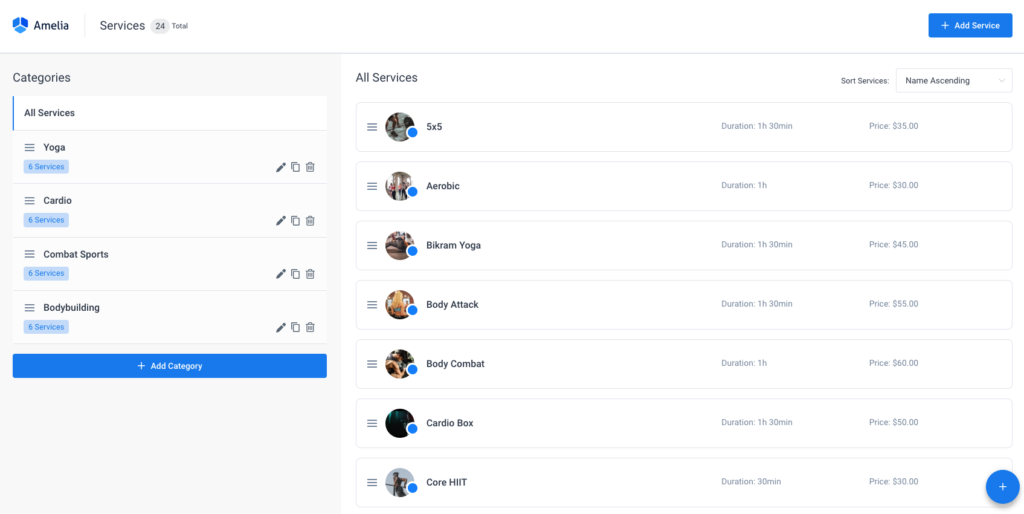
Trabalhando com compromissos no Amelia WordPress Booking Plugin
Um compromisso é um acordo que um ou mais clientes fazem quando reservam um serviço que é entregue por um de seus funcionários. Depois de concluir a configuração de seus funcionários e serviços, seus clientes estarão prontos para começar a agendar compromissos. Para agendar um horário, você ou seu cliente precisam escolher um serviço, um funcionário que prestará o serviço, a data disponível e o horário disponível.
Noções básicas sobre compromissos
Existem dois tipos diferentes de compromissos, cada um deles baseado na capacidade máxima do serviço que é prestado. Uma marcação é considerada “Única” se a lotação máxima do serviço for 1. Se a lotação máxima for superior a 1, a marcação é considerada “Grupo” . Existem dois tipos de compromissos em grupo:
- Consultas em grupo onde todos os clientes estão separados (geralmente o caso quando eles não se conhecem).
- Compromissos de grupo em que um cliente define um número de pessoas que o acompanham.
A principal diferença entre esses dois é que no primeiro cada pessoa aparece no agendamento separadamente, com todos os detalhes definidos, como nome, e-mail, status do agendamento, detalhes de pagamento, etc.; isso significa que qualquer pessoa pode cancelar sua participação na nomeação separadamente.
A situação com o segundo tipo de compromissos em grupo é que apenas a pessoa que agendou o compromisso tem nome, e-mail, status do compromisso e detalhes de pagamento. Os outros são vistos como +1.. +10 “adição”. Portanto, se um deles decidir cancelar sua participação no agendamento, há duas opções: ou eles cancelam para todos ou você precisa reduzir o número de pessoas na caixa de diálogo “Editar agendamento” .
Cada compromisso pode ser feito por meio de um dos três formulários de reserva no processo regular ou pelo checkout do WooCommerce se você quiser usar algum outro método de pagamento, conectar faturas do WooCommerce ou incluir impostos.
Status do compromisso
Os status são o indicador de estado do compromisso, que indica se o acordo foi aprovado, pendente, cancelado pelos clientes ou rejeitado pelos funcionários.
Atualmente, existem 4 status:APROVADO
Nas configurações gerais do plug-in, você pode definir que todos os seus compromissos tenham um status Aprovado ou Pendente por padrão. Caso escolha Aprovado, todos os agendamentos serão automaticamente confirmados para o cliente imediatamente após o agendamento.
PENDENTE
Se você escolher Pendente, você precisará aprovar manualmente todos os compromissos depois que eles forem agendados. Os agendamentos podem ser aprovados pelo administrador e pelo gerente, e se você habilitar a notificação para esta ação, tanto o funcionário quanto o cliente serão informados sobre esta ação.
CANCELADO
O status de cancelamento permite que seus clientes cancelem os compromissos por meio do back-end do plug-in. Depois de fazer login, na lista de compromissos, eles verão o botão Cancelar ao lado de cada compromisso futuro. Depois que eles cancelarem o compromisso em sua lista, será exibido Cancelado. Se as notificações de cancelamento estiverem habilitadas, seu funcionário também será informado.
REJEITADO
Por último, mas não menos importante, o status Rejeitado permite aos usuários Administrador, Gerente e Funcionário (consulte funções de usuário ) a opção de Rejeitar compromissos Aprovados ou Pendentes. Você também pode definir uma notificação para essa ação, assim, quando o compromisso for rejeitado, tanto o cliente quanto o funcionário receberão uma notificação por e-mail.
Você tem duas possibilidades para alterar os status dos compromissos: você pode alterá-lo diretamente na página de compromissos ou pode abrir a caixa de diálogo de compromissos e alterar o status. Para a primeira opção, na lista de compromissos, clique no menu suspenso de status do compromisso e altere o status. Para a segunda opção, clique no botão editar ao lado do compromisso, a caixa de diálogo Compromisso será aberta. Clique no botão de status e você verá uma lista suspensa onde poderá escolher um novo status. A principal diferença entre esses dois é que nas reservas de grupo, ao clicar na primeira opção você está alterando o status do agendamento para todos os membros do agendamento, enquanto a segunda opção permite alterar o status de cada membro separadamente.
Na página de compromissos, você verá um filtro de status para que a qualquer momento possa filtrar sua lista para ver compromissos com um status específico.
Duração
A duração das consultas depende principalmente da duração do serviço e também da duração de quaisquer extras adicionados . Se, por exemplo, você tem um serviço que dura 2 horas junto com um serviço extra que leva mais 30 minutos, se seu cliente escolher o serviço extra, ele verá 2 horários e meio ao escolher um horário para sua nomeação. Se optarem por um serviço sem extra, a duração da marcação será igual à duração do serviço (2 horas).
Tempo de atraso
O tempo de buffer (antes e depois), que você definiu ao configurar os serviços, é o tempo que não afeta a duração dos compromissos, mas reduz o número de intervalos de tempo livres no agendamento . Se, por exemplo, você configurou antes um tempo de buffer de 30 minutos para o serviço que dura 4 horas, seu cliente verá intervalos de 4 horas durante a reserva, mas não verá o buffer de 30 minutos no intervalo de tempo. Da próxima vez que alguém tentar reservar o mesmo serviço para o mesmo funcionário, o próximo horário sugerido aparecerá 30 minutos após o término do primeiro compromisso.
Preço
O preço da marcação depende do preço do serviço, do preço dos extras e do número de clientes. O preço é calculado com a fórmula “ preço do serviço+preço extra ” e ambos são multiplicados por cada cliente adicional no agendamento do grupo. Observe que você pode definir um preço diferente para cada funcionário, portanto, o preço do compromisso pode depender de qual funcionário é escolhido.
Gerenciando compromissos no plug-in de reserva do WordPress Amelia
Criando um novo compromisso
O Amelia Booking Plugin oferece duas maneiras de agendar compromissos com clientes:
Através do front-end : Aqui, o cliente toma a iniciativa de agendar uma consulta pelo site, enquanto você tem a opção de alterar o status da consulta, remarcar, cancelar ou designar outro funcionário. Você pode ler mais sobre essa forma de agendar um compromisso nestas seções de documentação:
- Através do back-end : Essa abordagem permite que administradores e gerentes ( consulte Amelia Users and Roles ) agendem um compromisso no painel do WordPress. Essa é a melhor maneira de agendar um horário se você tiver um cliente ao telefone ou tiver acabado de receber uma mensagem de um cliente solicitando um horário.
Neste capítulo, você verá como agendar compromissos por meio do back-end . O processo a seguir para agendar um compromisso começa após você clicar no botão “+ Novo compromisso” localizado na parte superior da página ou no botão “ + ” (ícone de mais) no canto inferior direito da página. Ao clicar em qualquer um dos botões, uma caixa de diálogo “Novo compromisso” aparecerá, permitindo que você escolha todas as informações necessárias para criar um novo compromisso.
A caixa de diálogo “Novo compromisso” é dividida em duas guias :
- “Agendamento”: Use este campo que você deve preencher para criar um novo compromisso. “Cliente(s)”, “Serviço”, “Funcionário”, “Data” e “Hora” são obrigatórios e você precisa preencher esses campos para agendar um novo compromisso. Não existe uma ordem específica para selecionar “Cliente(s)”, “Serviço” e “Funcionário”, mas antes de poder escolher a data da consulta, você deve preencher esses três campos. Após selecionar a data, você poderá selecionar o horário do compromisso:
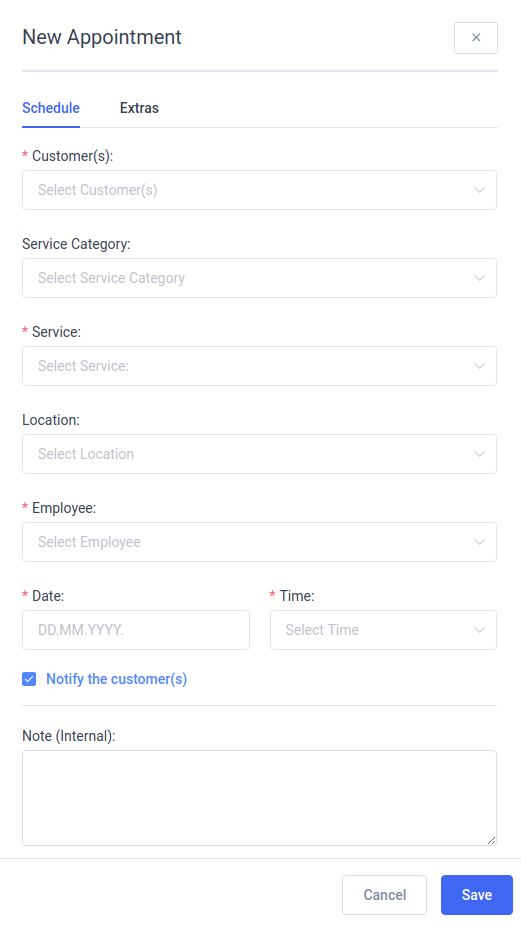
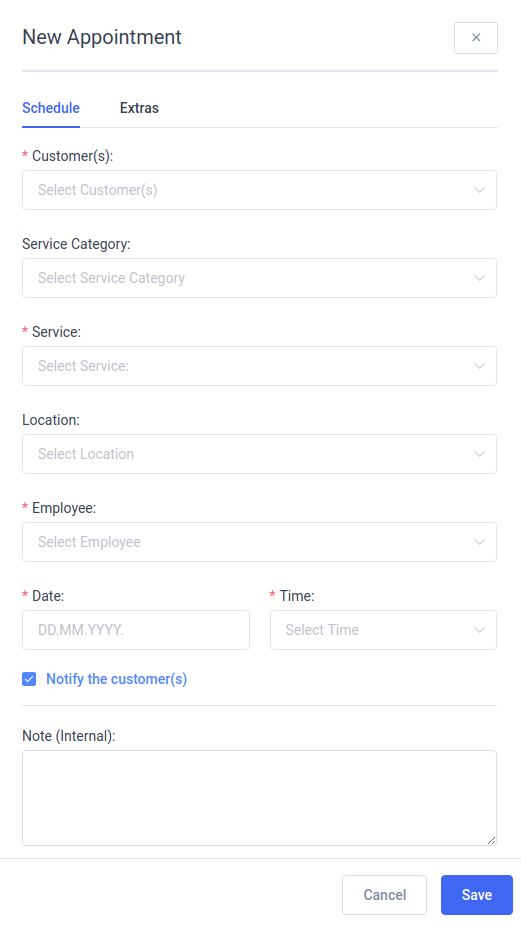
- “Cliente(s)”: Aqui você precisa selecionar o(s) cliente(s) para quem o serviço será prestado . Se o cliente não for um cliente existente , clique no botão “ Criar novo ”. A caixa de diálogo “ Novo cliente ” será aberta e você será solicitado a adicionar detalhes básicos, como nome, sobrenome e endereço de e-mail do cliente. A criação de um novo cliente é descrita com mais detalhes no capítulo “Gerenciando um cliente único” . O cliente recém-criado será adicionado ao compromisso. Cada cliente selecionado representa uma única reserva de cliente . Depois de selecionar o(s) cliente(s), você poderá configurar o número de pessoaspara cada reserva de cliente. Isso pode ser útil quando um cliente deseja agendar um horário para várias pessoas. Isso é possível se os serviços permitirem que você tenha mais de um cliente ao mesmo tempo. Também é possível alterar o status da reserva de cada reserva de cliente separadamente.
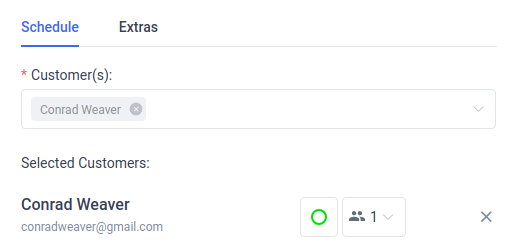
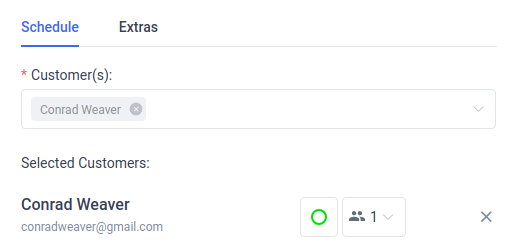
- “Serviço”: Selecione o serviço que será entregue ao(s) cliente(s). Depois de selecionar o serviço, ele se restringirá às opções de funcionário e local. Você só poderá selecionar funcionários designados para fornecer o serviço selecionado e os locais onde esse serviço é oferecido.


- “Employee”: Localize e selecione o funcionário que você deseja fornecer o compromisso . A seleção de um funcionário restringirá as opções de serviço e localização, portanto, você só poderá selecionar os serviços que o funcionário escolhido fornece e o local de trabalho do funcionário.


- “Aplicar Cupom”: Se desejar, você pode adicionar um cupom aqui para reduzir o preço da consulta. Encontre e selecione o cupom que você deseja aplicar para o compromisso. Apenas cupons criados para o serviço escolhido estarão disponíveis na lista. Você pode ler mais sobre como criar cupons na página Finanças e cupons .


- “Data”: Selecione uma data de compromisso disponível no seletor de datas. As datas não estarão disponíveis até que você escolha o(s) cliente(s), serviço e funcionário. Depois de selecionar a data do compromisso, serão oferecidos os horários disponíveis no menu suspenso “Horário”.


- “Horário”: Escolha o horário do compromisso entre os horários disponíveis.


- “Categoria de serviço”: Embora este campo não seja obrigatório, facilitará a seleção do serviço, filtrando os serviços da categoria escolhida.


- “Localização”: Embora este campo não seja obrigatório, facilitará a seleção dos funcionários que trabalham no local selecionado. O campo não fica visível se você não tiver pelo menos um local criado.


- “Notificar o(s) cliente(s)”: Quando esta opção estiver marcada, será enviada uma notificação que contém as informações resumidas do agendamento agendado após você salvar este agendamento . Para configurar esta opção, veja a configuração “Notificar o(s) cliente(s) por padrão” nas “Configurações de notificação” .


- “Nota (interna)” : Aqui você pode escrever uma nota rápida para prestar atenção às necessidades específicas do(s) cliente(s). Esta nota é interna e não é visível para o(s) cliente(s).
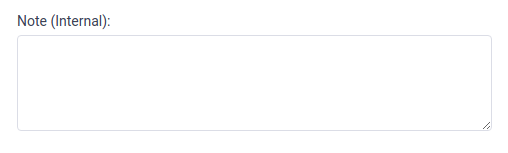
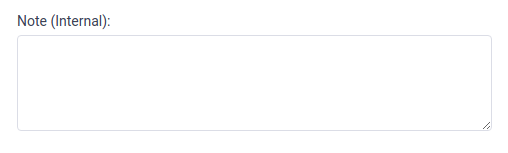
- “Extras” : Após selecionar “Cliente(s)”, “Funcionário” e “Serviço” navegue até a aba “Extras” para adicionar o serviço extra extra . Você pode configurar o extra para cada reserva de cliente. Marque o item extra que deseja adicionar ao compromisso e escolha a quantidade do item extra. Se um item extra for exigível , o preço do extra será multiplicado pelo número de pessoas na reserva do cliente. Se o item extra aumentar a duração do compromisso , é recomendável selecionar um item extra antes de selecionar o horário do compromisso, pois selecionar extra dentro de uma duração pode diminuir o número de intervalos de tempo disponíveis.
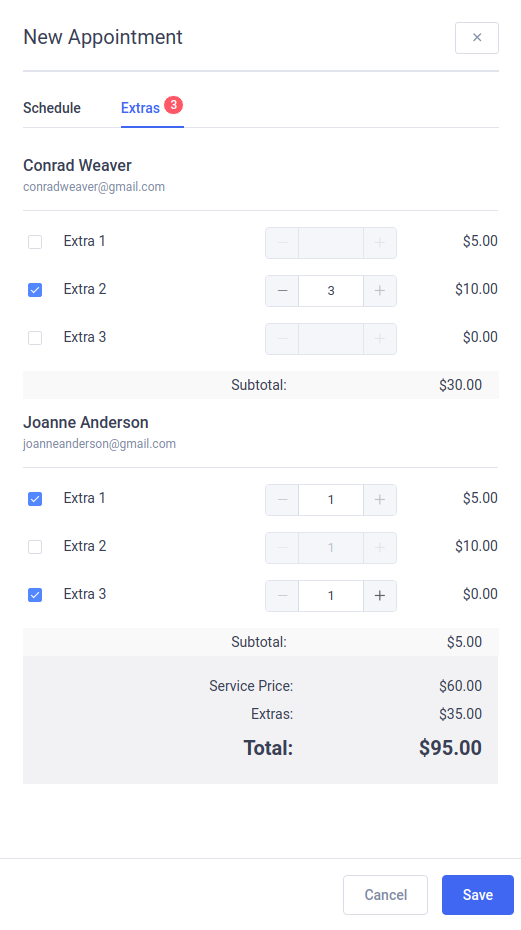
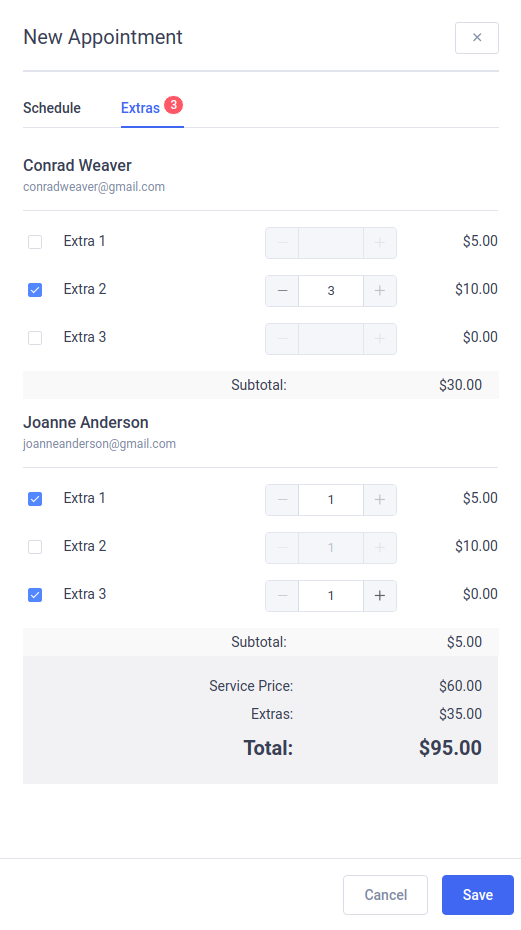
Editando um único compromisso
Muitas vezes acontece que você precisa fazer alterações em um compromisso existente. Talvez o cliente precise reagendar seu compromisso ou talvez um funcionário esteja inesperadamente fora do escritório. Para editar um compromisso existente, basta clicar no botão “Editar” à direita do compromisso que deseja alterar.
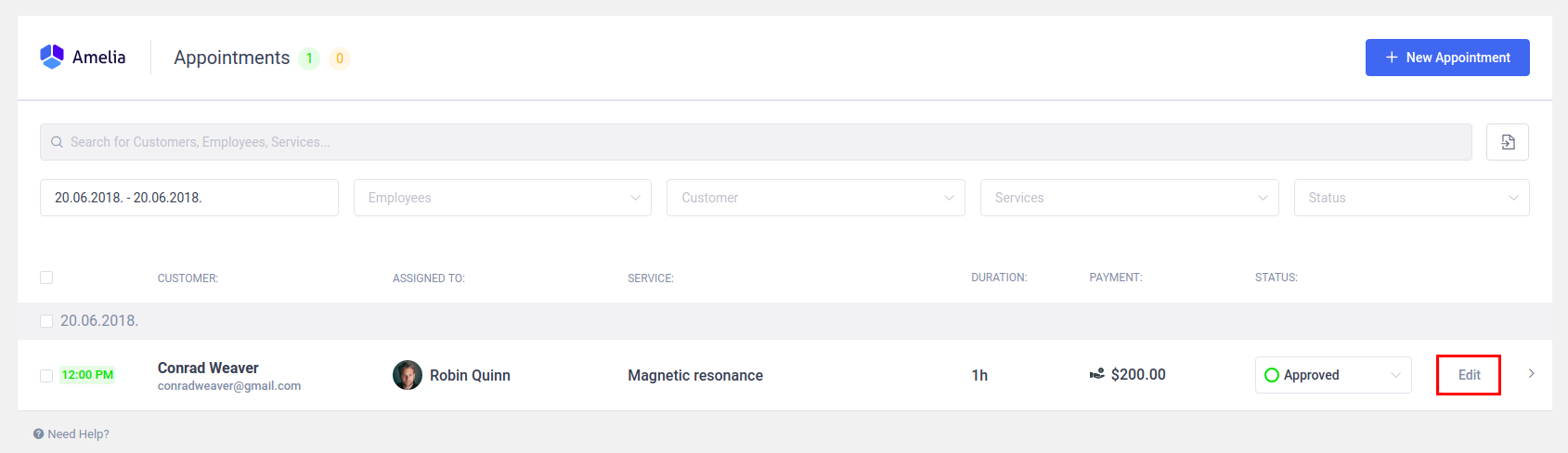
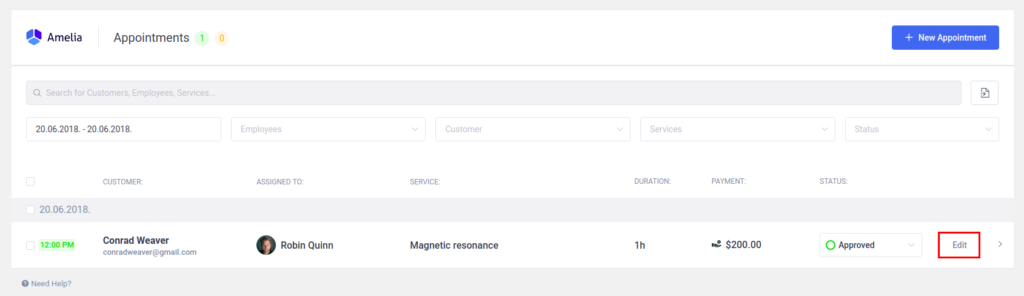
Clicar no botão “Editar” abrirá a caixa de diálogo “Editar compromisso”, onde você pode alterar quaisquer parâmetros de compromisso. A diferença entre as caixas de diálogo “Editar Compromisso” e “Novo Compromisso” é que a caixa de diálogo “Editar Compromisso” tem a guia “Pagamentos”, onde você pode ver e alterar as informações de pagamento.
Na caixa de diálogo “Editar Compromisso” você tem a opção de reagendar o agendamento, alterar o status da reserva do cliente, alterar o funcionário, alterar o serviço… data ou que o intervalo de tempo selecionado está ocupado. Se isso ocorrer, basta selecionar um funcionário diferente ou escolher um horário diferente.
Você pode optar por enviar ou não ao(s) cliente(s) uma notificação por e-mail da alteração, notificação marcando/desmarcando a caixa de seleção “Notificar o(s) cliente(s)”.
Quando terminar, clique no botão “Salvar” no rodapé da caixa de diálogo para salvar suas alterações.


Para excluir um compromisso da caixa de diálogo “Editar compromisso”, basta clicar no botão do ícone “Lixeira” e clicar em “Excluir” para confirmar.
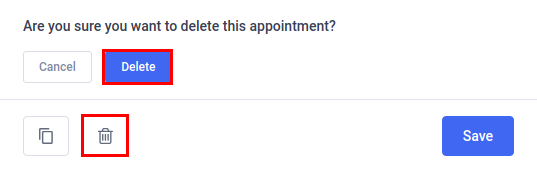
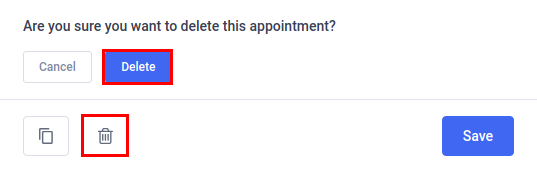
Você também pode duplicar o compromisso clicando no botão ícone “Copiar”. Ele abrirá uma caixa de diálogo “Novo compromisso” com as mesmas informações do compromisso duplicado. Você terá que escolher uma data disponível e um horário disponível para o novo compromisso. Duplicar um compromisso pode ser útil quando você está em uma reunião com um cliente e ele deseja um compromisso de acompanhamento para o mesmo serviço e funcionário.
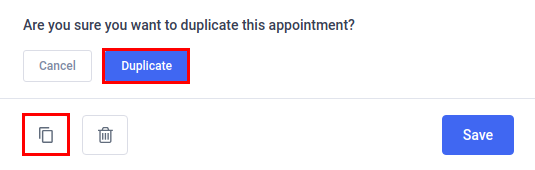
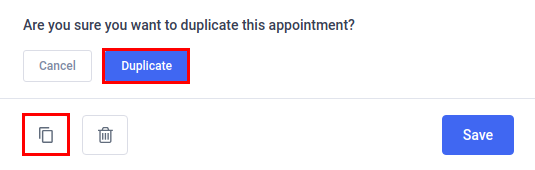
Lista de compromissos
A página “Compromisso” mostra todas as informações sobre compromissos individuais . Para especificar o número de registros que devem ser exibidos, selecione o número desejado em “Itens padrão por página” em “Configurações gerais”.
Com a entrada de pesquisa, você pode pesquisar compromissos pelo nome do cliente, nome do funcionário ou nome do serviço.


Seus compromissos podem ser exportados como CSV para relatórios. No canto superior direito da página “Compromissos”, ao lado da entrada de pesquisa, toque no botão do ícone “Exportar”. Clicar no botão do ícone “Exportar” abre uma caixa de diálogo que permite que você escolha o delimitador usado para CSV e selecione as colunas que deseja exportar. Quando estiver pronto, toque no botão “Exportar” na caixa de diálogo para baixar o arquivo CSV.
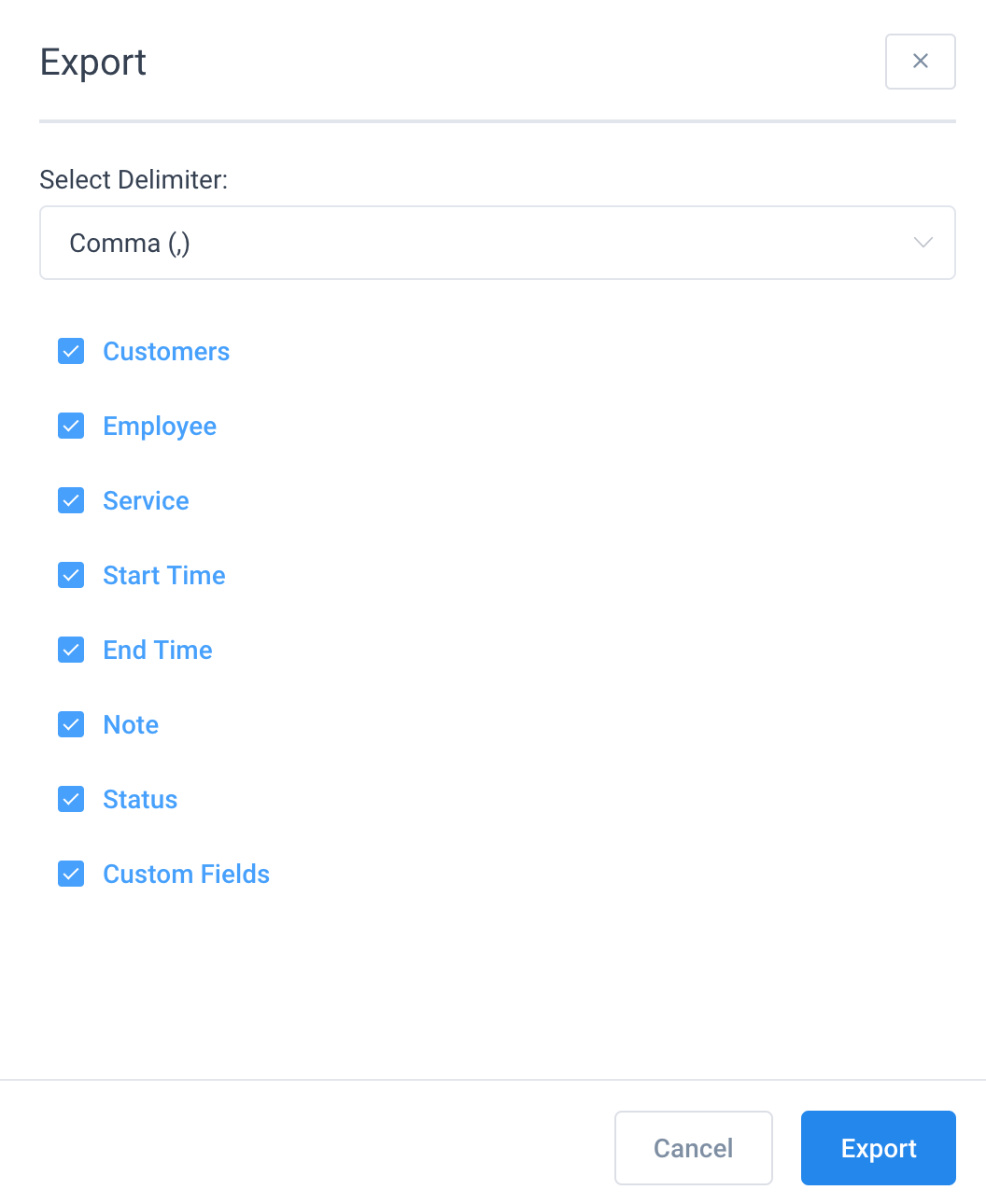
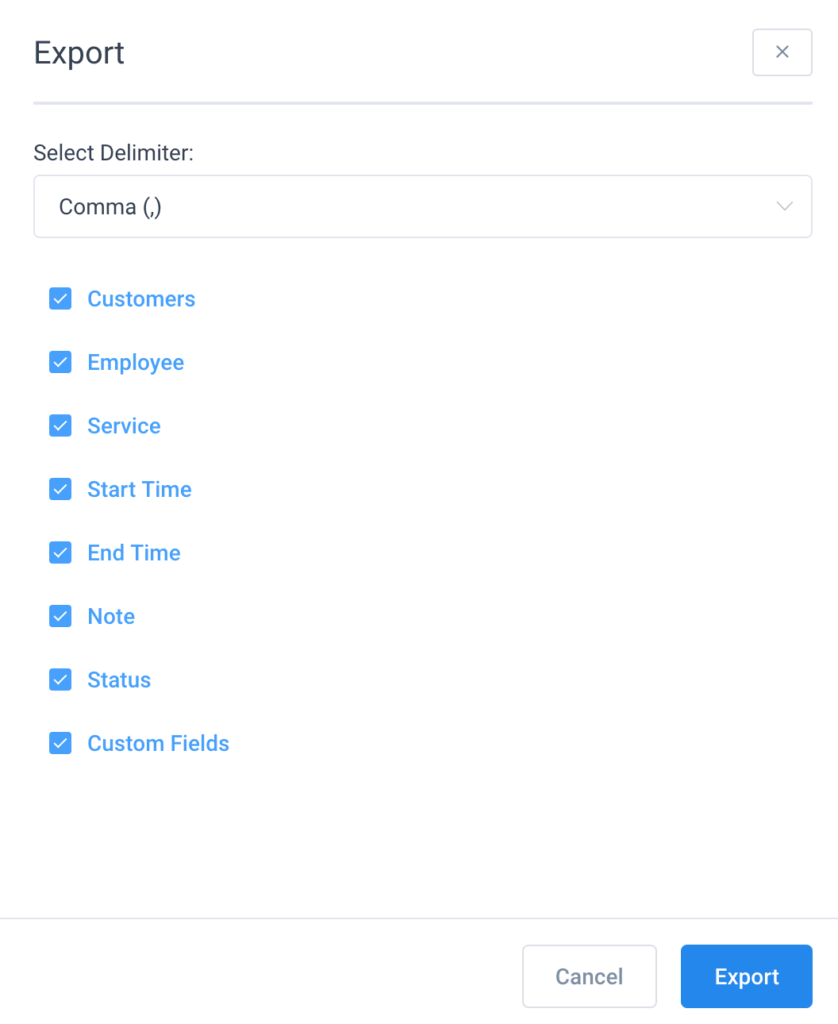
Com os filtros que aparecem na parte superior da página, você pode restringir os compromissos por características comuns , como data, funcionários, cliente, serviços ou status. O filtro de data é predefinido pelo período de sete dias a partir da data atual.


A tabela de compromissos é agrupada por data e fornece informações sobre os compromissos, como horário, cliente(s), funcionário, serviço, duração, pagamento e status. Você pode expandir um compromisso (linha) clicando nele. Um registro expandido mostra as informações sobre o e-mail do cliente por telefone do cliente. Você pode usar o menu suspenso “Status” para alterar o status de todas as reservas de clientes no momento. Clique no botão “Editar” para abrir a caixa de diálogo “Editar compromisso” para o compromisso escolhido.
Você pode excluir vários compromissos ao mesmo tempo marcando os compromissos que deseja excluir. A caixa de diálogo aparecerá no rodapé da tabela quando você marcar pelo menos um compromisso que deseja excluir. Quando tiver certeza de que deseja excluir os registros, clique no ícone “Lixeira” e depois no botão “Excluir”.
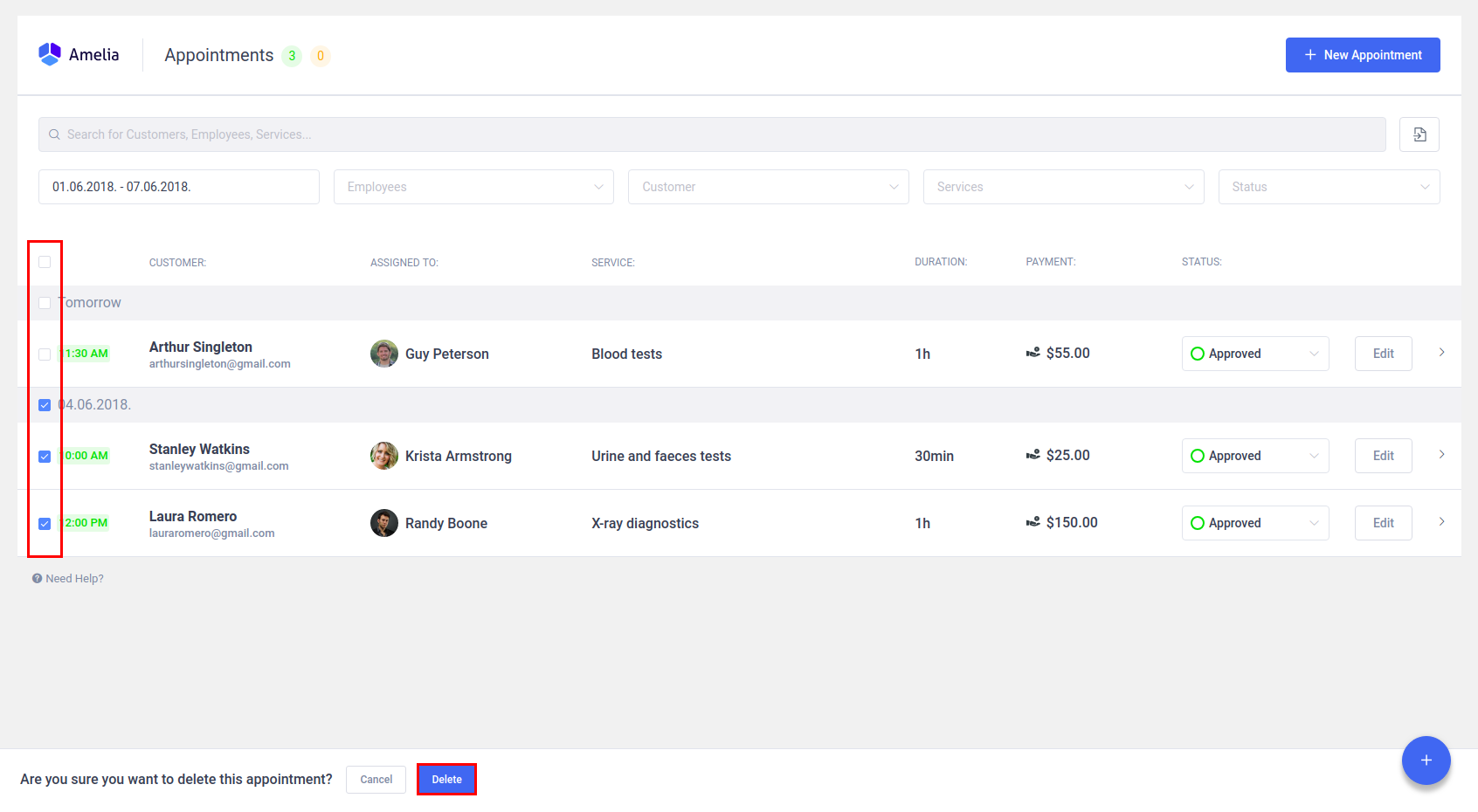
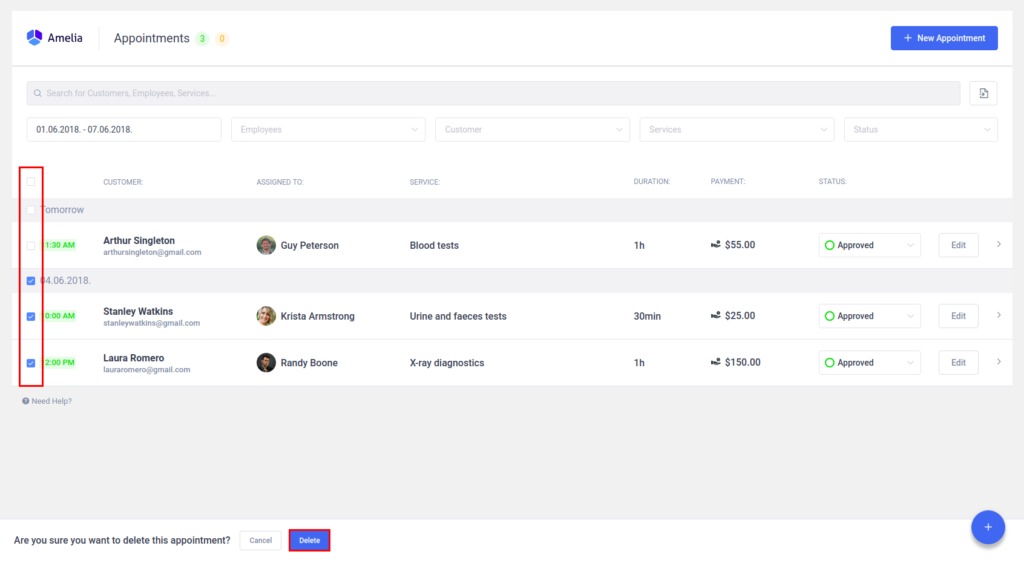
Compromissos recorrentes no Amelia WordPress Booking Plugin
O recurso de Compromissos Recorrentes oferece aos seus clientes a capacidade de reservar um compromisso que se repete, escolhendo a data e a hora do primeiro compromisso e, em seguida, selecionando o tipo de recorrência e o número de repetições, tudo em um processo de reserva.
Criando serviço recorrente
Para habilitar a reserva recorrente para um determinado serviço, você precisará definir algumas novas opções no modal de serviço. Vá para a página Serviço, clique em “Adicionar serviço” ou edite o existente e na guia Detalhes do serviço você verá a opção “Definir compromisso recorrente” . Por padrão , “Desativado” é escolhido na caixa de seleção. Além de “Desativado” você terá mais quatro opções:
- “Todos” – esta opção permite que seus clientes escolham uma de todas as opções recorrentes: diária, semanal e mensal.
- “Diariamente” – se você selecionar esta opção, os clientes terão apenas a opção de configurar uma recorrência diária de agendamento. Os clientes podem escolher se a marcação se repetirá todos os dias, a cada 2 dias, a cada 3 dias, etc., e também escolher a data até a repetição da marcação ou escolher o número de repetições.
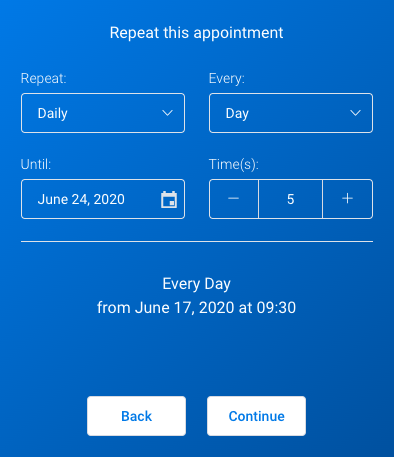
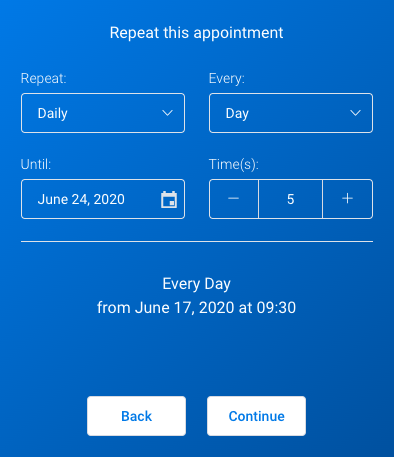
- “Semanalmente” – se você selecionar apenas a opção semanal, os clientes poderão configurar uma recorrência semanal. Os clientes terão a opção de configurar a repetição para toda semana, a cada 2 semanas, a cada 3 semanas etc., e também poderão escolher vários dias da semana em que o compromisso será repetido. Assim como para todos os tipos de recorrência, os clientes poderão configurar a data até a repetição do compromisso ou escolher o número de vezes para repetição.
Observação: as datas indisponíveis definidas no horário de trabalho do funcionário serão desabilitadas e o cliente poderá optar por repetir apenas os dias em que o serviço for prestado.
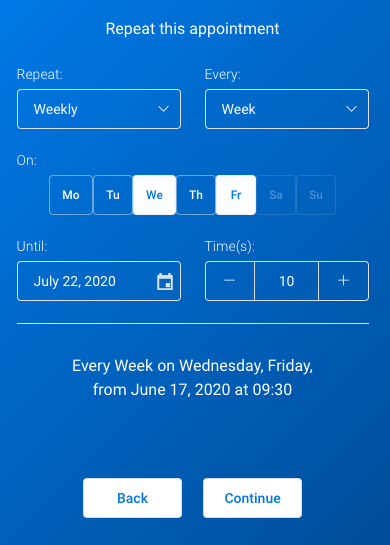
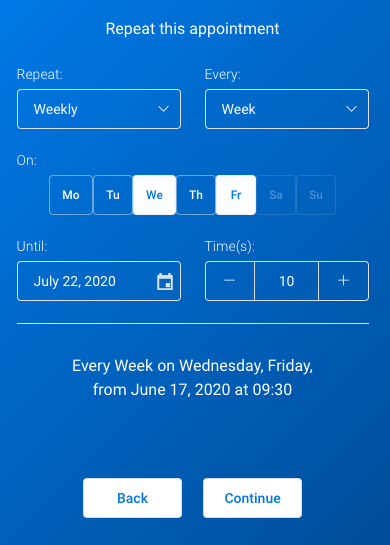
- “Mensal” – se você selecionar mensalmente, os clientes recorrentes poderão definir a recorrência mensal. Os clientes terão opções semelhantes aos outros tipos de recorrência, a única diferença aqui é que os clientes poderão escolher se o agendamento será repetido na mesma data específica ou no mesmo dia no primeiro segundo, terceiro, quarto ou último semana.
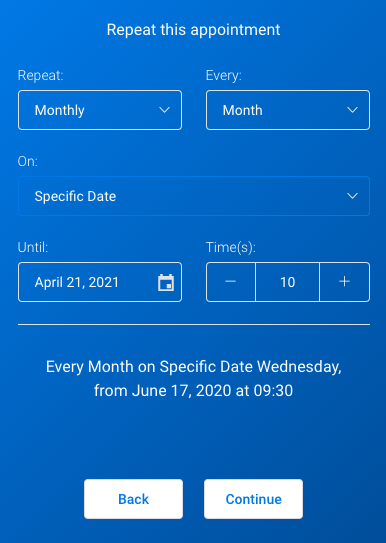
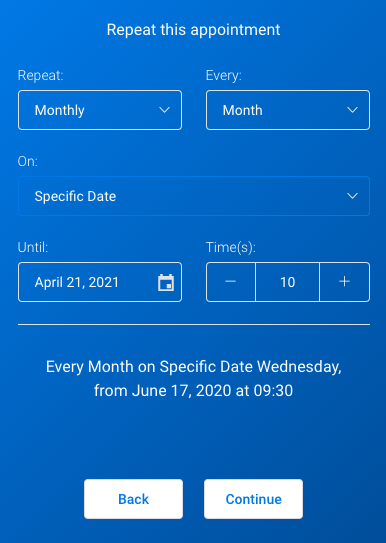
Assim que a opção Recorrente estiver habilitada, duas novas opções aparecerão:
- “Tratar datas recorrentes indisponíveis” – onde você pode escolher a ação que será feita se uma das datas estiver indisponível. Você tem três opções aqui:
- “Recomendar a data mais próxima depois” – no caso em que a data não estiver disponível, o plugin recomendará a data mais próxima após essa data.
- “Recomende a data mais próxima antes” – igual ao acima, apenas o plugin recomendará a data mais próxima antes.
- “Recomende a data mais próxima antes ou depois” – o plug-in recomendará a data mais próxima antes ou depois dessa data.
Observação: se a mesma data tiver horários disponíveis antes ou depois do horário escolhido, o plug-in recomendará o horário mais próximo na mesma data, independentemente da opção escolhida aqui.
- “Lidar com pagamentos de compromissos recorrentes” com duas opções:
- “Os clientes terão que pagar apenas pela primeira consulta” – onde o cálculo do preço será mostrado para todas as consultas, mas o cliente precisará pagar apenas pela primeira.
- “Os clientes terão que pagar por todos os compromissos de uma só vez” – onde os clientes precisarão pagar por todos os compromissos recorrentes de uma só vez.
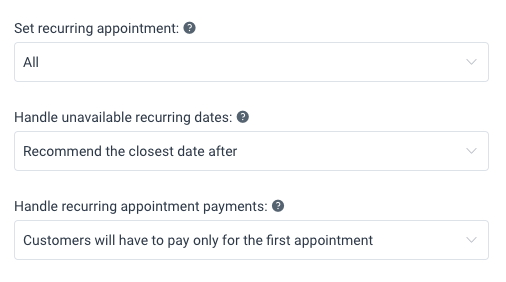
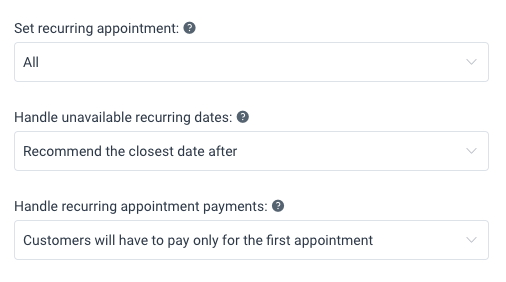
Na imagem acima, o conjunto padrão de opções é mostrado.
- “Diariamente” – com esta opção os clientes poderão definir a recorrência diária (todos os dias, 2 dias, 3 dias, 4 dias, etc.)
- “Semanalmente” – com esta opção os clientes poderão definir a periodicidade semanal (todas as semanas, 2 semanas, 3 semanas, 4 semanas, etc.) e escolher vários dias da semana em que a consulta se repetirá.
Configurando uma lista recorrente nas notificações
Para enviar a lista de compromissos recorrentes em suas notificações, você precisa copiar e colar o espaço reservado %recurring_appointments_details% nas notificações. Depois de fazer isso, vá para a página Configurações, abra Configurações de compromissos e você verá a opção “Espaços reservados recorrentes”. Por padrão neste campo, você terá apenas o placeholder %appointment_date_time% o que significa que a lista de compromissos recorrentes será enviada apenas com a data e hora de cada compromisso. Se você quiser que alguns dados adicionais sejam enviados na lista, tudo o que você precisa fazer é copiar os espaços reservados da página de notificação aqui e a lista de compromissos recorrentes será enviada com esses dados.
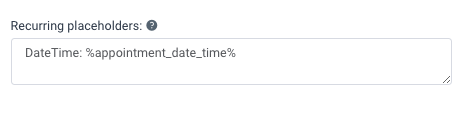
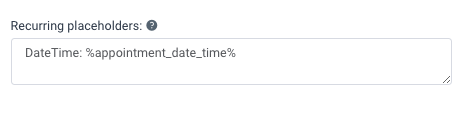
Marcando os compromissos recorrentes
Depois de configurar tudo acima, seu serviço agora terá uma opção para os clientes agendarem reservas recorrentes. Uma vez que o cliente escolha o serviço e prossiga para o calendário com datas disponíveis, a opção recorrente estará disponível.
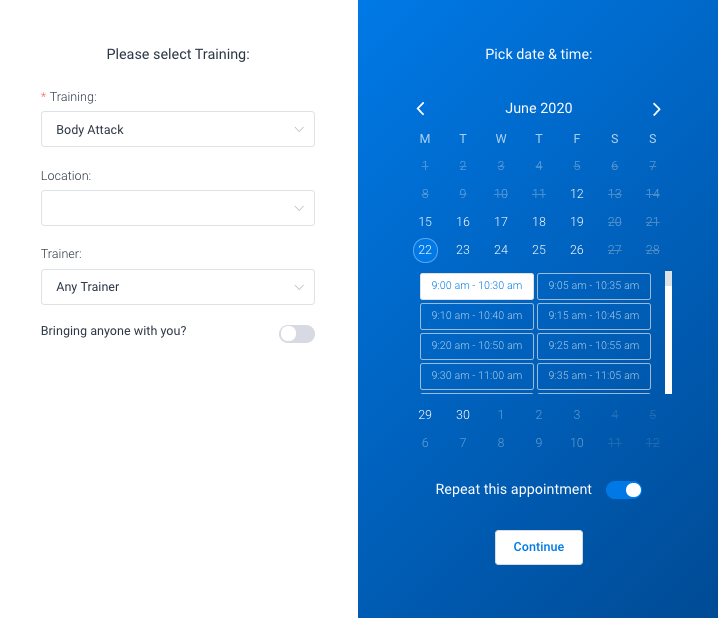
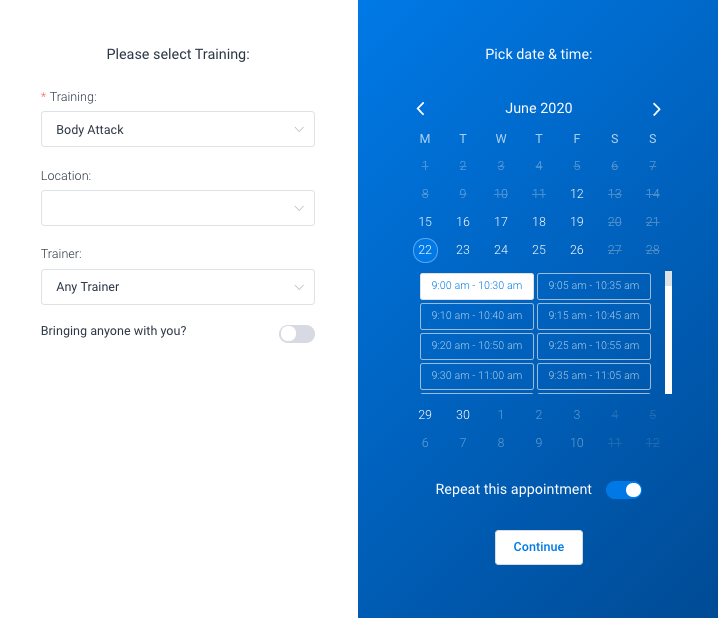
O cliente precisa escolher a data e o horário e, em seguida, habilitar a opção “Repetir este agendamento” antes de clicar em “Continuar”.
Se a opção “Repetir este agendamento” estiver habilitada o cliente verá outro passo no formulário de reserva para configurar a recorrência (este passo é mostrado acima na parte onde são explicadas as configurações de serviço para cada tipo de recorrência).
Depois que o cliente escolher a recorrência e prosseguir para a próxima etapa, a lista de compromissos recorrentes será mostrada com a opção de editar ou excluir cada um dos compromissos recorrentes.
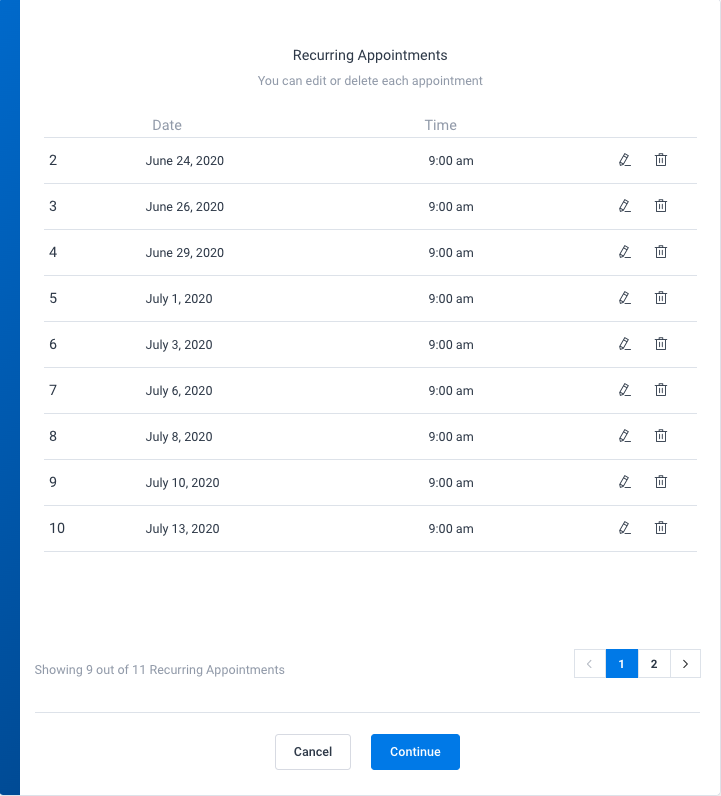
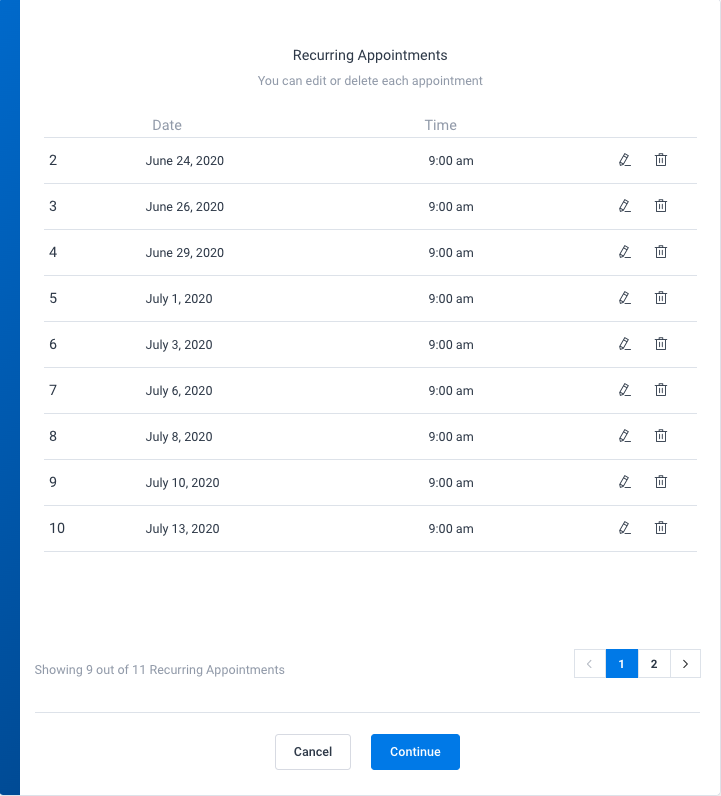
Caso algum horário não esteja disponível, o horário ajustado será definido e todo o horário será marcado para que o cliente saiba se deseja alterá-lo ou excluí-lo.
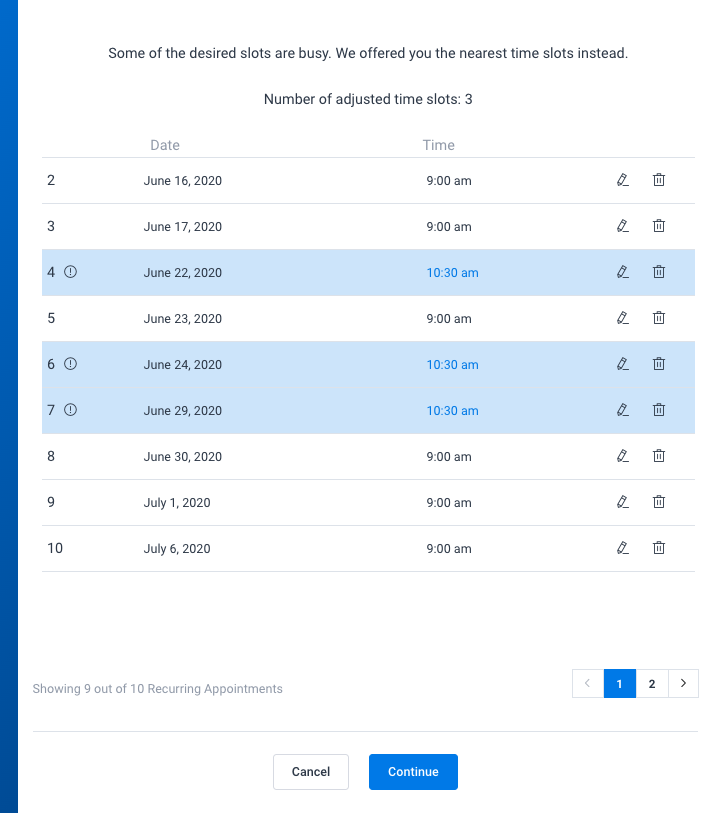
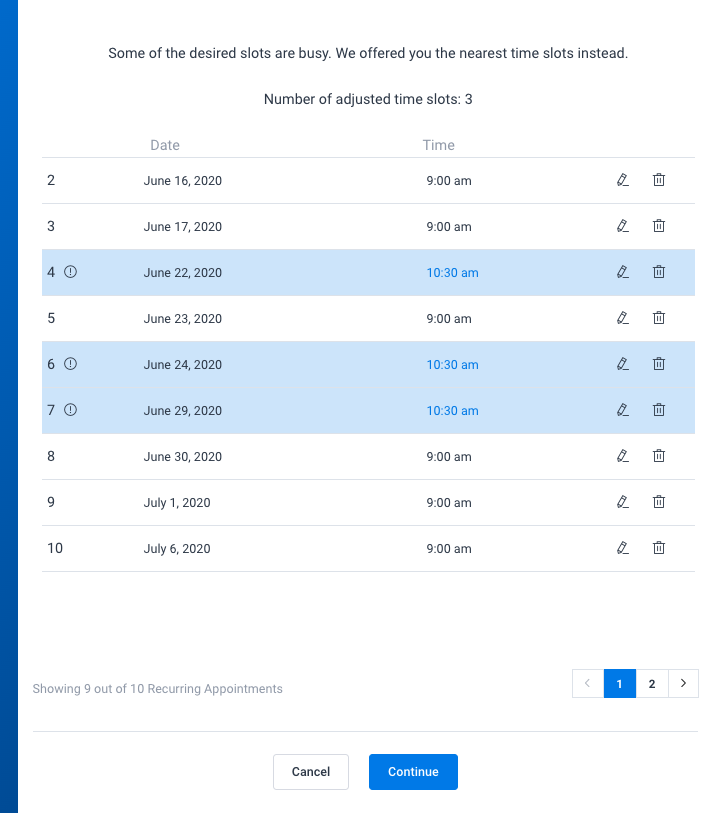
Usando cupons com compromissos recorrentes
O uso de cupons para compromissos recorrentes será possível com base nas configurações definidas no lado do cupom. Se você definir um limite de cupom grande e não definir um limite para cada cliente, seus clientes poderão usar cupons para todos os compromissos recorrentes, independentemente de estarem pagando apenas o primeiro ou todos eles. No entanto, se você definir um limite e o cliente durante a reserva atingir esse limite, uma mensagem informando que o limite do cupom foi atingido será exibida com um aviso sobre o número de consultas em que o cupom foi aplicado.
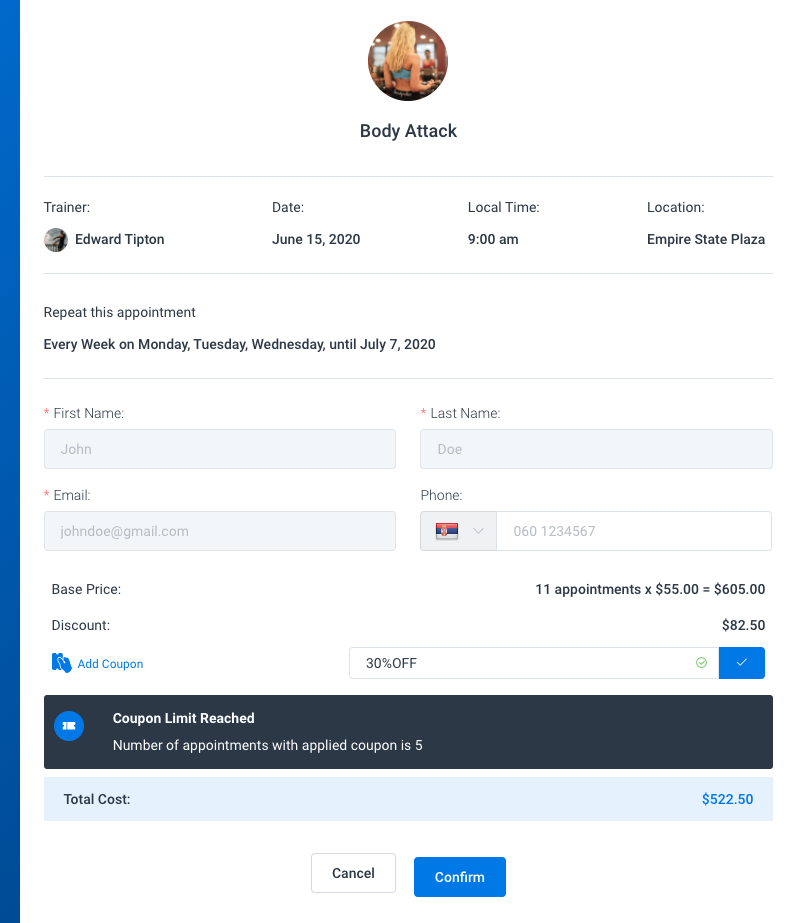
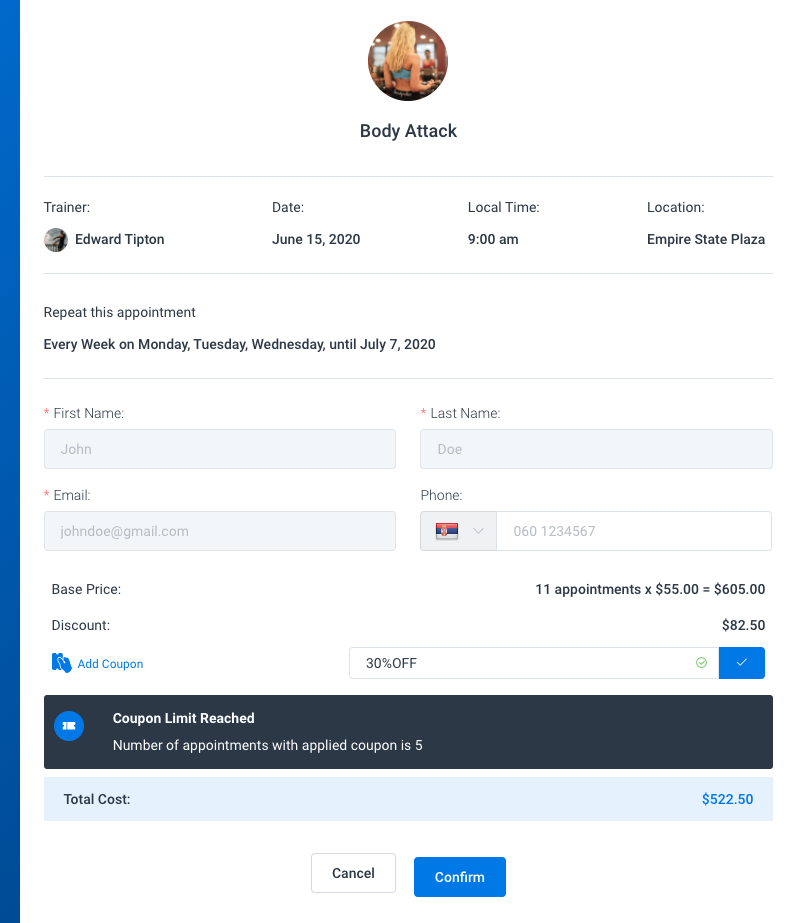
Duração do serviço personalizado no plug-in de reserva do WordPress Amelia
A duração personalizada oferece a capacidade de oferecer um único Serviço com várias durações que seus clientes podem escolher, definir preços diferentes para essas durações e definir preços diferentes para essas durações por funcionário.
Configurando a duração personalizada dos serviços
Ao criar um novo serviço ou editar um existente, navegue até a aba “Duração e Preço” no menu superior do serviço. Lá, você pode definir a duração e o preço padrão do serviço. Para habilitar a Duração Personalizada, você precisa habilitar o controle deslizante ” Duração e Preço Personalizados ” abaixo dos campos “Capacidade”:
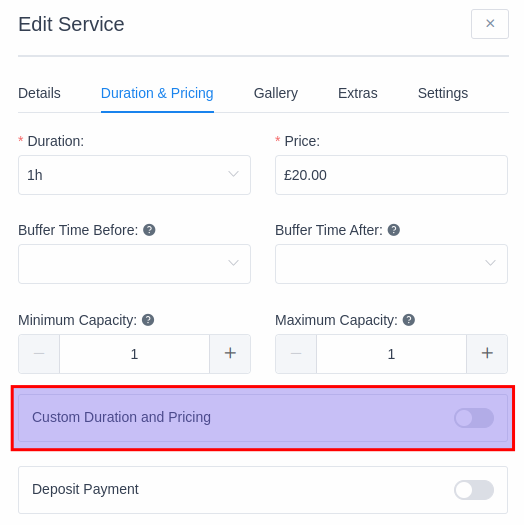
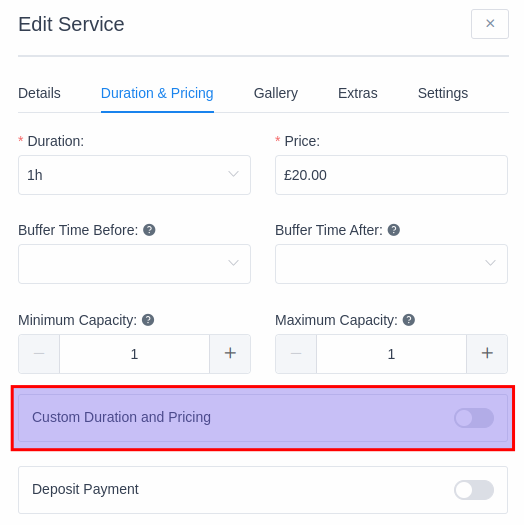
Uma vez ativado, você poderá configurar a duração personalizada e os preços personalizados para o Serviço. Como todos os períodos de tempo em Amelia (duração do serviço, horas de trabalho do funcionário, pausas, tempos de buffer), a duração oferecida depende da etapa Default Time Slot , configurada nas Configurações gerais de Amelia .
No exemplo abaixo, a etapa Default Time Slot está definida para “30 minutos”.
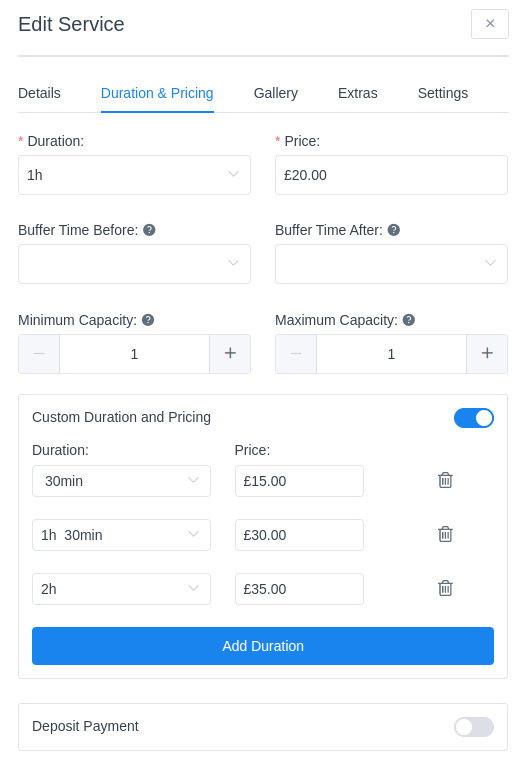
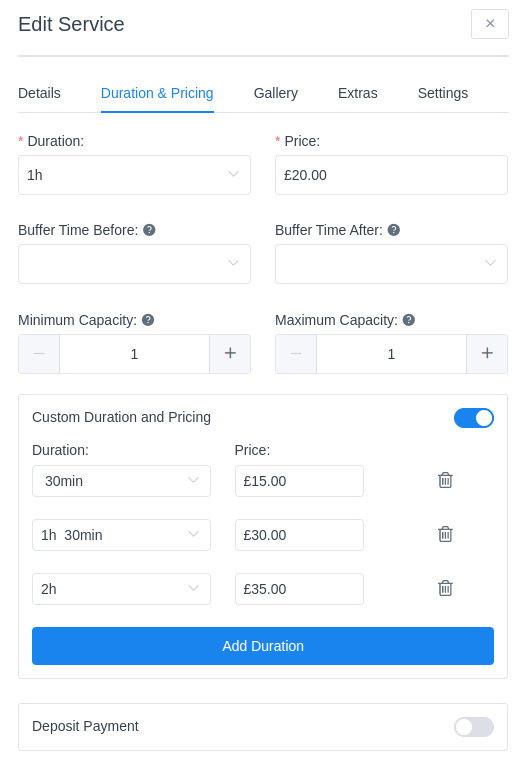
Dependendo da etapa do intervalo de tempo padrão, você tem a liberdade de configurar a duração personalizada em qualquer lugar entre 1 minuto e 8 horas.
Depois de configurar isso, o preço do Serviço e os períodos de Duração Personalizada serão aplicados a todos os funcionários atribuídos a este serviço. No entanto, assim como antes, você pode configurar o preço da Duração Personalizada por funcionário .
Configurando o Preço por Funcionário
Conforme mencionado acima, o preço de todos os períodos de Duração Personalizada será aplicado a todos os funcionários, mas você pode navegar até a seção do Funcionário em Amelia, selecionar um funcionário e alterar o preço para o qual esse funcionário fornecerá a duração personalizada (ou o Serviço).
Na aba “ Serviços Atribuídos ”, no perfil do Colaborador, você verá a lista de todos os serviços atribuídos ao colaborador. Os serviços que possuem pelo menos um período de Duração Personalizada aparecerão com um símbolo de lápis à direita:
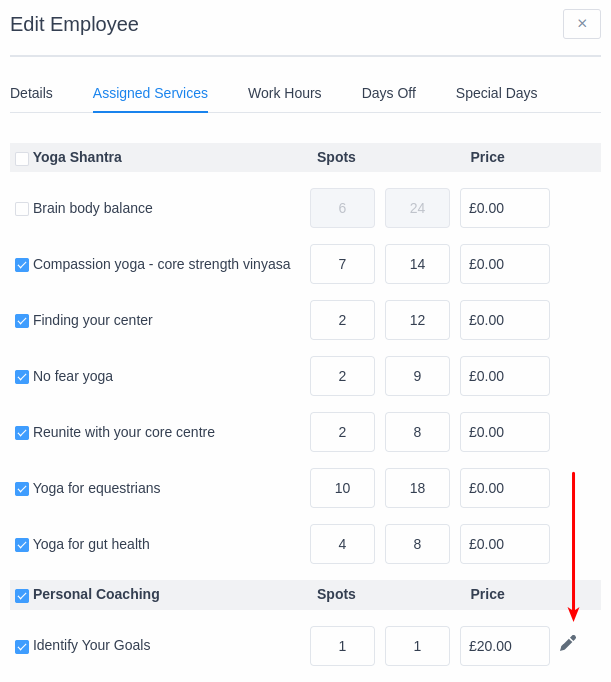
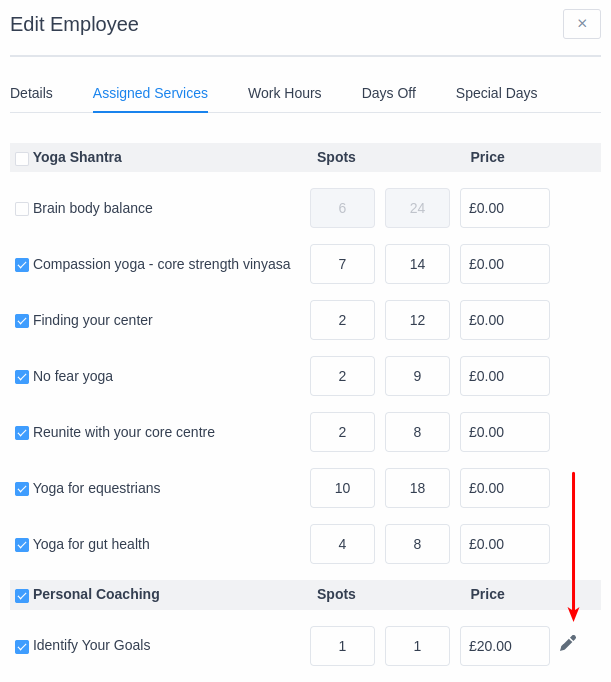
Clicar nesse símbolo de lápis expande todos os períodos de duração personalizada disponíveis abaixo.
Observação: Você não poderá alterar a duração desses períodos, pois eles se aplicam ao Serviço, mas poderá configurar preços diferentes para o funcionário selecionado, conforme mostrado na captura de tela abaixo.
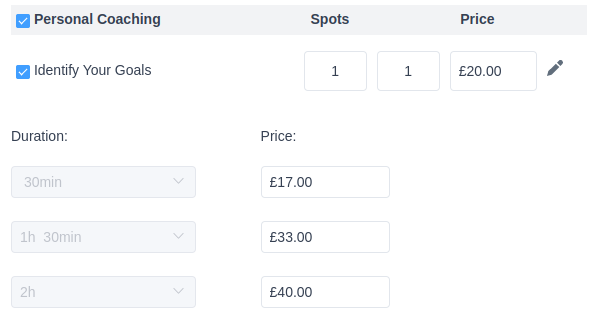
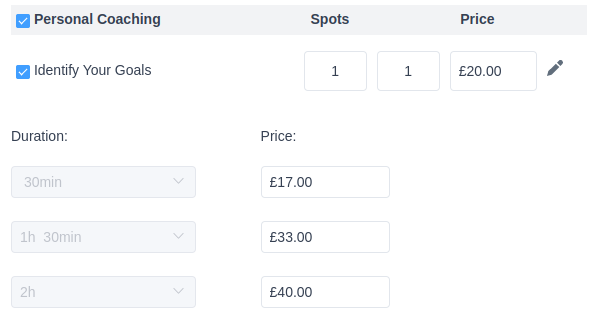
Observação: certifique-se de que as horas de trabalho de seu funcionário sejam longas o suficiente para caber em todos os períodos de duração personalizada + quaisquer tempos de buffer possíveis .
Exemplo #1: Se um dos períodos de duração personalizada durar 3 horas e o horário de trabalho do seu funcionário for das 09:00 às 11:00, o funcionário não poderá oferecer um compromisso de 3 horas;
Exemplo #2: Se o seu serviço tiver tempos de buffer antes e/ou depois do compromisso, você precisa levar isso em consideração ao criar o horário de trabalho de um funcionário. Se o Serviço (ou um dos períodos de Duração Personalizada) durar 2 horas e houver um tempo de buffer de 1 hora, enquanto seu funcionário trabalhar das 09:00 às 11:00, o total do serviço (duração + tempo de buffer) será ser de 3 horas , portanto o funcionário não poderá oferecer um compromisso de 3 horas de duração.
A solução aqui é estender o horário de trabalho do seu funcionário.
Reservando um serviço de duração personalizada no front-end
A duração personalizada é implementada em todos os formulários de reserva de serviço da Amelia ( Step-by-Step , Catalog , Search e o antigo Step-by-Step ). Mostraremos como é no novo formulário de agendamento passo a passo, mas é semelhante a todos os formulários de agendamento de consultas.
Escolha o formulário que deseja usar e adicione-o à página de front-end usando um dos códigos de acesso ou um dos construtores ( Elementor , Divi , Gutenberg ). Não há configurações adicionais para os serviços de duração personalizada – se o serviço tiver vários períodos de duração configurados, eles serão exibidos na frente, acima do calendário.
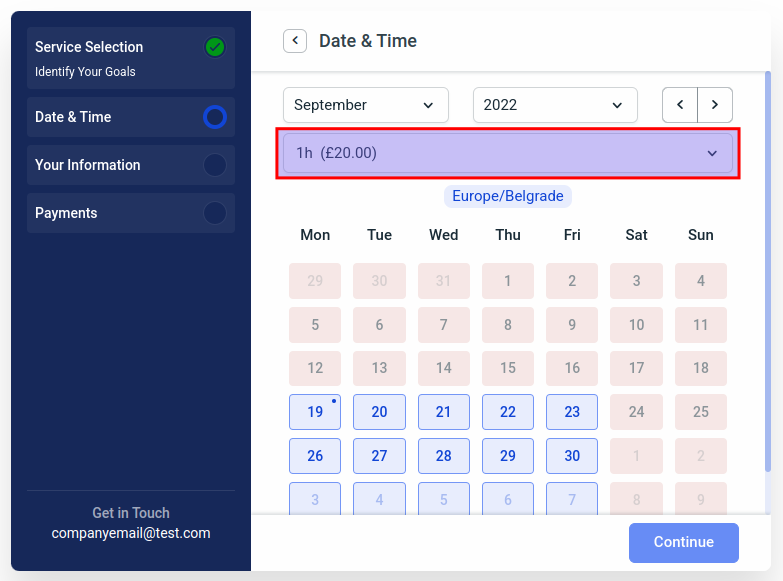
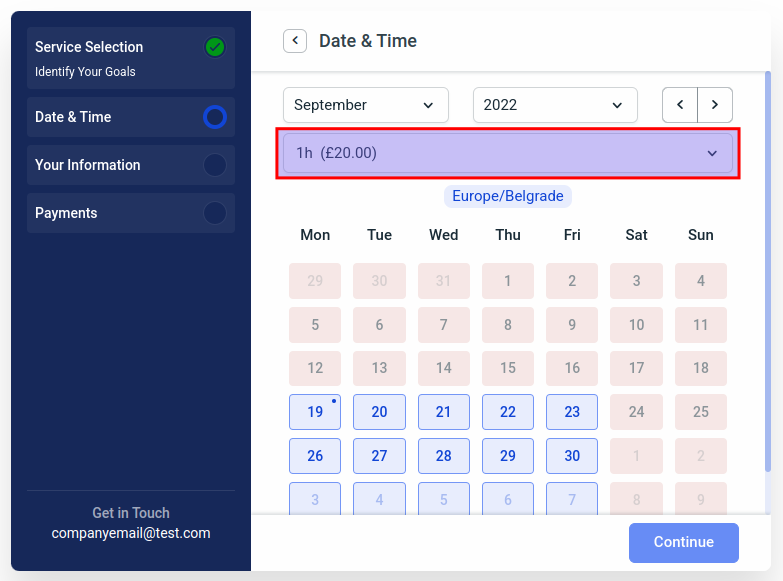
Este é um menu suspenso, portanto, para que os clientes selecionem uma duração diferente de um Serviço, eles precisam clicar no menu:
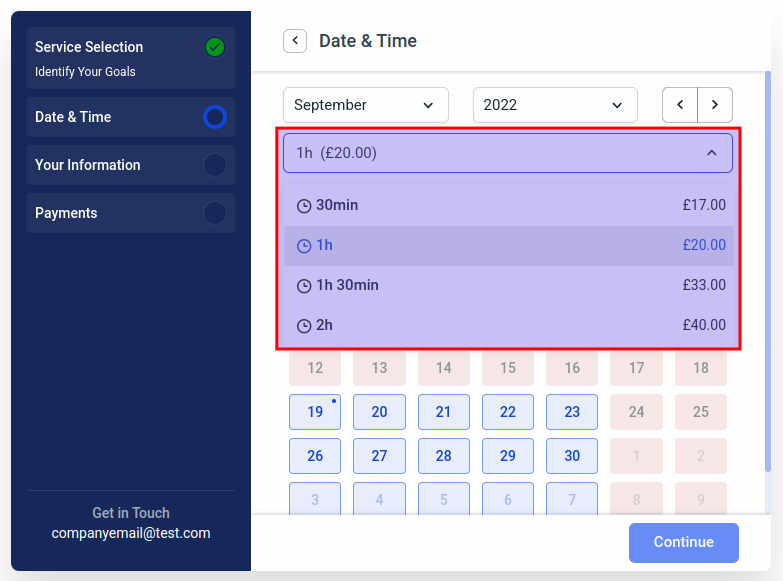
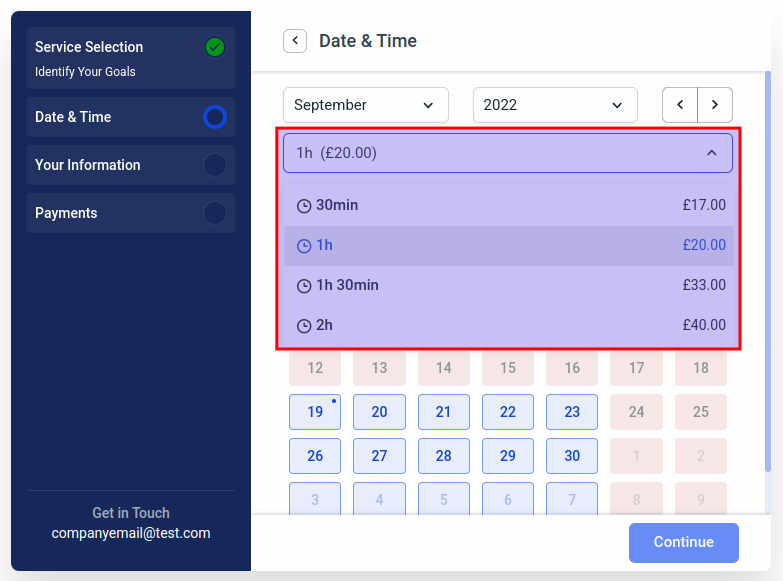
Dependendo da disponibilidade do funcionário, seu horário de trabalho e outros compromissos de serviços, os horários oferecidos variam.
Por exemplo, se a duração padrão de 2 serviços for 1 hora e houver um serviço de 1 hora reservado às 12h, o cliente não poderá reservar um serviço com duração personalizada (um serviço de 2 horas) em 11:00. Assim, Amelia permitirá que seus clientes escolham a duração que desejam, mas exibirá os horários disponíveis com base na disponibilidade do funcionário.
Os agendamentos de grupo podem ser usados com diferentes períodos de duração de um único atendimento.
Exemplo:
Duração padrão: 1 hora;Duração personalizada: 2 horas;Capacidade máxima: 3 pessoas.
Se o primeiro cliente agendar o compromisso estendido às 10h, os próximos clientes não verão o horário das 11h (porque o cliente não pode entrar no meio de um compromisso), mas eles poderão agendar um 1 hora de consulta às 10:00. Assim, você pode ter um compromisso em grupo em que alguns clientes marcaram compromissos mais curtos e outros clientes marcaram compromissos mais longos, mas todos precisam começar ao mesmo tempo.
Reservando um serviço de duração personalizada no back-end
Ao adicionar o compromisso no back-end, a única coisa que muda para os Serviços que incluem períodos de Duração Personalizada é que todos esses períodos são oferecidos ao lado de cada cliente ao criar/editar o serviço.
Assim como no formulário de reserva de front-end, este é um menu suspenso que seleciona automaticamente a duração padrão e pode ser alterado para qualquer um dos períodos de duração personalizados adicionados ao Serviço.
Observe que as mesmas limitações se aplicam – se o funcionário tiver outro serviço após o horário selecionado e você quiser selecionar uma duração diferente (mais longa), não poderá fazê-lo, pois os compromissos não podem se sobrepor.
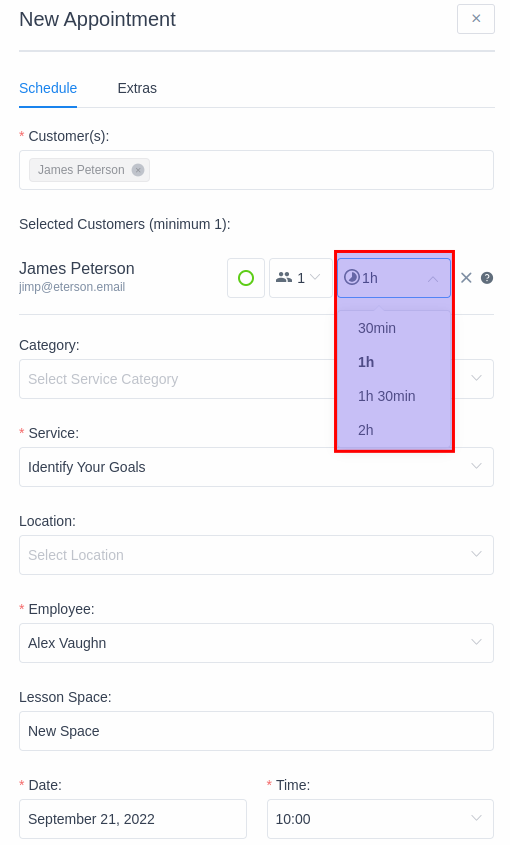
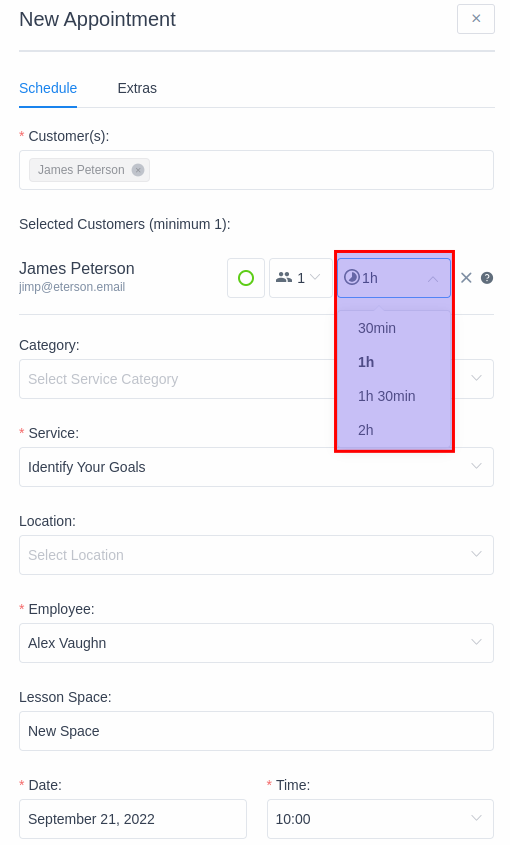
Criando pacotes no plugin Amelia WordPress Booking
Os pacotes no plugin Amelia Booking são feitos para lhe dar a opção de criar um pacote de vários agendamentos do mesmo ou de serviços diferentes e dar um desconto no preço total para atrair mais seus clientes.
Observe :
- O recurso de pacotes faz parte de nossas licenças Pro e Developer e não é compatível com a licença Basic. Comprar Licença Amélia Pro
- No momento, Eventos não podem ser usados com Pacotes, apenas Compromissos (Serviços).
Criando seu primeiro pacote
Para criar seu primeiro pacote, você precisará configurar duas coisas primeiro:
- Crie serviços que você oferecerá – os pacotes são criados a partir de serviços existentes, portanto, você não poderá criar um pacote a menos que tenha criado pelo menos um serviço.
- Crie funcionários e conecte-os com serviços – nosso plugin precisa de pelo menos um serviço e um funcionário criado e conectado para que possa funcionar corretamente, e o mesmo vale para os pacotes.
Agora, quando você terminar de criar o serviço e o funcionário, podemos começar a criar o pacote.
Para acessar a página Pacotes, abra a página Serviços e você verá a guia Pacotes. Clique nele e sua página de Pacotes será mostrada.
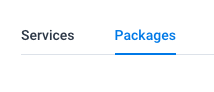
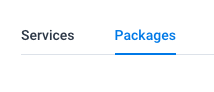
Clique no botão “+ Adicionar Pacote” e você verá novas opções para criar o pacote que será separado em cinco abas:
Detalhes do pacote é a primeira guia que consiste em várias opções:
- Imagem – você pode fazer upload de uma imagem que será mostrada para o seu pacote nos formulários de reserva front-end,
- Cor – aqui você pode escolher uma cor do seu pacote que diferenciará este pacote de outros no formulário de reserva de front-end, bem como na página de pacotes de back-end.
- Nome – este é o único campo obrigatório nesta guia porque um pacote não pode existir sem um nome. Dê ao seu pacote um nome que será mostrado durante a reserva, mas também mais tarde no painel frontal do cliente e no backend do administrador. Além do nome, você verá a opção “Traduzir” para poder traduzir o nome do pacote em vários idiomas e usá-lo no site multilíngue .
- Duração – aqui você pode escolher se o seu pacote terá duração ilimitada ou limitada. Você pode optar por limitar a duração do pacote por um número X de dias, semanas ou meses, e também pode definir uma data específica como a data de expiração.
- Descrição – aqui você pode definir uma descrição para o seu pacote que será mostrada durante a reserva para dar mais detalhes aos seus clientes. Igual ao nome do pacote, você pode traduzir a descrição, pois ela será exibida em seu site se você planeja criar um site em vários idiomas .
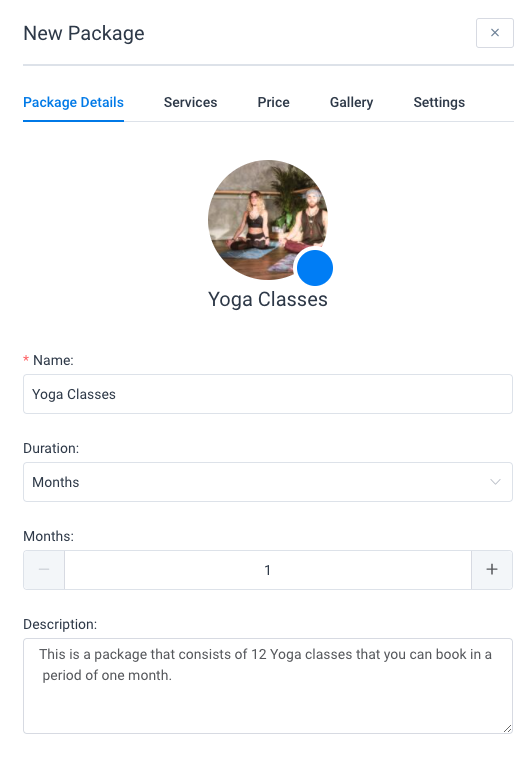
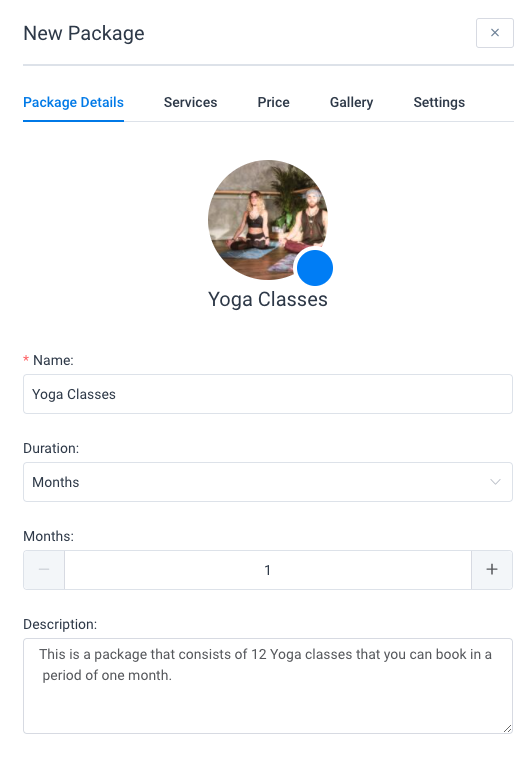
A guia Serviços é o local onde você realmente configurará seu pacote. Na lista suspensa, selecione o(s) serviço(s) que deseja adicionar ao pacote e novas opções para esses serviços aparecerão:
- Se você adicionar mais de um serviço a um pacote, a opção “Número total de consultas” será exibida.
- Se esta opção estiver desativada, você poderá configurar o número total de agendamentos por serviço . Exemplo: Cada atendimento terá seu próprio número de agendamentos (o atendimento 1 fornecerá 2 agendamentos em um pacote, o atendimento 2 fornecerá 3 agendamentos em um pacote e assim por diante).
- Quando habilitado, você configurará o número total de agendamentos por pacote . Exemplo: Você não poderá definir o número de agendamentos por cada serviço, mas sim definir o número de agendamentos dentro de um pacote, portanto, se você definir para 5 e tiver 5 serviços no pacote, seus clientes poderão marcar 1 consulta para cada atendimento, ou 5 consultas para um atendimento, ou 2 consultas para 1 atendimento e 3 consultas para outro atendimento, e assim sucessivamente.
- A imagem do serviço, o preço e o nome serão retirados da página Serviços e não podem ser alterados aqui.
- “Número de consultas” é a opção que você pode usar para definir o número de consultas que serão incluídas neste pacote para o serviço escolhido. Por exemplo, se você tem uma aula de Yoga e deseja criar um pacote de 12 aulas de yoga com duração de 30 dias, escolha apenas um serviço no menu suspenso e escolha 12 na opção “Número de consultas”. Você pode, é claro, escolher vários serviços diferentes e definir esse número de compromissos para cada um. Observe que esta opção é desativada automaticamente se você ativar a opção “Número total de consultas”.
- “Reservas mínimas obrigatórias” é a opção em que você define o número de agendamentos necessários para o serviço escolhido que o cliente precisa reservar para poder reservar o pacote. Você pode definir 0 se não quiser restringir os clientes e como número máximo aqui você pode definir o número escolhido na opção “Número de consultas”.
- “Reservas máximas necessárias” é a opção em que você define o número máximo necessário para reserva. Ele é adicionado aqui para permitir que você tenha mais uma opção – para permitir que os clientes comprem um pacote sem qualquer reserva. Isso é possível se você definir 0 como reservas mínimas e máximas necessárias, nesse caso, após o cliente escolher um pacote, nosso plugin redirecionará automaticamente o cliente para a etapa de informações e pagamento, pulando o calendário.
- “Funcionários” – esta opção permite escolher quais funcionários designados ao serviço prestarão o serviço no pacote. Isso lhe dá flexibilidade porque, se você usar serviços e pacotes, não precisará ter todos os funcionários atribuídos ao serviço atribuído no pacote também. Se você não verificar nenhum funcionário, nosso plugin conectará o pacote com todos os funcionários atribuídos ao serviço.
- “Locais” – igual à opção Funcionários aqui você pode escolher os locais que serão incluídos no pacote de um serviço. Se você não verificar nenhum local, nosso plugin conectará o pacote com todos os locais atribuídos ao serviço.
Editando um pacote com o “Número Total de Compromissos” desativado :
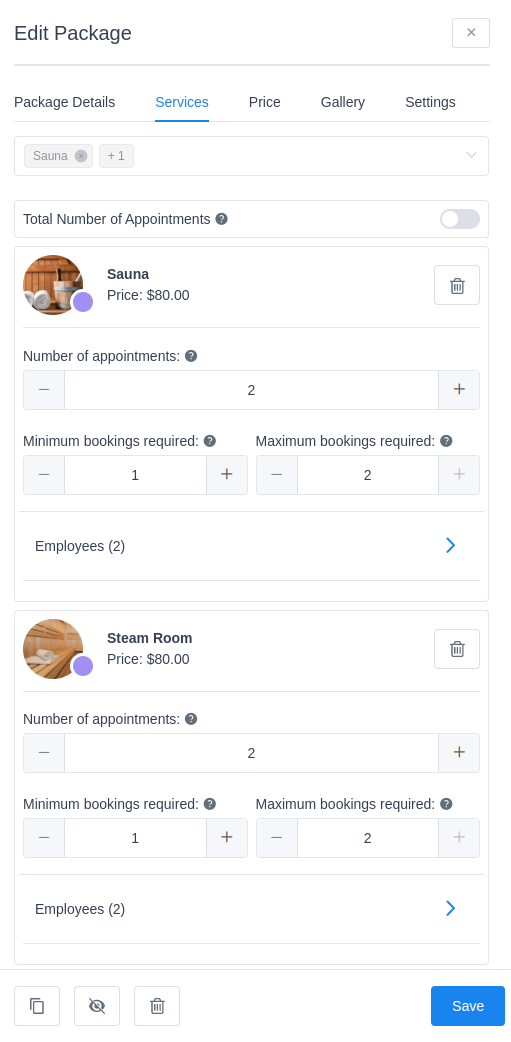
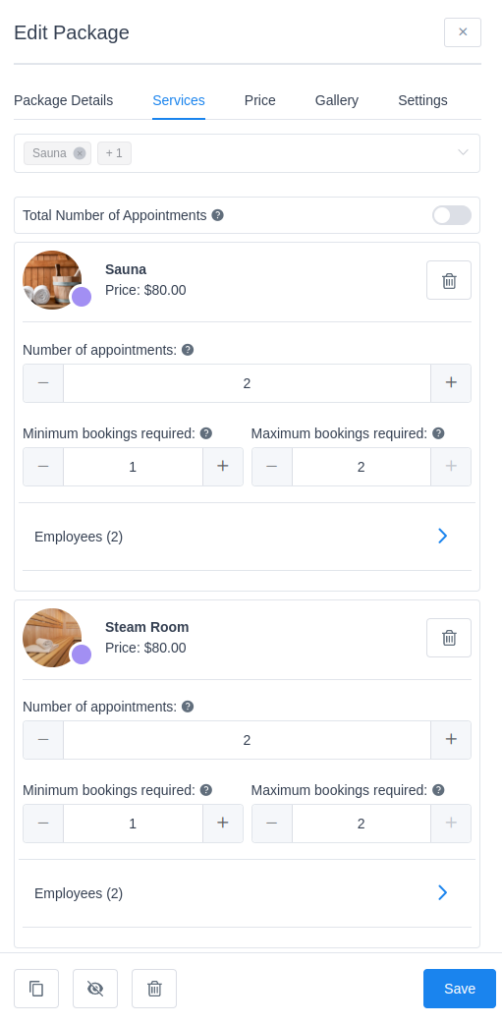
Editando um pacote com o “Total Number of Appointments” ativado :
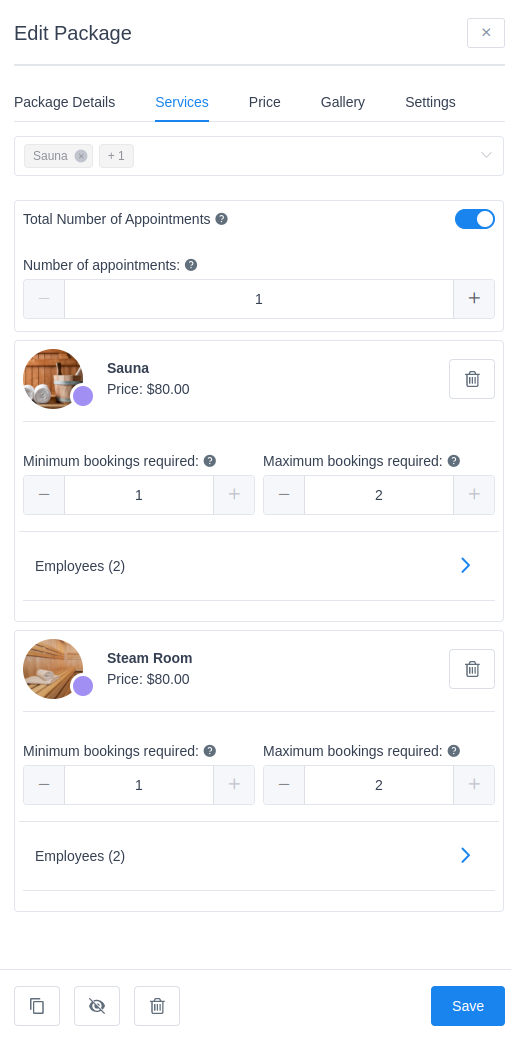
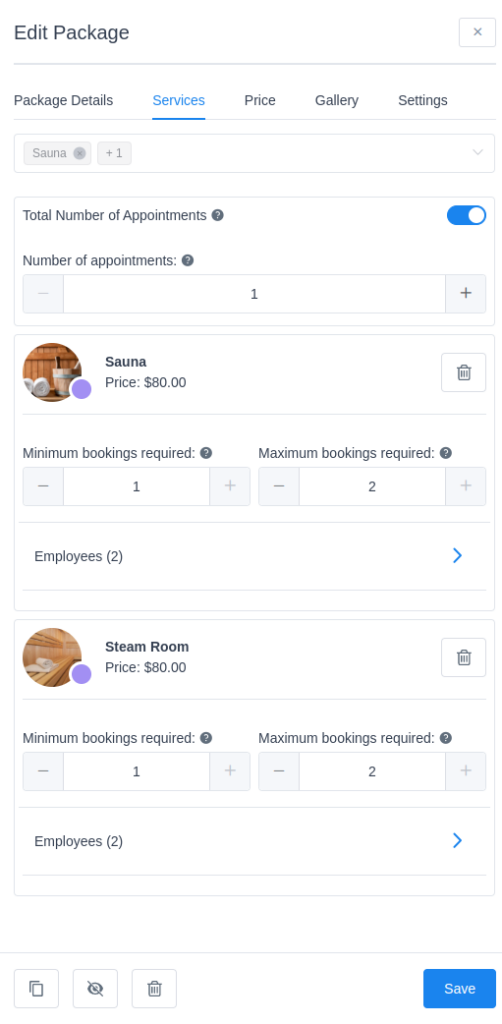
Observação: Se você quiser vender um pacote sem qualquer reserva obrigatória na guia Serviço para todos os serviços selecionados, basta definir “Reserva mínima necessária” e “Reserva máxima necessária” como 0 e o cliente poderá comprar um pacote sem escolhendo uma data ou horário.
A guia de preços é muito simples e você pode usá-la para definir o preço do seu pacote. Você tem duas opções aqui:
- Preço personalizado – se você selecionar esta opção, significa que você pode definir um preço personalizado que será diferente do preço total calculado de todos os compromissos (serviços) que você adicionou ao pacote. Em “Preço” você pode simplesmente inserir o preço do seu pacote e em “Desconto” você também pode definir o desconto que o pacote terá se você quiser mostrá-lo como uma oferta no formulário de reserva inicial. Se você definir um desconto, seus clientes verão isso no pacote para interessá-los a comprar um pacote de serviços em vez de um único serviço.
- Preço calculado – Se você escolher esta opção, isso significa que o preço do pacote será calculado como o preço total de todos os compromissos e serviços adicionados ao pacote. Se você escolheu “Calcular preço” , verá a opção “Ativar pagamentos de depósito” para poder configurar pagamentos de depósito para o pacote. Mais sobre esta opção você pode ler aqui .
Atenção: No momento, os cupons não podem ser atribuídos a pacotes, apenas Serviços e Eventos, mas você pode definir um preço personalizado para cada Pacote.
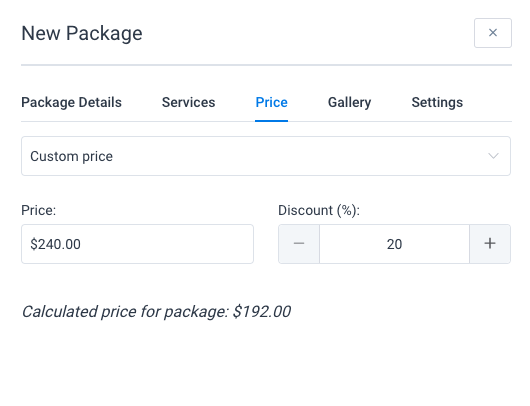
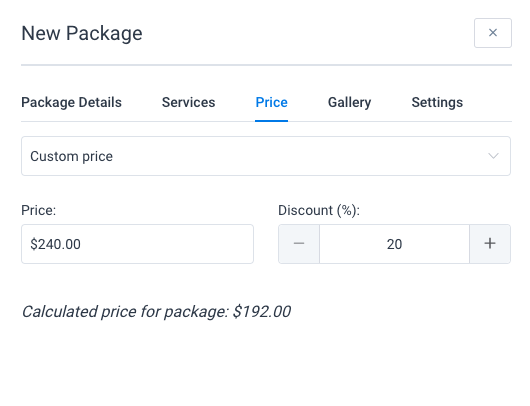
A guia Galeria está aqui para que você possa fazer upload de fotos para o seu pacote que serão mostradas se você usar o formulário de reserva do Catálogo. Clique no + e faça upload de uma foto, e você a verá imediatamente. Se você enviar várias fotos, você pode usar o ícone do hambúrguer e arrastar e soltar as fotos para reordená-las – o pedido que você definir aqui será usado para pedido no formulário de reserva do Catálogo.
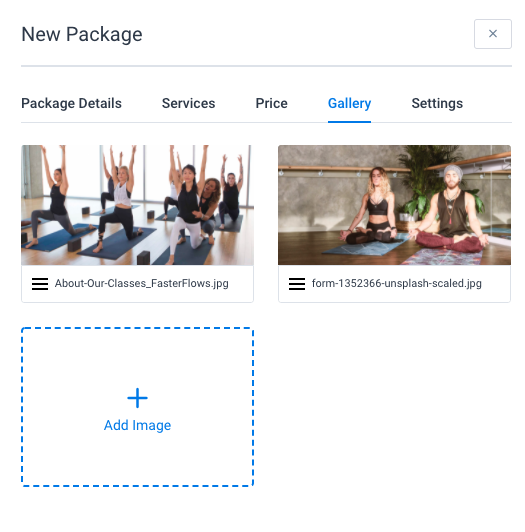
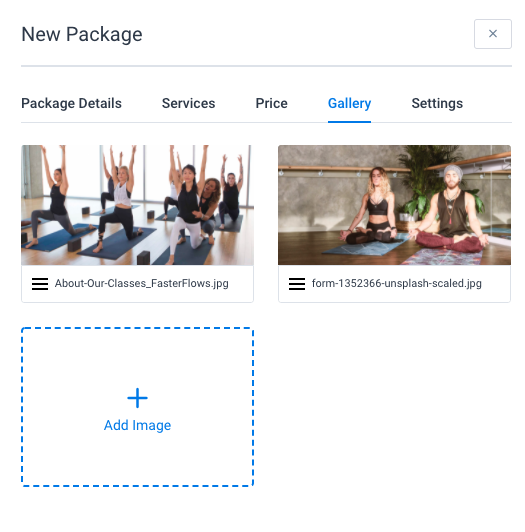
A guia Configurações nos Pacotes está lá para que você possa escolher qual(is) método(s) de pagamento será(ão) usado(s) para comprar um pacote. Você pode escolher um ou vários métodos de pagamento e, se quiser usar apenas o checkout do WooCommerce, primeiro vá para as Configurações de pagamento na página Configurações e ative o pagamento do WooCommerce e você o verá aqui.
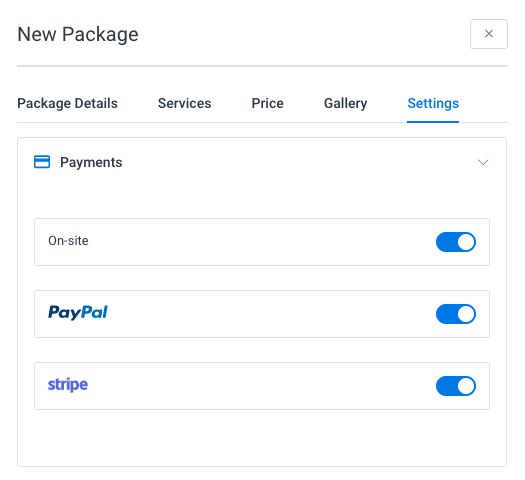
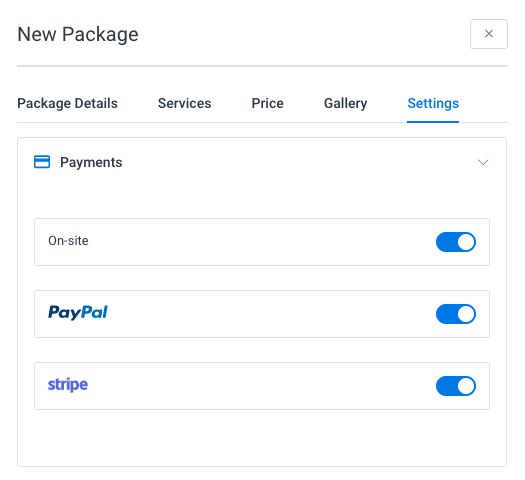
Quando terminar de configurar tudo, clique em “Salvar” para salvar seu pacote e ele será mostrado na página de pacotes. Na página de pacotes, você poderá ver cada pacote com detalhes básicos: nome do pacote, ID, número de serviços incluídos e preço. Além disso, você pode arrastar e soltar cada pacote para definir a ordem em que serão exibidos nos formulários de reserva ou pode escolher uma das quatro opções na opção “Ordenar Pacotes” : Nome Crescente, Nome Descendente, Preço Crescente e Preço Descendente.
Trabalhando com pacotes de compromissos
Depois de criar os pacotes, você poderá escolher como os mostrará aos clientes. Você pode escolher um dos três formulários de reserva existentes, formulário de reserva passo a passo, formulário de reserva de catálogo e formulário de reserva de pesquisa.
Em cada um desses três formulários de reserva, uma vez que você vá para a página para adicionar um shortcode, você verá uma opção para escolher se deseja mostrar pacotes e serviços juntos ou apenas um deles.
Vá para as Páginas , clique em “Adicionar novo” para adicionar uma nova página clique no ícone Amelia para abrir um pop-up e você verá a opção “Mostrar tudo” .
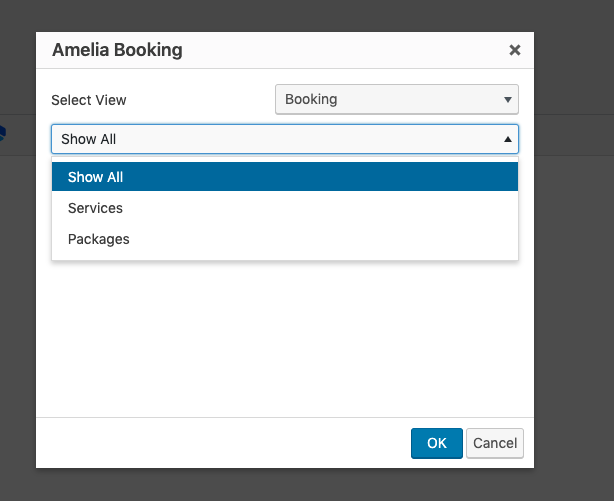
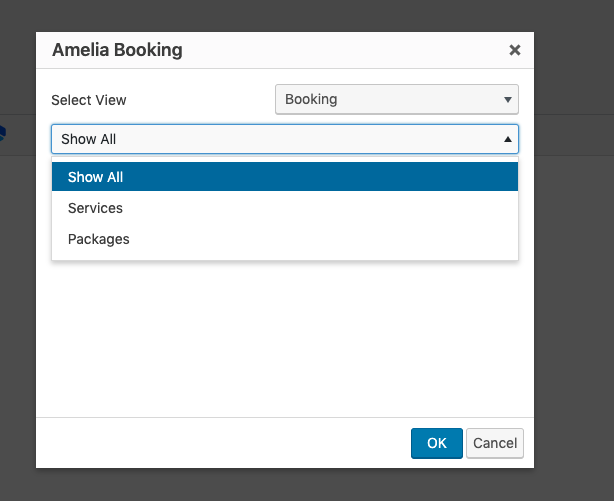
Por padrão, mostrar “Mostrar tudo” é escolhido neste menu suspenso, o que significa que seus clientes verão pacotes e serviços juntos no formulário de reserva e poderão escolher se reservarão apenas um serviço ou um pacote com esse serviço. Se você não quiser isso, basta selecionar “Pacotes” neste menu suspenso, e no formulário de reserva, apenas os pacotes serão mostrados.
Depois de fazer isso, não se esqueça de publicar uma página com um formulário de reserva para que seus clientes possam vê-lo.
Se pretender utilizar pacotes juntamente com serviços, deve saber que serão apresentados de forma diferente em cada formulário de reserva:
Se você escolher o formulário de reserva de pesquisa, seus pacotes serão mostrados na parte superior dos resultados pesquisados.
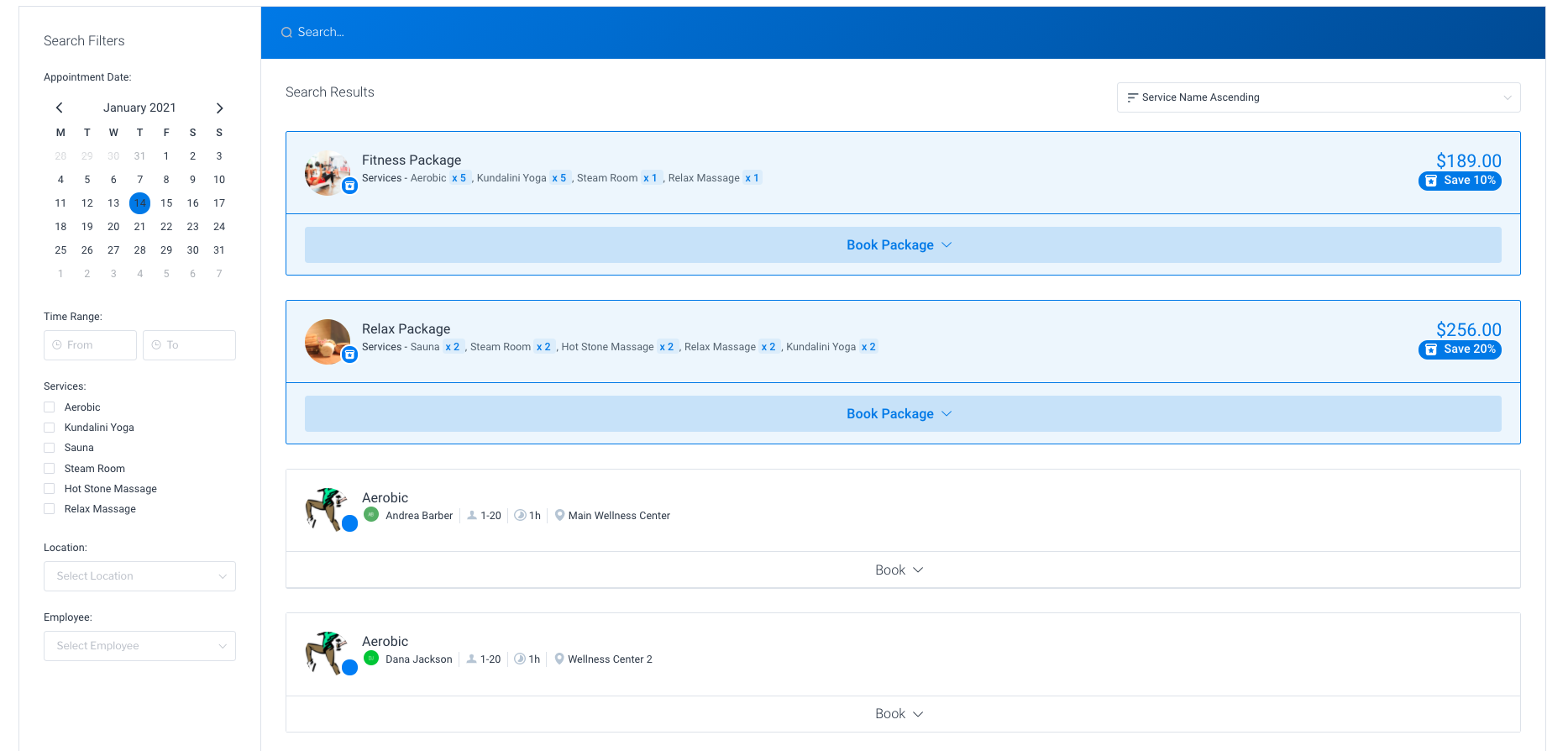
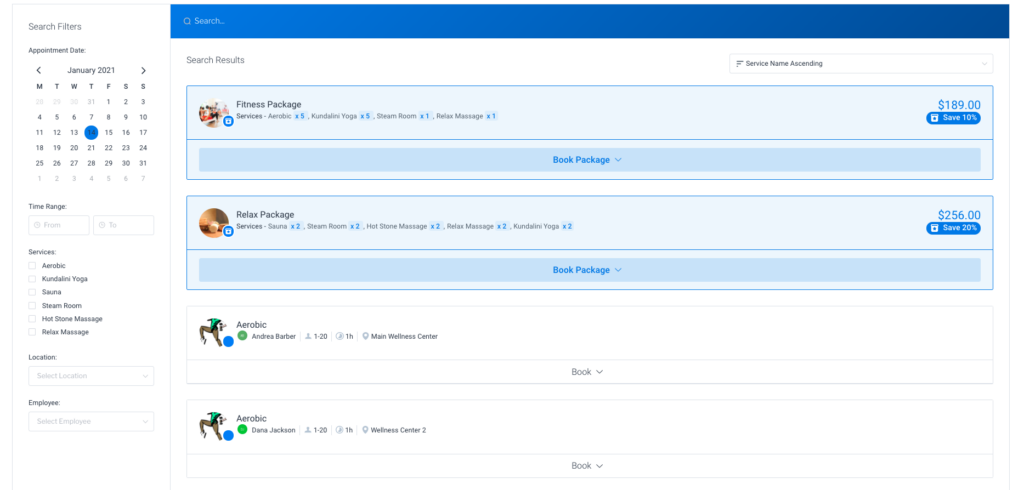
Se você escolher Catálogo como formulário de reserva, os pacotes serão mostrados em cada Categoria a qual pertencem os serviços que fazem parte desse pacote.
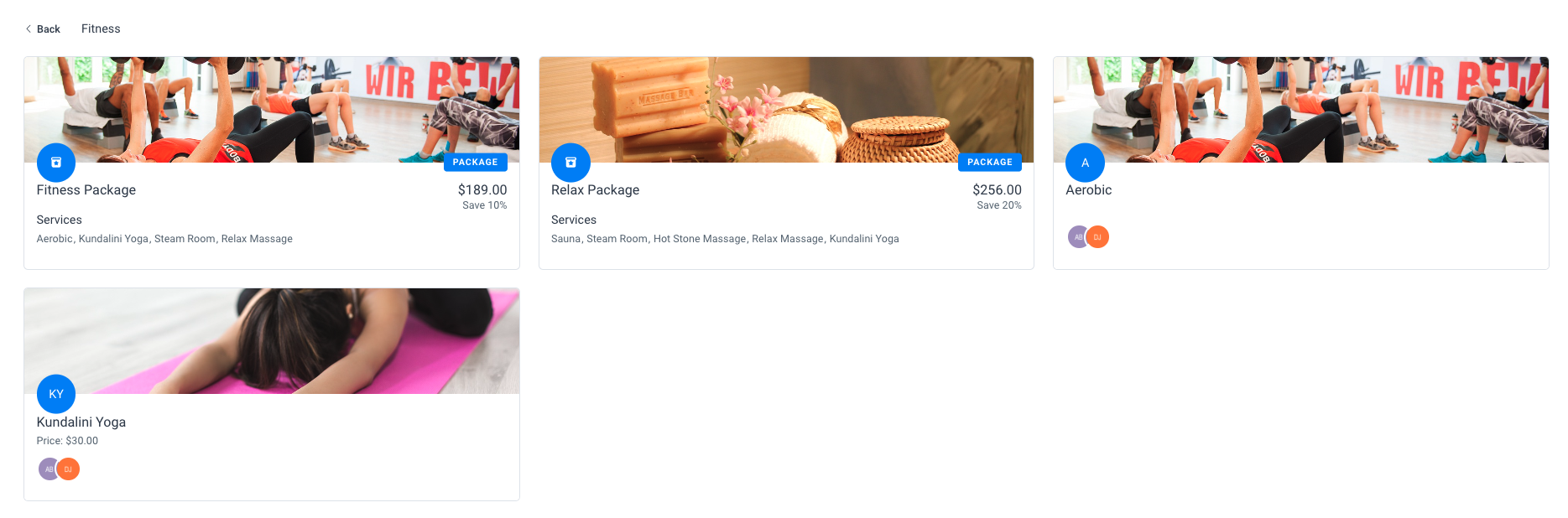

Se você escolher o formulário de Reserva Passo a Passo, os pacotes serão exibidos assim que o cliente escolher um serviço, como uma sugestão de que o pacote contém esse serviço.
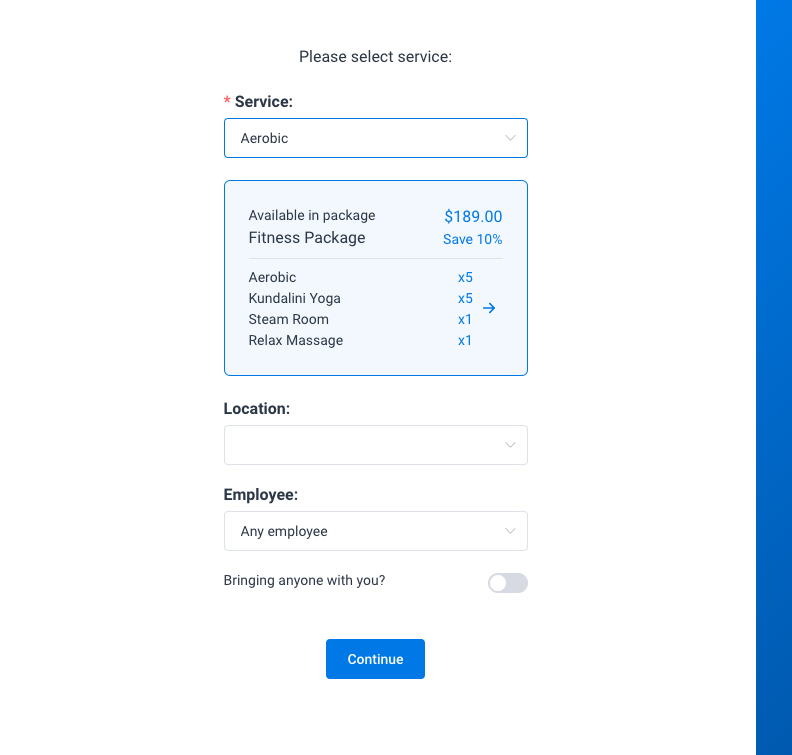
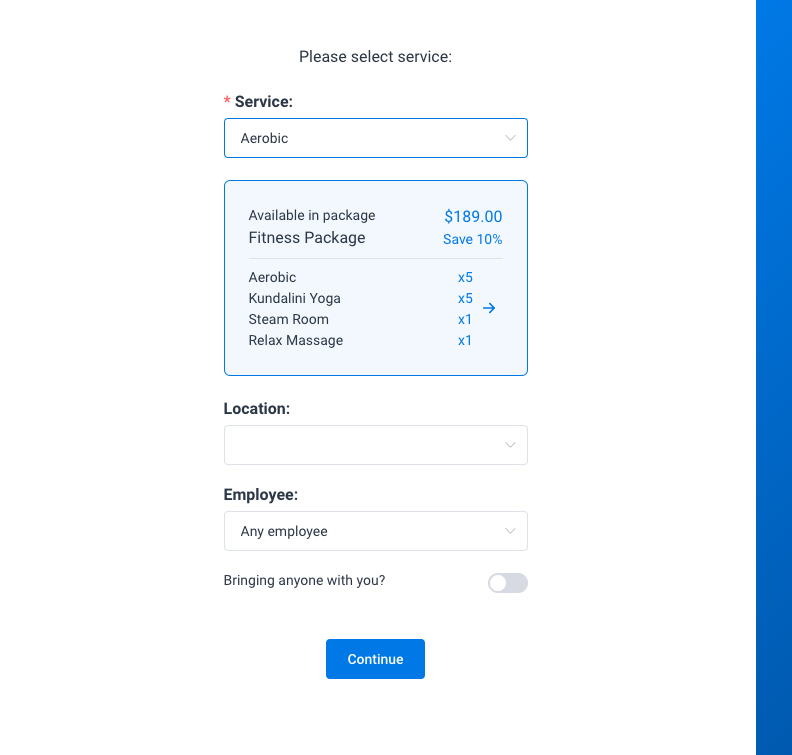
Coisas que você pode fazer com pacotes:
- Você pode criar um pacote de um serviço com vários compromissos e dar um desconto na compra de um pacote que ficará visível para os clientes.
- Você pode criar um pacote de vários serviços diferentes para atrair clientes para comprar alguns outros serviços junto com o serviço mais comprado.
- Você pode dar aos clientes a opção de comprar apenas um pacote sem agendar nenhum compromisso durante a primeira compra. Eles podem reservar todos os serviços posteriormente no painel do cliente.
Pacotes no Painel de Clientes Front-end
Ao criar pacotes para cada serviço dentro do pacote, você terá a opção de definir Reservas Mínimas Requeridas e Reservas Máximas Requeridas que os clientes precisarão reservar durante o primeiro processo de reserva. Se você definir 0 para ambas as opções, o cliente poderá comprar apenas um pacote sem qualquer reserva e, neste caso, assim como em cada caso quando você definir Reservas Mínimas Necessárias abaixo do número total de compromissos adicionados no pacote, o cliente ser capaz de terminar o resto das reservas no painel de clientes front-end.
Assim que um cliente entrar no painel frontal na página de compromissos, ele poderá ver os pacotes comprados na parte superior e a lista dos compromissos agendados abaixo. Cada pacote terá informações sobre a data de validade e o número de agendamentos restantes para reserva.
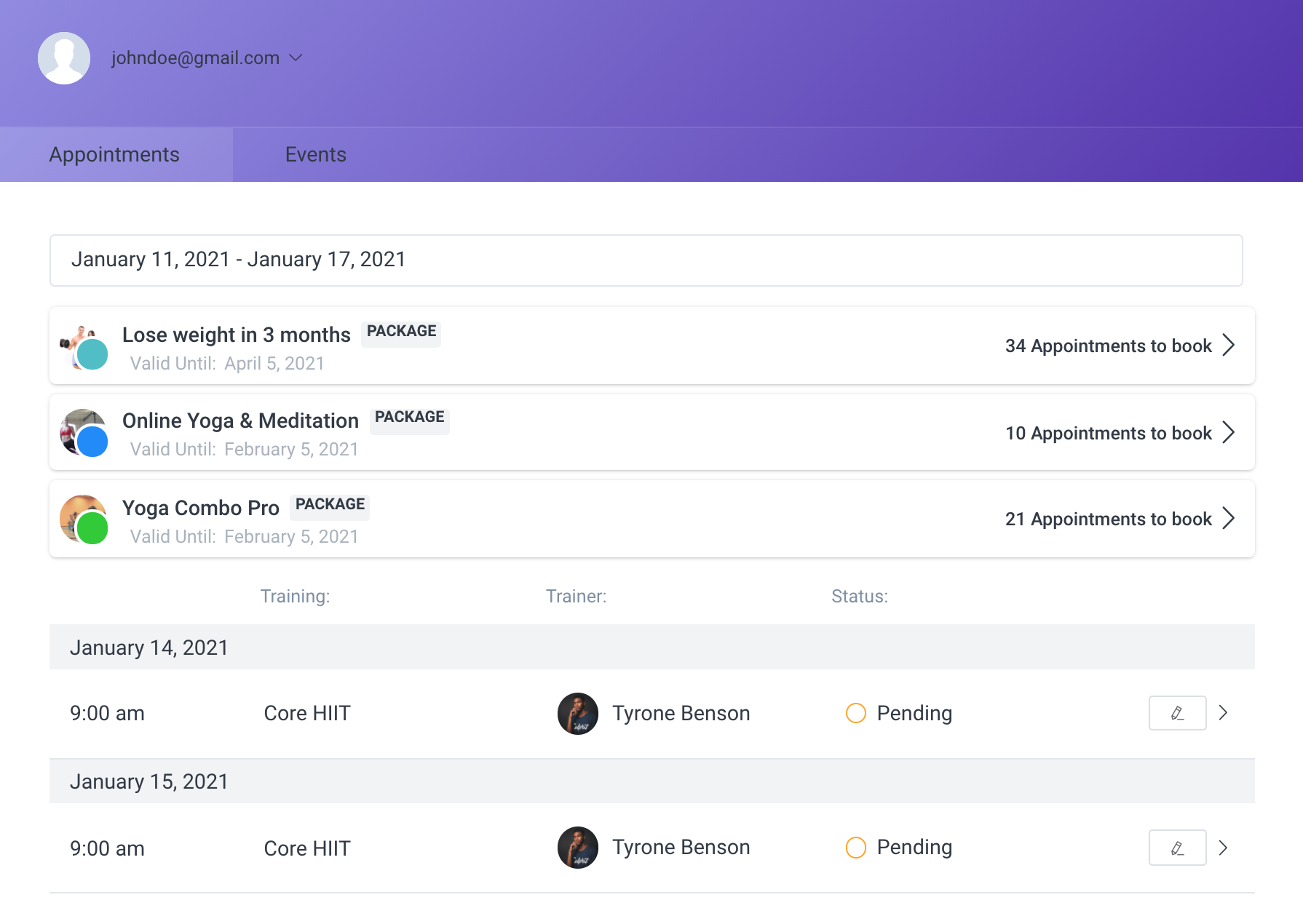
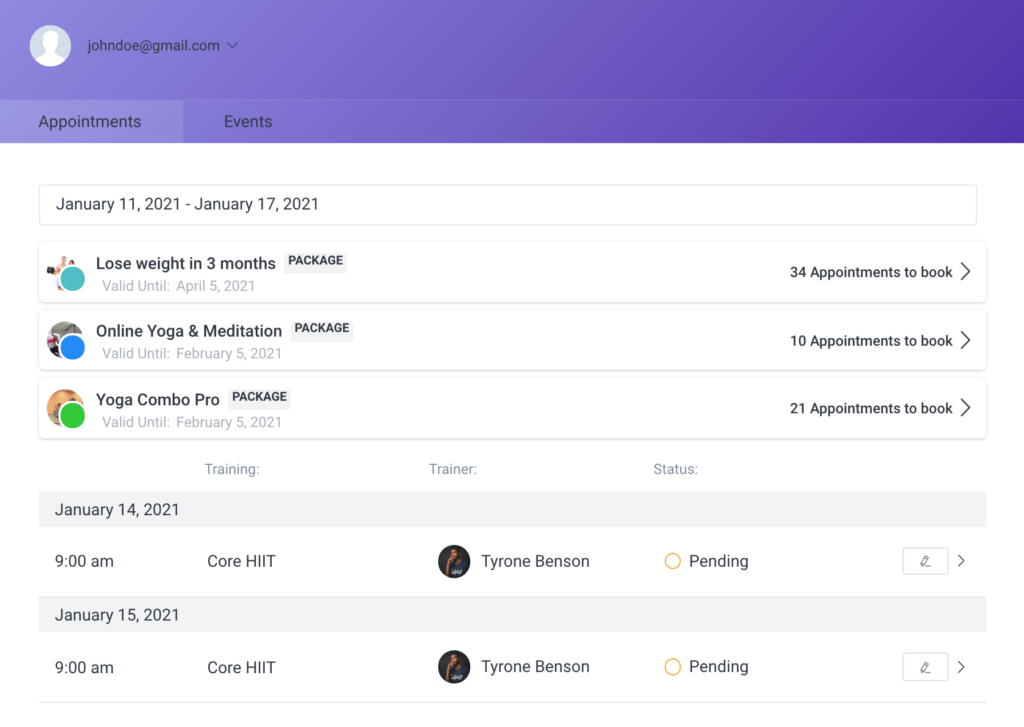
Clique na seta do lado direito do pacote e mais informações sobre esse pacote específico serão exibidas com a opção de reservar o restante dos compromissos.
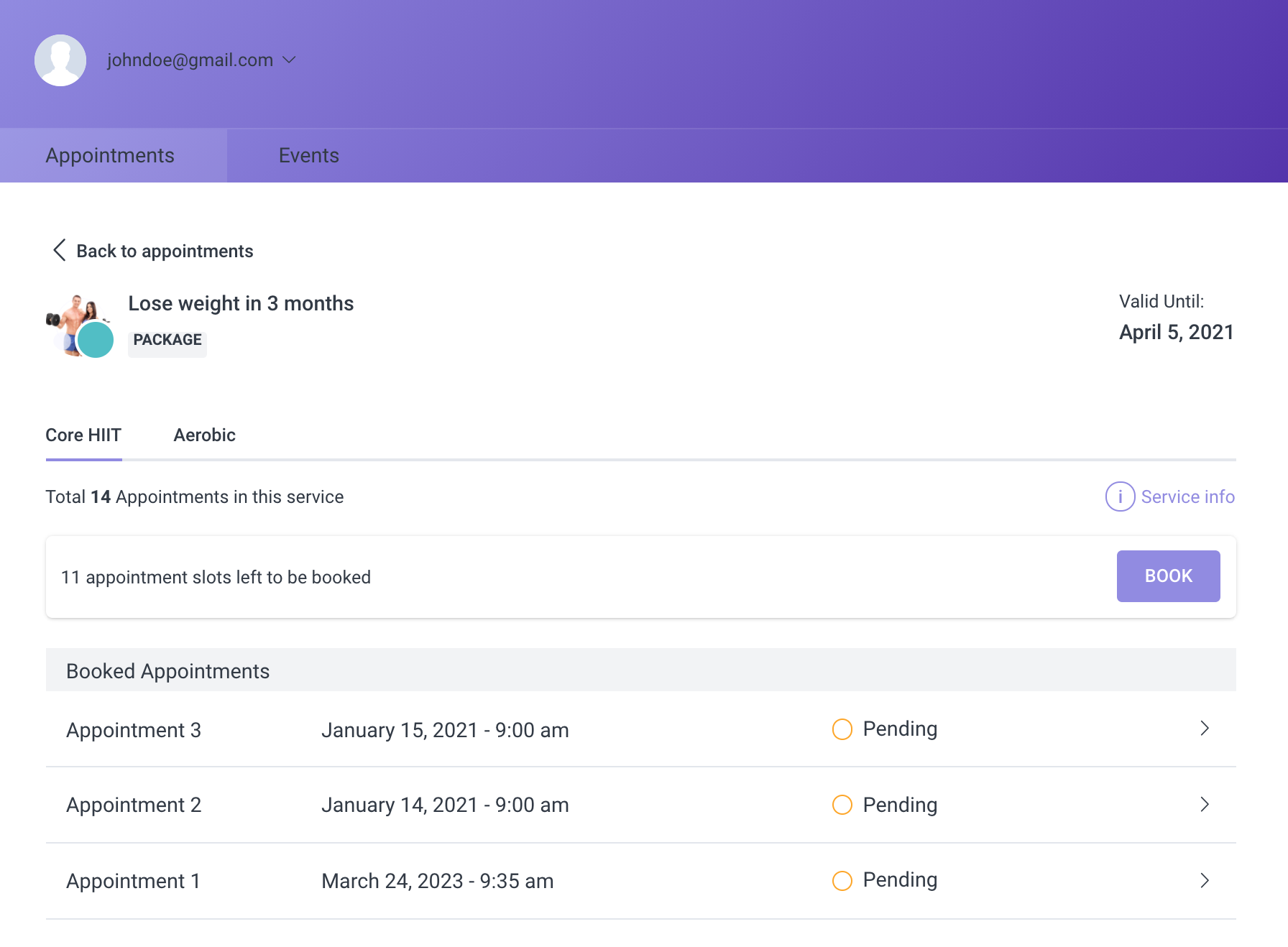
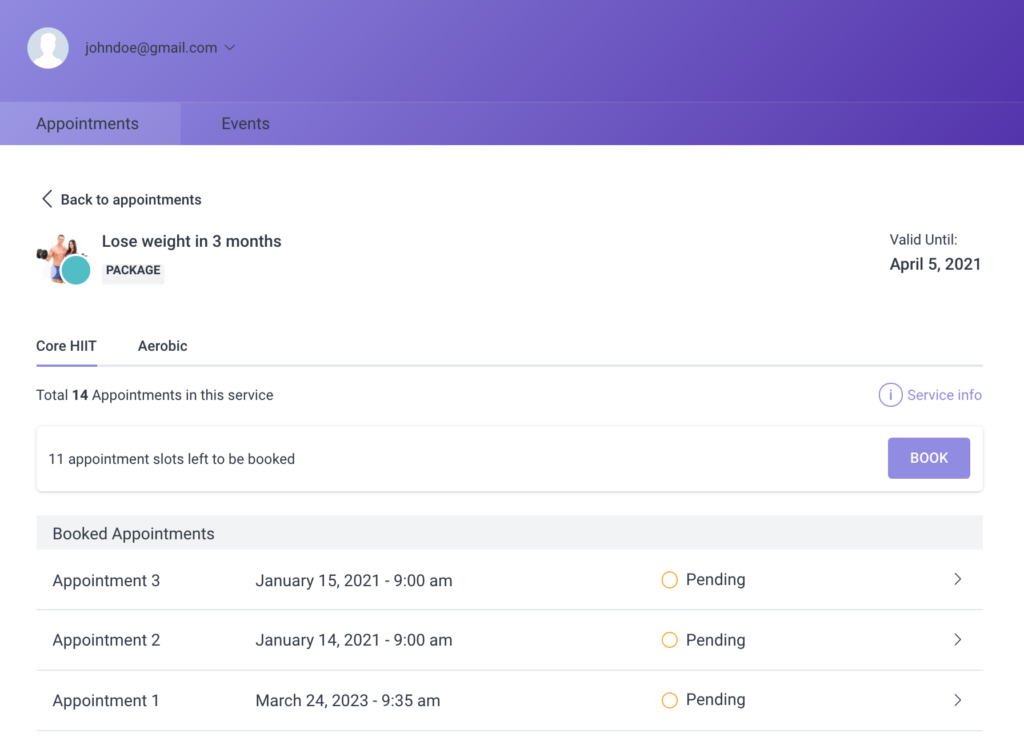
Se o seu pacote consiste em vários serviços diferentes, nesta página cada serviço será separado na nova aba onde você poderá ver o número total de agendamentos para este serviço em um pacote, o restante dos agendamentos que ficaram para serem agendados e cada vez que o cliente agendar outro agendamento, esse agendamento será mostrado na lista abaixo.
Observação: se você definir a duração de um pacote, esse tempo será calculado a partir do momento em que o pacote for comprado. Quando o tempo expirar, o cliente não poderá reservar o restante dos compromissos e o pacote será removido do painel do cliente front-end.
Gerenciando pacotes nas páginas de back-end
Os pacotes são feitos a partir de serviços e isso significa que todos os compromissos agendados do pacote serão mostrados da mesma forma que os compromissos originais na página de agendamentos. No entanto, há algumas novidades aqui:
1. Na página Marcações não será apresentado o preço da marcação pois o cliente pagou o preço da totalidade do pacote e esse preço não pode ser dividido nas marcações. É por isso que você verá o tipo de pagamento junto com um ícone de pacote.


A única exceção em que o preço será exibido é quando houver um agendamento em grupo com clientes que agendaram apenas um agendamento e outros clientes que agendaram um agendamento do pacote. Nesse caso, será mostrado aqui o tipo de pagamento, o preço do agendamento original único e o ícone do pacote.
2. Ao abrir Editar Compromisso e depois na guia Pagamento , você também verá o preço total do pacote. Também nos detalhes do pagamento na página Finanças, o cálculo será mostrado para todo o pacote.
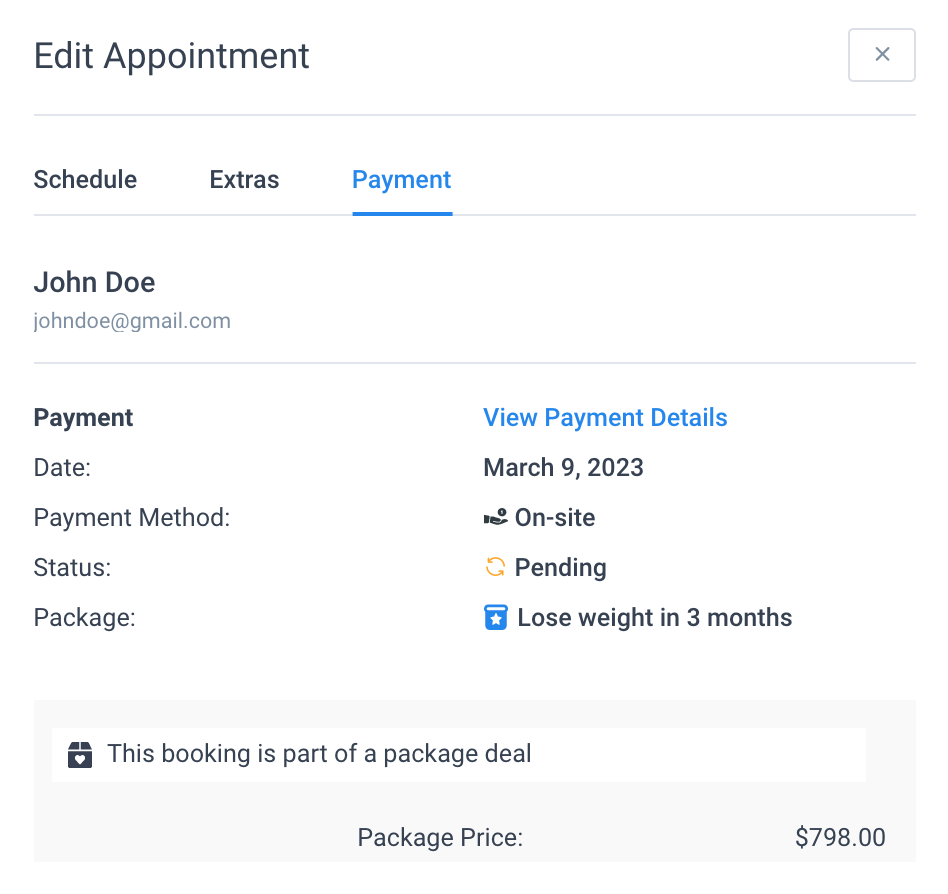
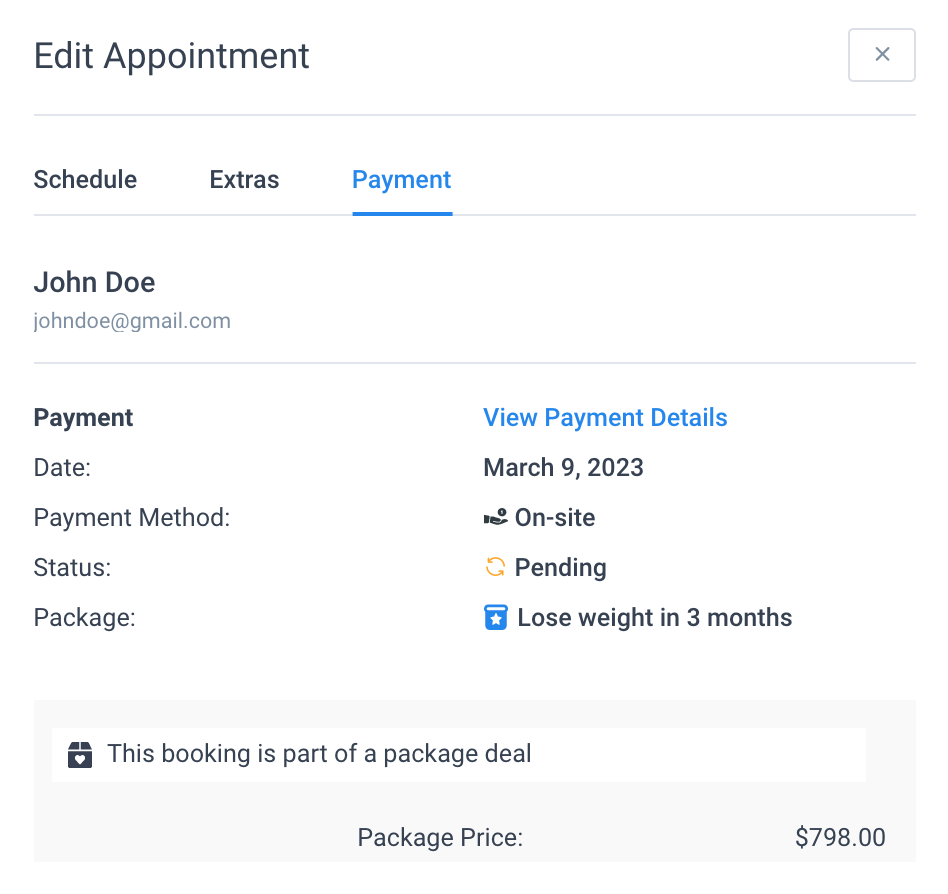
3. Na página Dashboard, os compromissos do pacote serão contados regularmente como compromissos originais para compromissos aprovados e porcentagem de carga , mas a receita contará o valor total dos pacotes comprados na data em que esses pacotes forem comprados. Quanto às tabelas abaixo, você terá uma tabela totalmente nova para pacotes ao lado das abas funcionários e serviços.
Funcionários no Amelia WordPress Booking Plugin
Os funcionários do Amélia WordPress Booking Plugin são aqueles que realizam um serviço. É necessário ter pelo menos um funcionário criado para que o plugin funcione corretamente. Esta opção destina-se especificamente a empresas com vários funcionários, para facilitar a gestão e acompanhamento dos seus compromissos, da sua disponibilidade e dos serviços que prestam. Se você tem apenas um funcionário e não quer que ele apareça nas primeiras páginas, não se preocupe. Quando você cria apenas um funcionário, ele fica automaticamente oculto no formulário de reserva de front-end.
Gerenciando um único funcionário
Vamos começar com a criação do primeiro funcionário. Vá para a página “Funcionários” no back-end, clique no botão “Adicionar funcionário” ou no botão “+” no canto inferior direito da página e a caixa de diálogo “Novo funcionário” aparecerá. Passaremos agora pelas opções:
- Detalhes – é a primeira guia para criar o funcionário.
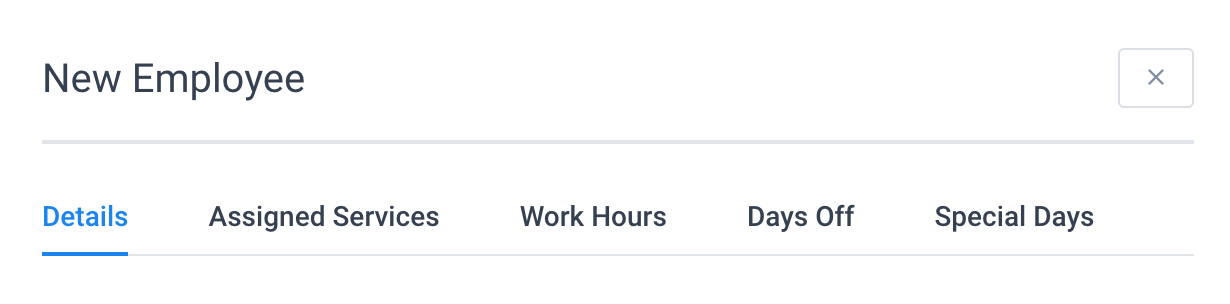
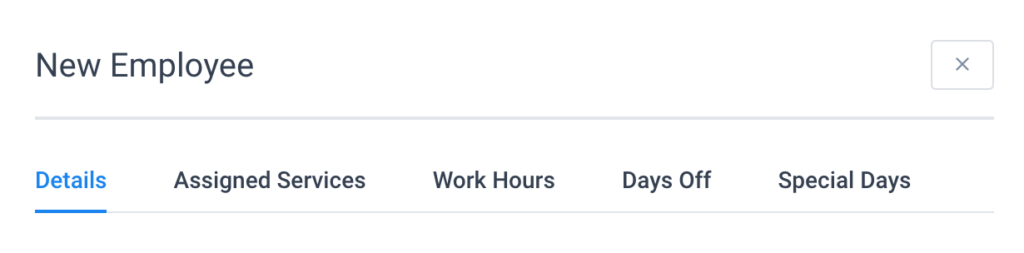
Isso consiste de:
- Foto do funcionário – para cada funcionário, você pode definir a foto que ficará visível nos dois lados do plug-in – no back-end para que você ou seu gerente possam diferenciá-los facilmente e em seu site para que seus clientes ou clientes possam vê-los.
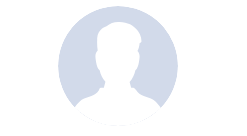
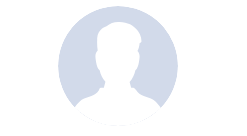
- Nome , Sobrenome e E – mail são campos obrigatórios para todos os funcionários. Observe que você não pode ter dois funcionários com o mesmo email – se você inserir o mesmo email uma segunda vez e tentar salvar o funcionário, verá um alerta vermelho na opção de email que informa sobre um email já existente.
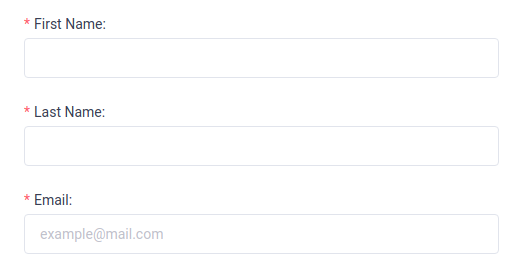
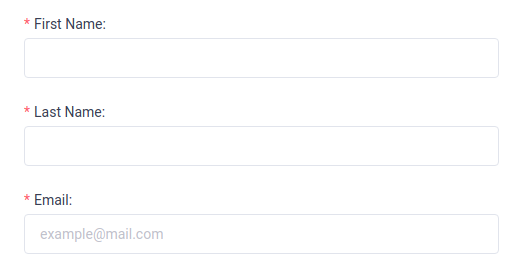
- Localização – Esta opção nem sempre está visível:
- Se você não criar um local, a opção de localização não aparecerá em nenhuma configuração e também não ficará visível neste modal. Digamos que sua empresa esteja fazendo negócios em apenas um local e você não queira mostrar esse local porque é o único. Você pode criá-lo e depois escondê-lo, mas isso não serve para nada. Então, você pode simplesmente pular a criação do local.
- Se você criar apenas um local, todos os funcionários que você criar terão esse local.
- Caso seus funcionários prestem serviços em vários locais, a opção Local no modal Funcionário se torna obrigatória e você terá que escolher um local para cada funcionário.


- Número de telefone – É opcional, mas você tem a possibilidade de adicionar o número do celular do seu funcionário. Nas configurações de notificação, você pode habilitar as notificações por SMS para os funcionários, portanto, se desejar usar esse recurso, deverá preencher este campo. O número de telefone não estará visível em nenhum lugar no front-end do seu site.
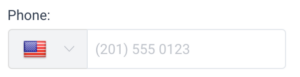
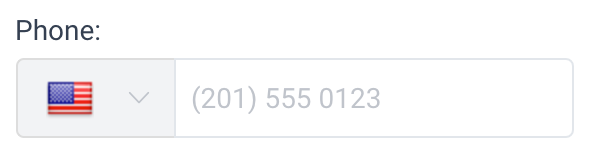
- Usuário do WordPress – Isso permite que você dê ao seu funcionário uma conta que permite a entrada no back-end do plug-in. Ao adicionar essa função, você oferece a seus funcionários a opção de ver seus compromissos na página Compromissos e no Calendário e exportar a lista de compromissos para que possam rastreá-los a qualquer momento. Você pode selecionar um usuário existente (que você criou na página Usuários) ou Criar novo clicando no botão neste menu suspenso. Se você clicar para criar um novo usuário do WordPress, depois de salvar o funcionário, será criado um novo usuário de funcionário Amelia com o e-mail que você digitou acima. Em seguida, você pode acessar a página Usuários para alterar a senha e outras configurações relacionadas a esse usuário.
Observação: para vincular o funcionário a um usuário existente do WordPress, esse usuário precisa ter a função de usuário “Amelia Employee”. Se você não quiser alterar a função do seu usuário, você pode usar plugins como “User Role Editor”, que permite adicionar várias funções de usuário a um usuário. Depois de adicionar a função de usuário “Amelia Employee”, esse usuário aparecerá no menu suspenso Usuário do WordPress no perfil de Amelia Employee.


- Google Calendar – onde seus funcionários podem conectar seus Google Calendars, assim que o compromisso for agendado, ele será adicionado automaticamente ao calendário deles. Tudo o que eles precisam fazer é clicar no botão ao lado da opção Google Agenda e serão redirecionados para escolher sua Conta do Google. Assim que escolherem, eles voltarão ao perfil no plug-in Amelia com o e-mail selecionado do Google Agenda.


- Observe que, depois de escolher a conta do Google com a qual seu funcionário será sincronizado, você poderá ver a tela ” Este aplicativo não foi verificado “.
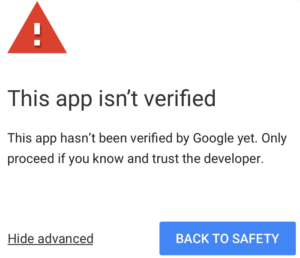
- Isso está acontecendo porque a verificação ainda não foi concluída, e você só precisa clicar em “ Avançado ” e depois em “ Ir para seu site (inseguro) ”, e você será redirecionado para a próxima tela onde você precisa permitir Amelia para acessar o calendário.
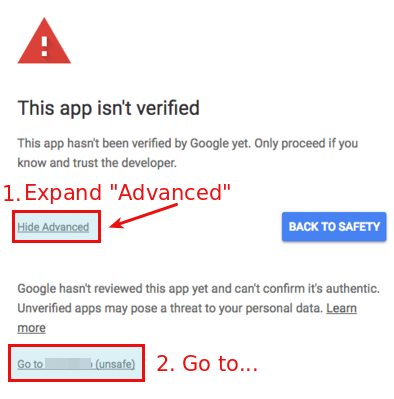
- Assim que o Calendário estiver conectado, o botão do Google mudará de cor e oferecerá a opção “ Sair do Google ” , para que você saiba se a sincronização está funcionando.

- Calendário do Outlook – Seus funcionários podem conectar seu Calendário do Outlook em apenas alguns cliques, uma vez que o compromisso seja agendado no Amelia, ele será adicionado automaticamente ao calendário. Se eles já tiverem horários ocupados em seu calendário, esses horários não estarão disponíveis para reserva em Amelia. Ao clicar no botão ao lado da opção de calendário do Outlook, o funcionário será redirecionado para fazer login em sua conta da Microsoft. Após o login com sucesso, será redirecionado de volta ao perfil do funcionário no Amelia Plugin e o botão do calendário do Outlook ficará vermelho, o que significa que o calendário foi conectado com sucesso.
- Para definir as configurações do Calendário do Outlook, visite Configurando a sincronização do Calendário do Outlook no Amelia WordPress Booking Plugin .


- Zoom User – Amelia possui integração nativa do Zoom para sessões virtuais, para usá-lo, você precisa conectar sua conta zoom . Aqui você pode selecionar Zoom User, que será listado depois que você conectar sua conta Zoom. Após selecionar o usuário do Zoom, uma vez agendado o horário, uma reunião de zoom será criada automaticamente e seus clientes e funcionários receberão links exclusivos para acessar a reunião.


- Senha do painel de funcionários – Se você quiser usar o painel de funcionários front-end Amelia para permitir que seus funcionários gerenciem suas reservas sem acesso ao painel do WordPress, diretamente da página front-end do seu site, você pode definir uma senha para seu funcionário aqui . Após adicionar a senha, o funcionário receberá um e-mail para acessar o painel de funcionários front-end da Amelia .


- A Nota é um campo adicional que não é obrigatório, mas você pode preenchê-lo se desejar informações adicionais. Esta opção não estará visível no front-end do seu site
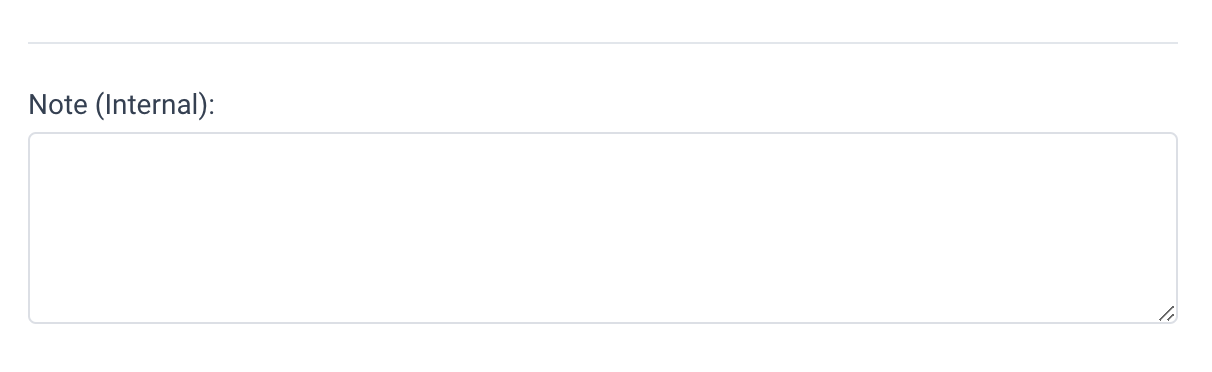
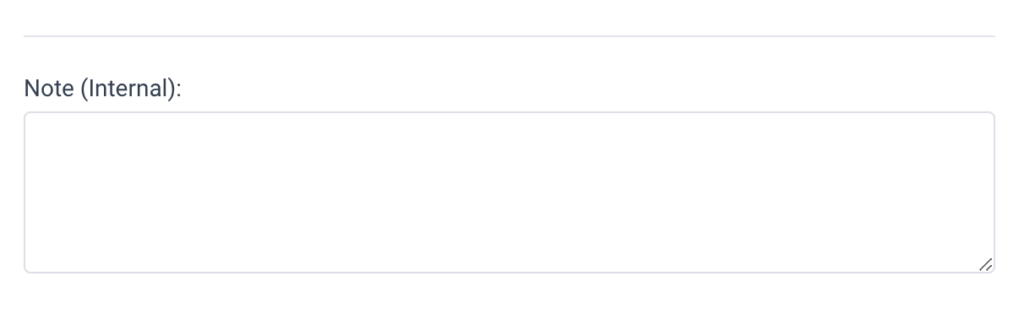
- Serviços Atribuídos – É aqui que você pode verificar os serviços prestados pelo funcionário atual. Cada funcionário pode ter mais de um serviço atribuído e não há limite no número de serviços que podem ser atribuídos, ou seja, todos os serviços podem ser verificados. Depois de verificar um dos serviços, as entradas de preço e capacidade ficam disponíveis, permitindo que você defina um preço e capacidade personalizados para o funcionário. Há um ícone de lápis de edição ao lado dos serviços para os quais a opção ‘Duração e preços personalizados’ está ativada, para que você possa definir preços diferentes para cada duração por funcionário aqui. Você pode ler mais sobre esta opção seguindo este link .
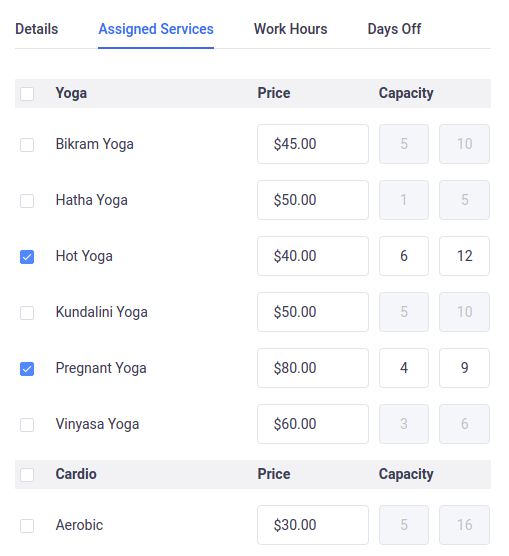
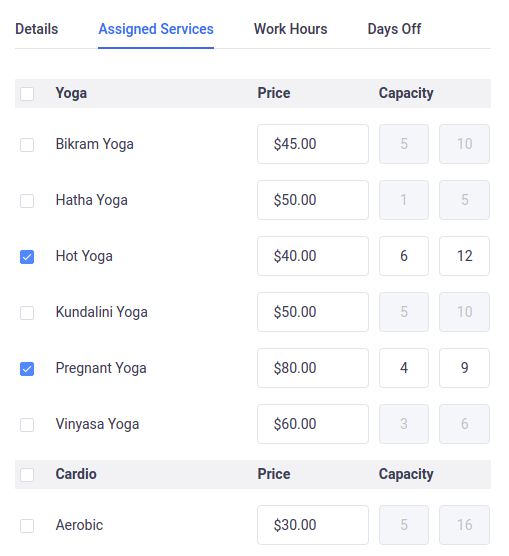
Observação: se você atribuiu um preço e capacidade personalizados para os funcionários, tenha cuidado ao alterar essa configuração no serviço. Se você alterar o preço ou a capacidade desse serviço, verá uma mensagem para escolher se deseja aplicar essa configuração apenas ao serviço ou a todos os funcionários atribuídos. Se você clicar para alterá-lo para todos os funcionários, substituirá suas configurações personalizadas de funcionários.
- Horário de trabalho – é aqui que você define o horário de trabalho e os intervalos personalizados para qualquer funcionário se esse funcionário tiver horários de trabalho e intervalos diferentes daqueles definidos nas configurações globais da empresa. Você pode escolher diferentes horários de trabalho e pausas para qualquer dia, mas se quiser definir o mesmo horário para toda a semana, basta defini-lo para segunda-feira e clicar no botão “Aplicar a todos os dias” , e o horário de segunda-feira será copiado aos outros dias.Clique no botão + e novas opções serão abertas, escolha um horário na opção “Horário de Trabalho”, escolha os serviços que o funcionário irá oferecer nesse período de tempo e, em seguida, escolha um local. É possível definir locais diferentes para diferentes períodos de um dia ou dias de uma semana. Nos detalhes do funcionário você ainda pode definir um local padrão, portanto, se seu funcionário trabalha em apenas um local, basta defini-lo na guia “Detalhes” e você não precisa definir no horário de trabalho para cada período, pois o padrão localização será adicionada automaticamente a todos os períodos. No entanto, se você tiver vários locais para um funcionário, poderá escolher um local para cada período de tempo criado aqui.
Observe: Depois de definir essas opções, você pode enfrentar dois problemas:Para ver uma disponibilidade diferente no front-end que não corresponde às suas configurações – Se você experimentar isso, verifique se definiu seu fuso horário nas Configurações gerais do WordPress e se você ativou Mostrar horários de reserva em um fuso horário do cliente em Configurações gerais . Para ver todas as datas no calendário como indisponíveis – Isso pode acontecer se você definir a duração do serviço mais longa do que seus períodos no horário de trabalho, para que o serviço não caiba na agenda.


- Dias de folga – Como é o caso das horas de trabalho e pausas, você pode definir dias de folga personalizados para cada funcionário. Clique no botão Adicionar dia de folga e você verá várias novas opções. Insira um nome, uma data ou um intervalo de datas e verifique se deseja que esse dia de folga se repita anualmente. Depois de clicar em Adicionar dia de folga, seu dia de folga será salvo e, dependendo de ser um dia de folga repetitivo ou único, ele será colorido em laranja ou vermelho na lista.


- Dias Especiais – Esta funcionalidade permite definir um ou vários dias em que o seu colaborador terá horários de trabalho diferentes e/ou prestará serviços diferentes. Se você precisa definir horas de trabalho mais curtas ou mais longas para apenas um dia ou período, ou definir um serviço diferente para um dia específico ou uma semana inteira, aqui você pode fazer tudo isso. Depois de configurá-lo, ele substituirá o horário de trabalho geral do funcionário e a programação de serviço, mas não substituirá os dias de folga. Clique no botão “Adicionar Dia Especial” e novas opções aparecerão. Na opção Data escolha uma data ou um intervalo de datas, defina um ou vários períodos de tempo com horário de trabalho e escolha um ou vários serviços para cada um deles no Serviçoopção e selecione um local específico na opção Local . Após configurar a programação especial, clique no botão “Salvar Dia Especial” e esta programação será aplicada.Se você tiver serviços que são fornecidos apenas de tempos em tempos (não diariamente ou semanalmente), esse recurso é para você. Você pode simplesmente excluir o horário de trabalho e usar apenas os dias especiais, e o calendário no front-end mostrará o primeiro horário disponível. Isso é útil especialmente para serviços que acontecem de tempos em tempos. Os clientes não precisarão procurar uma data. Em vez disso, o mês com a data disponível será mostrado imediatamente.
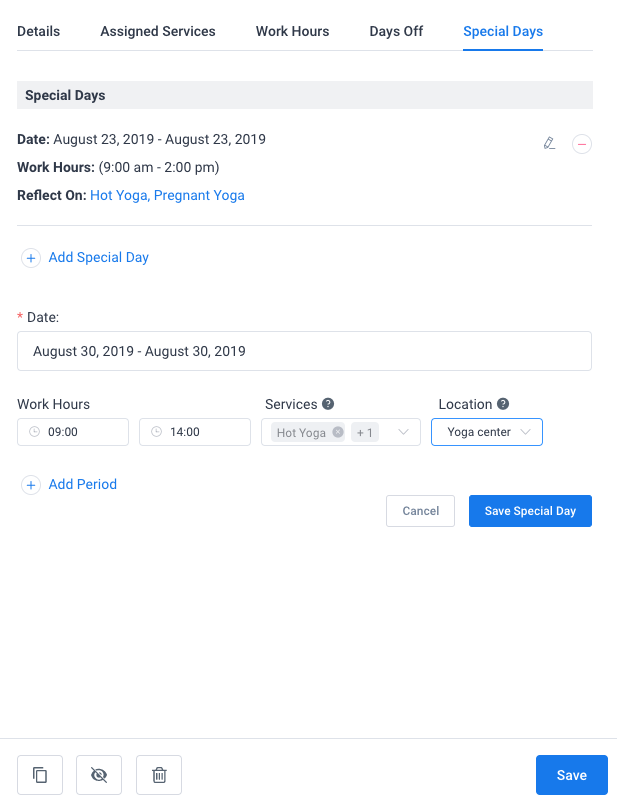
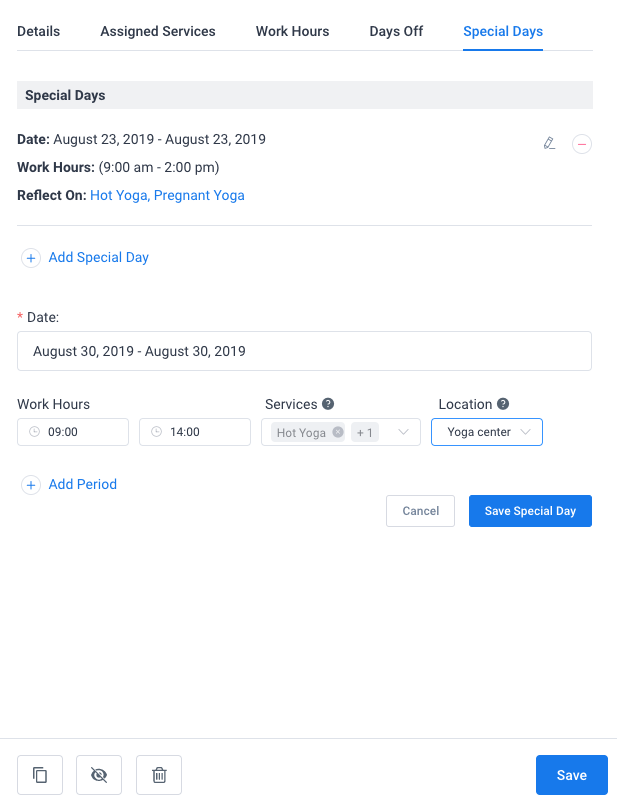
Observação: os funcionários também podem editar suas informações, agenda, folgas e dias especiais. Para cada uma dessas ações, você tem uma opção nas Configurações de Funções para poder escolher o que elas poderão fazer. Claro, antes disso, você precisa adicionar a função de usuário Amelia Employee a cada um deles para que eles possam fazer login e acessar seu perfil.
Depois de configurar tudo, clique no botão “Salvar” e seu funcionário aparecerá na página “Funcionários”.
Trabalhando com a lista de funcionários e a página de pesquisa
Você pode ter um ou quantos funcionários precisar e pode escolher como mostrá-los no back-end do plug-in e pesquisá-los ou classificá-los facilmente. Isso é especialmente importante para empresas com um grande número de funcionários.
Na página “Funcionários” você tem várias opções de busca: por nome, por serviço, por localidade, e duas opções para classificá-los por nome: ascendente e descendente. Essas opções facilitarão sua busca nas situações em que você tiver um grande número de funcionários.


Há também duas opções para mostrar funcionários na página:
- Visualização de grade, que é uma opção padrão, e
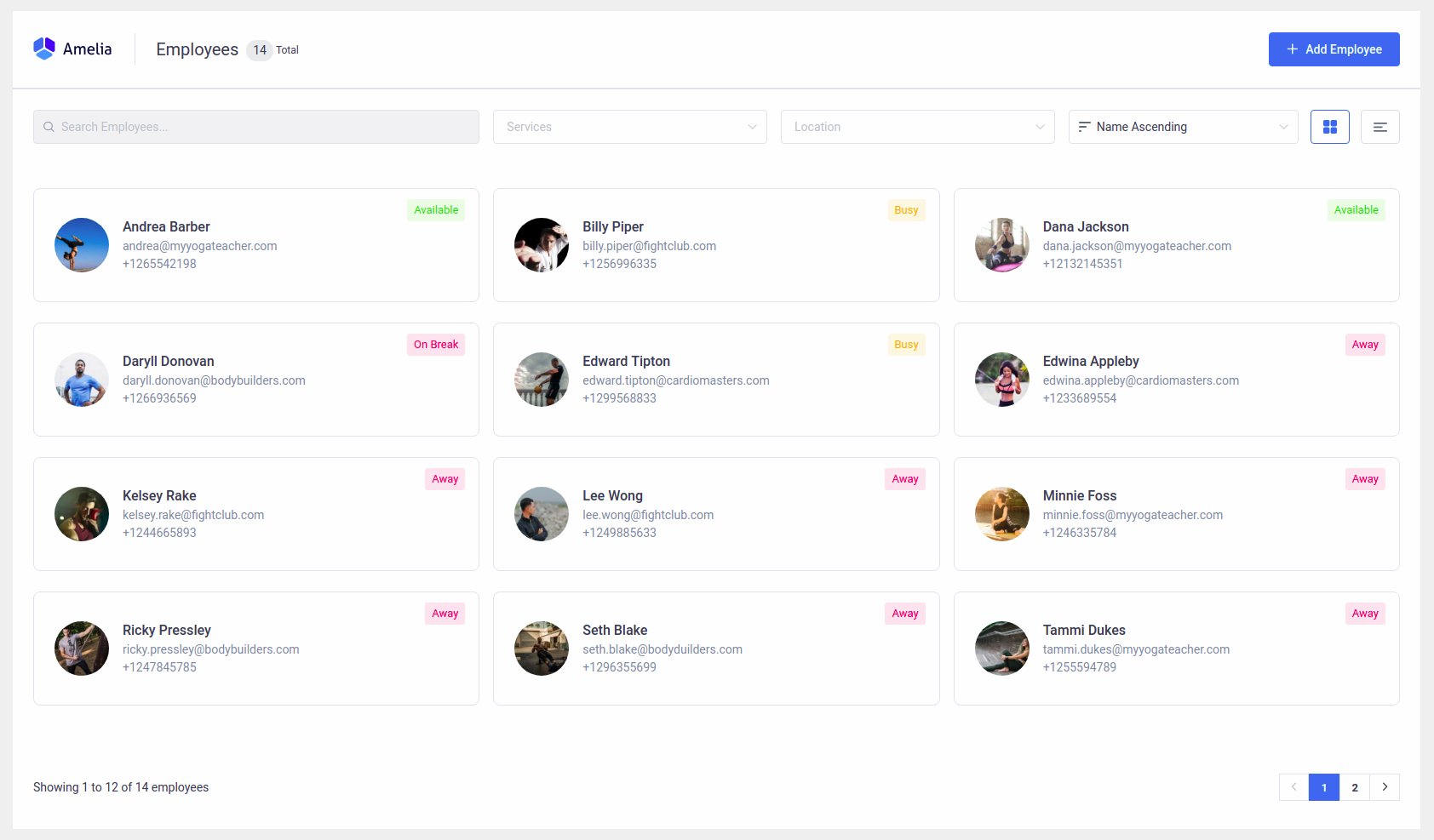
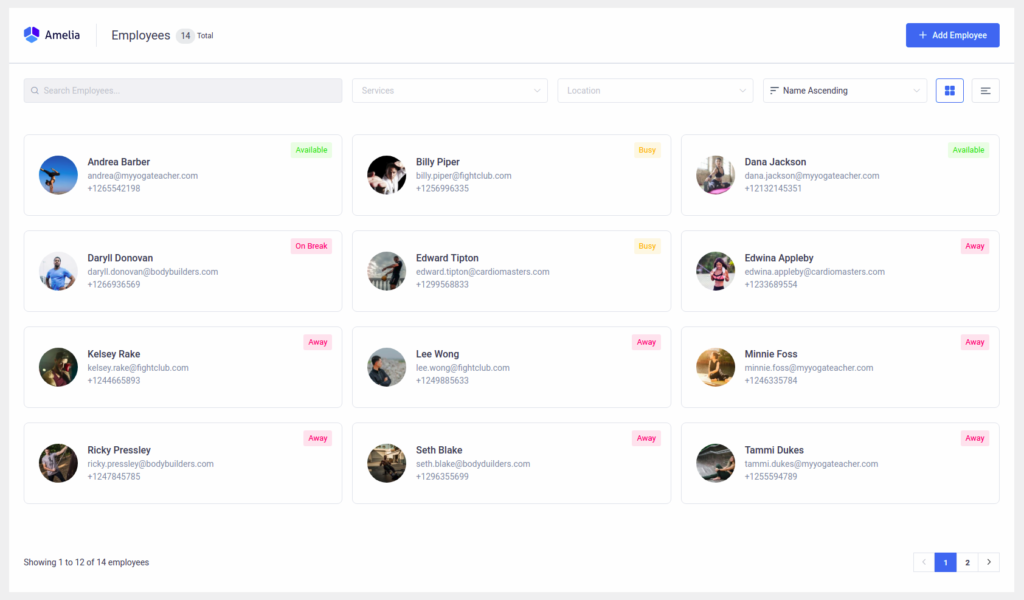
- Exibição de lista
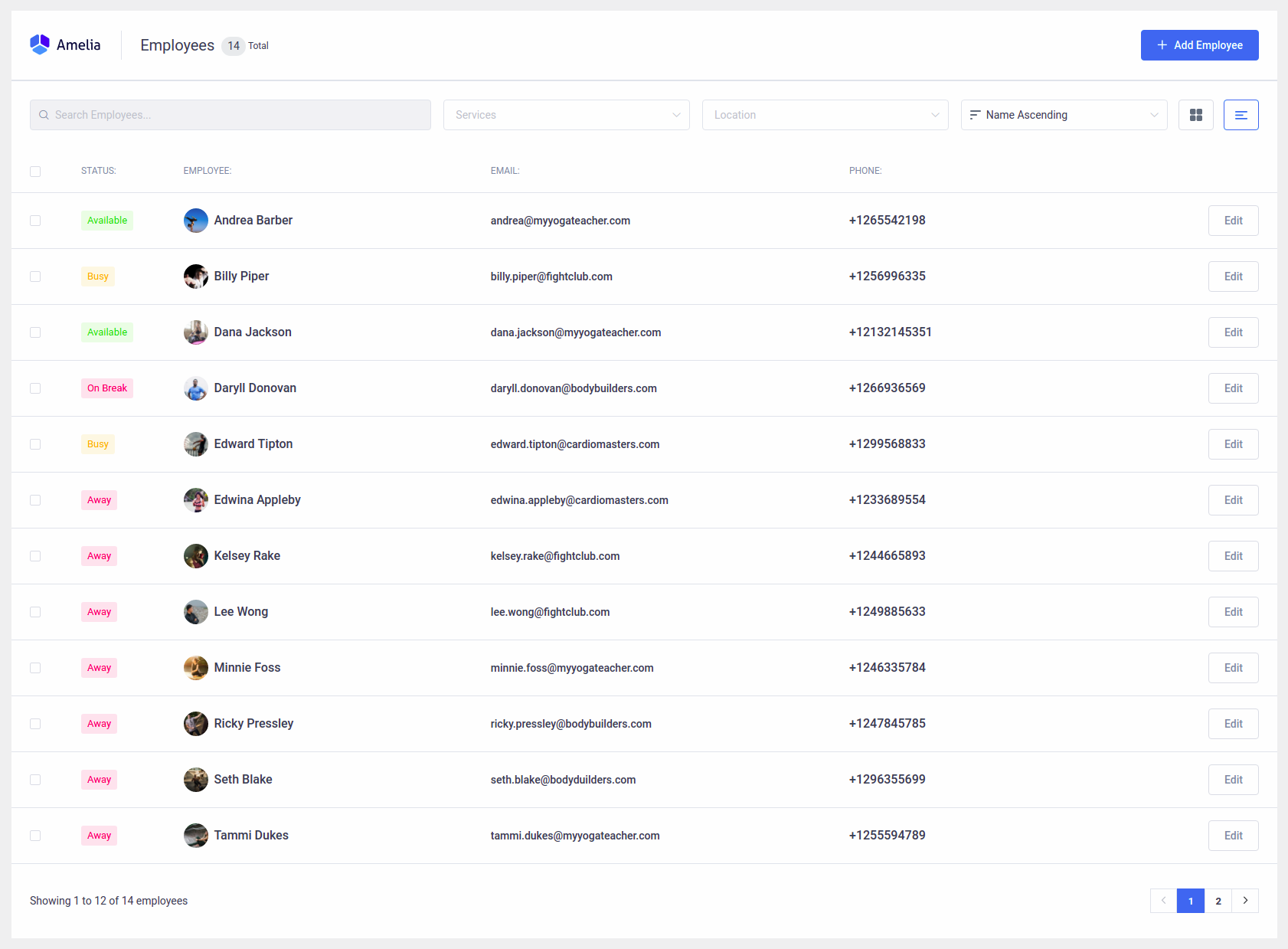
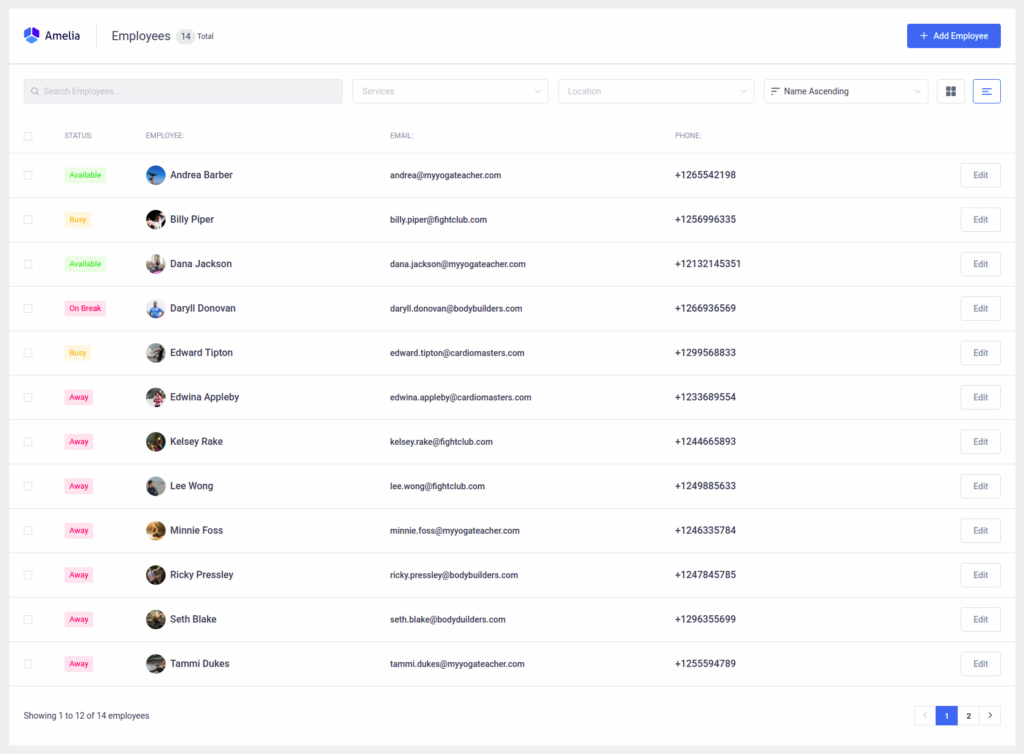
Em ambos, você verá um status de disponibilidade para cada funcionário, seu nome, e-mail e número de telefone. Na exibição de lista, você tem uma opção adicional – para marcar e excluir vários funcionários de uma só vez.
Opção Duplicar, Ocultar e Excluir
Clique no funcionário e a caixa de diálogo “Editar funcionário” aparecerá com três novos botões no canto inferior esquerdo: “Duplicar” , “Ocultar” e “Excluir” . Enquanto as opções “Duplicar” e “Ocultar” estão disponíveis para ambos, administrador e gerente, a opção “Excluir” está disponível apenas para o administrador.
A opção “Duplicar” é a primeira de três e ajuda você a definir as configurações. Se você tiver vários funcionários com o mesmo local, serviços atribuídos, horário de trabalho e intervalos, poderá duplicar facilmente o primeiro que criou e apenas alterar o nome, o email e alguns outros, se necessário. Dessa forma, você pode criar uma lista de seus funcionários muito mais rápido. Após clicar para duplicar o funcionário e confirmar esta ação, a versão copiada será aberta. A única diferença é que esta versão copiada não entrará em e-mail, pois você não pode ter dois ou mais funcionários ou clientes com o mesmo endereço de e-mail.
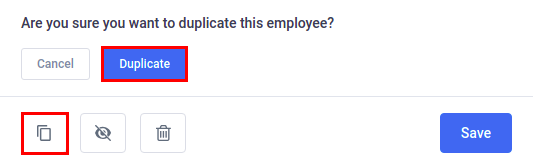
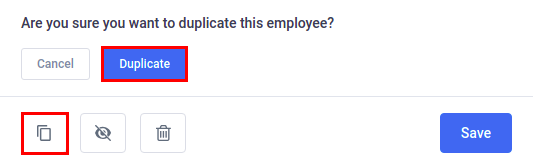
Com a opção “Ocultar” , você pode ocultar temporariamente um funcionário do front-end do site, sem a necessidade de excluí-lo permanentemente. Você encontrará esta opção ao lado do botão “Duplicar” na caixa de diálogo “Editar funcionário” . Quando você oculta um funcionário, ele ainda estará visível no back-end do plug-in com um sinal oculto, mas não ficará visível em seu site frontal.
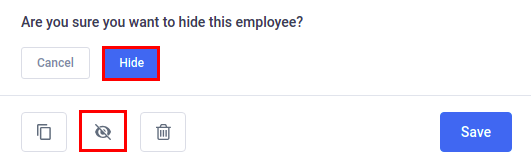
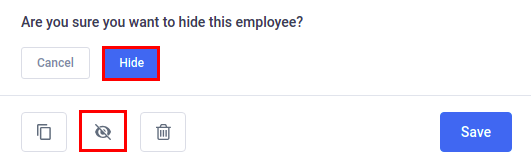
Observação: se você ocultar um funcionário que era o único atribuído ao serviço e/ou local, o serviço e/ou local também serão ocultados automaticamente.
Enquanto as opções “Duplicar” e “Ocultar” estão disponíveis para gerentes e administradores, a opção “Excluir” está disponível apenas para o administrador. Você pode usar a opção “Excluir” quando quiser excluir permanentemente um funcionário. Você tem duas opções para fazer isso:
- Ao clicar no botão do ícone “Lixeira” no canto inferior esquerdo da caixa de diálogo “Editar funcionário” .
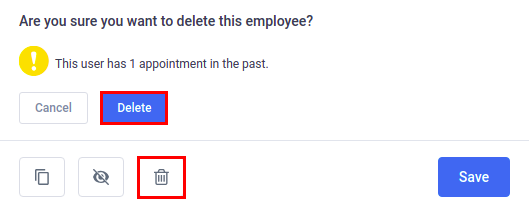
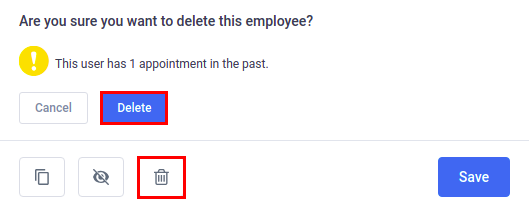
- Selecionando-o na lista de funcionários e clicando no ícone “Lixeira” no canto inferior esquerdo da página Funcionários.
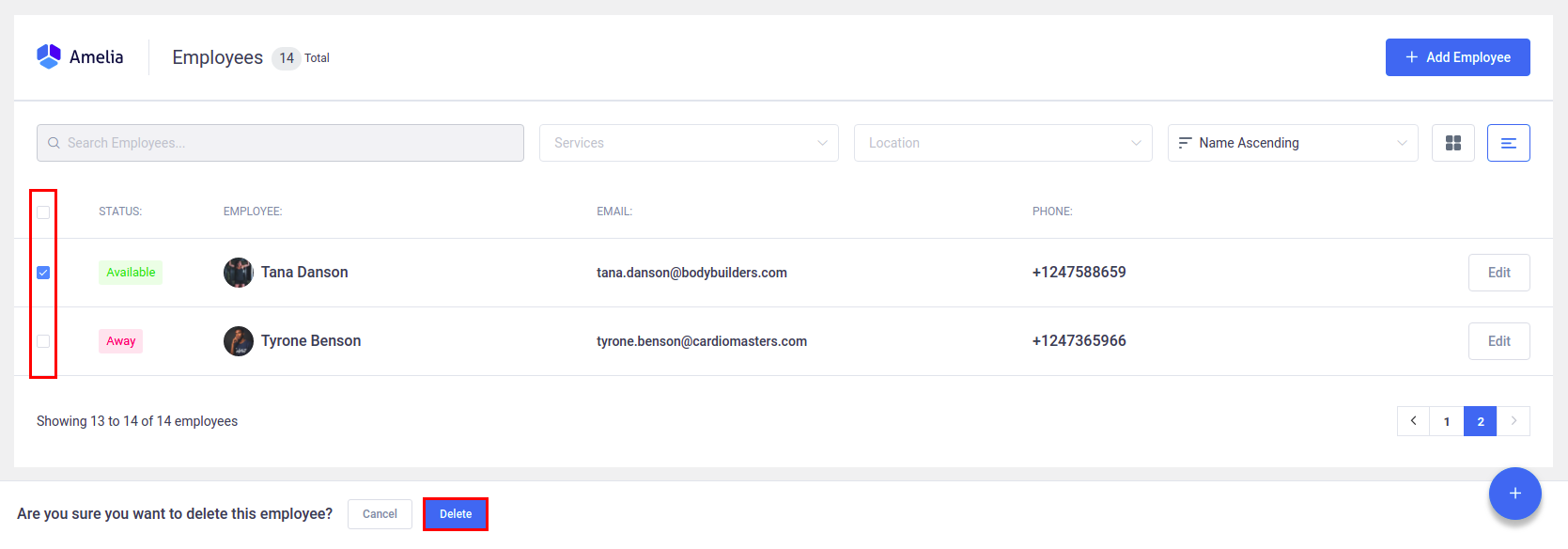
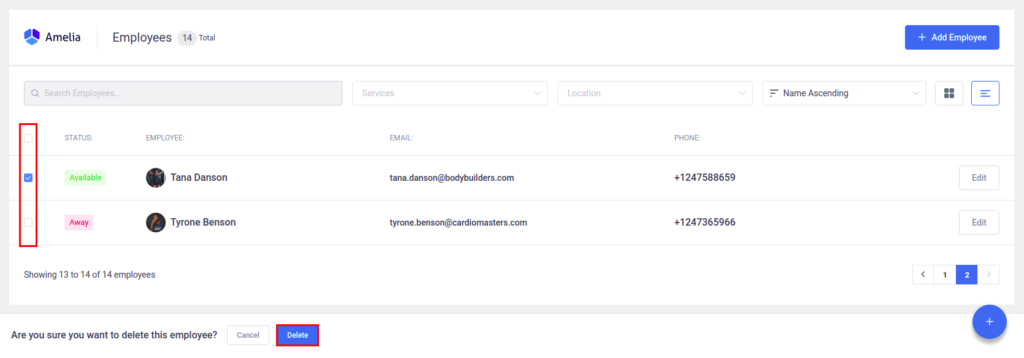
De qualquer forma, você pode excluir funcionários sem compromissos ou apenas com compromissos no passado, mas não pode excluir funcionários que tenham compromissos no futuro. Depois de clicar em um botão de exclusão, você verá uma mensagem que informará o número de compromissos e a capacidade de excluir.
Observação: se você excluir um funcionário que teve compromissos no passado, esses compromissos também serão excluídos.
Fuso horário do funcionário
O fuso horário definido nas configurações gerais do WordPress também se aplica a Amelia, mas os funcionários podem ser definidos em um fuso horário diferente do definido aqui. Se este for o caso, eles terão seus horários definidos em seus próprios fusos horários e receberão notificações de compromissos e eventos de acordo. Essa opção está disponível no back-end do perfil do funcionário na página Funcionários, onde o administrador pode escolher o fuso horário do funcionário e no painel do funcionário, onde os funcionários podem configurá-lo para si mesmos.
Ao incluir os fusos horários dos funcionários, Amelia abriu uma nova possibilidade: poder reservar depois da meia-noite!
No passado, seus funcionários só podiam fornecer compromissos dentro de um dia útil e nenhum compromisso poderia passar da meia-noite para outro dia. A partir do Amelia 4.6, você pode configurar o horário de trabalho do seu funcionário das 22:00 às 24:00 (na segunda-feira, por exemplo) e das 00:00 às 02:00 (na terça-feira) e, em seguida, criar um 4 -hora de serviço. Seus clientes poderão agendar um compromisso das 22h de segunda-feira até as 02h de uma terça-feira.
Os funcionários encontrarão essa opção quando fizerem login no painel e forem para a seção Meu perfil. Quando as seções de perfil são abertas, você precisa selecionar o fuso horário em que está e salvar as alterações.
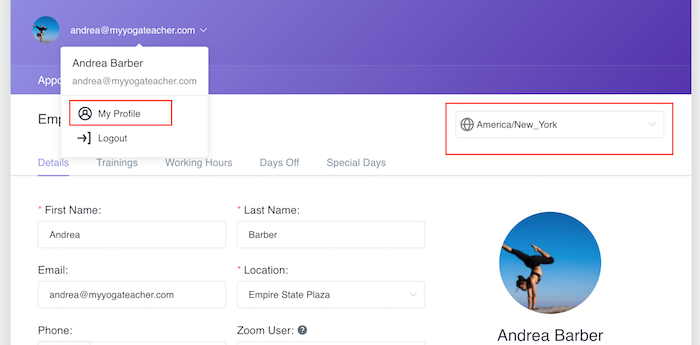
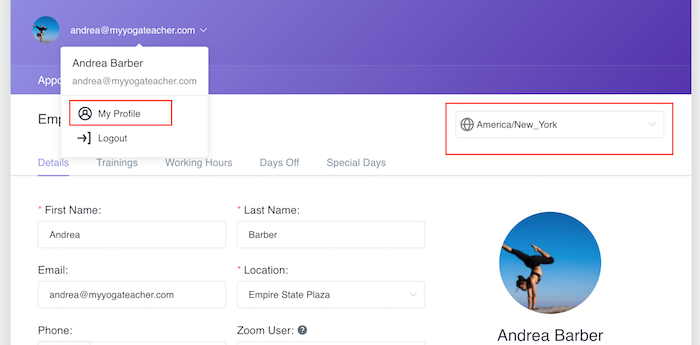
E é isso.
* Observe que você precisa clicar no seu endereço de e-mail no painel e selecionar a opção de perfil e alterar o fuso horário.
A opção de fuso horário que você vê na imagem abaixo serve apenas como um filtro temporário que pode mostrar quando seus compromissos estarão em fusos horários diferentes.
Essa opção é útil se você viaja com frequência, mas se não alterar e salvar o fuso horário em seu perfil, todos os compromissos serão exibidos de acordo com o fuso horário definido no WordPress.
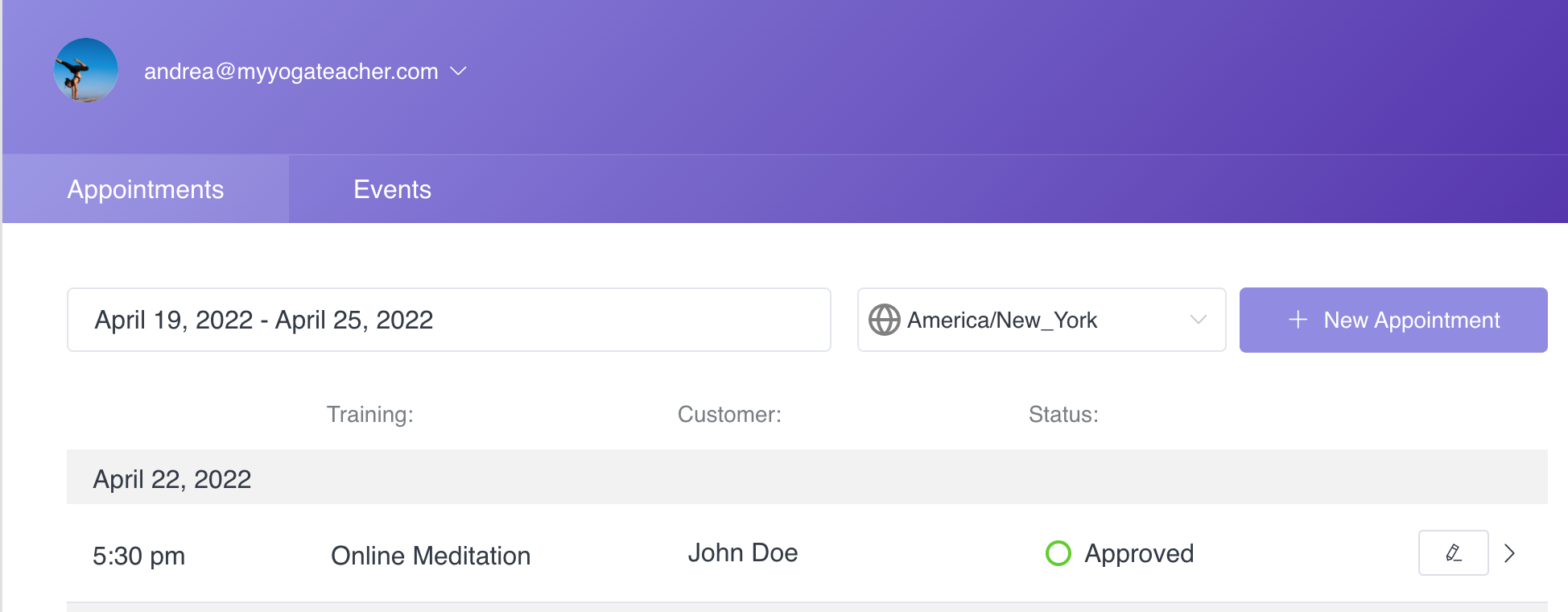
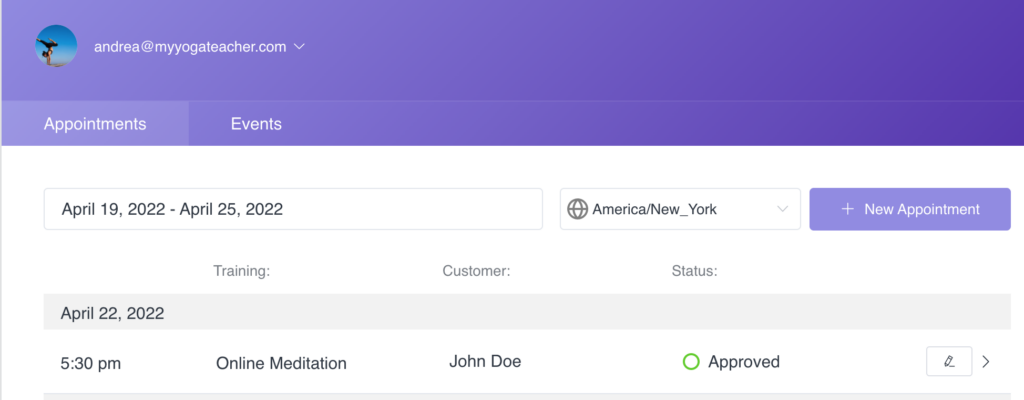
Painel de funcionários de front-end no plug-in de reserva do WordPress Amélia
O painel de funcionários front-end permite que você ofereça aos seus funcionários uma maneira fácil de gerenciar seus compromissos e eventos e editar seu perfil na página front-end sem a necessidade de fazer login no WordPress.
Para habilitar o Painel, vá para a página Configurações e abra Configurações de funções . Na primeira aba Funcionários, você verá a opção “ Habilitar Painel de Funcionários ”.
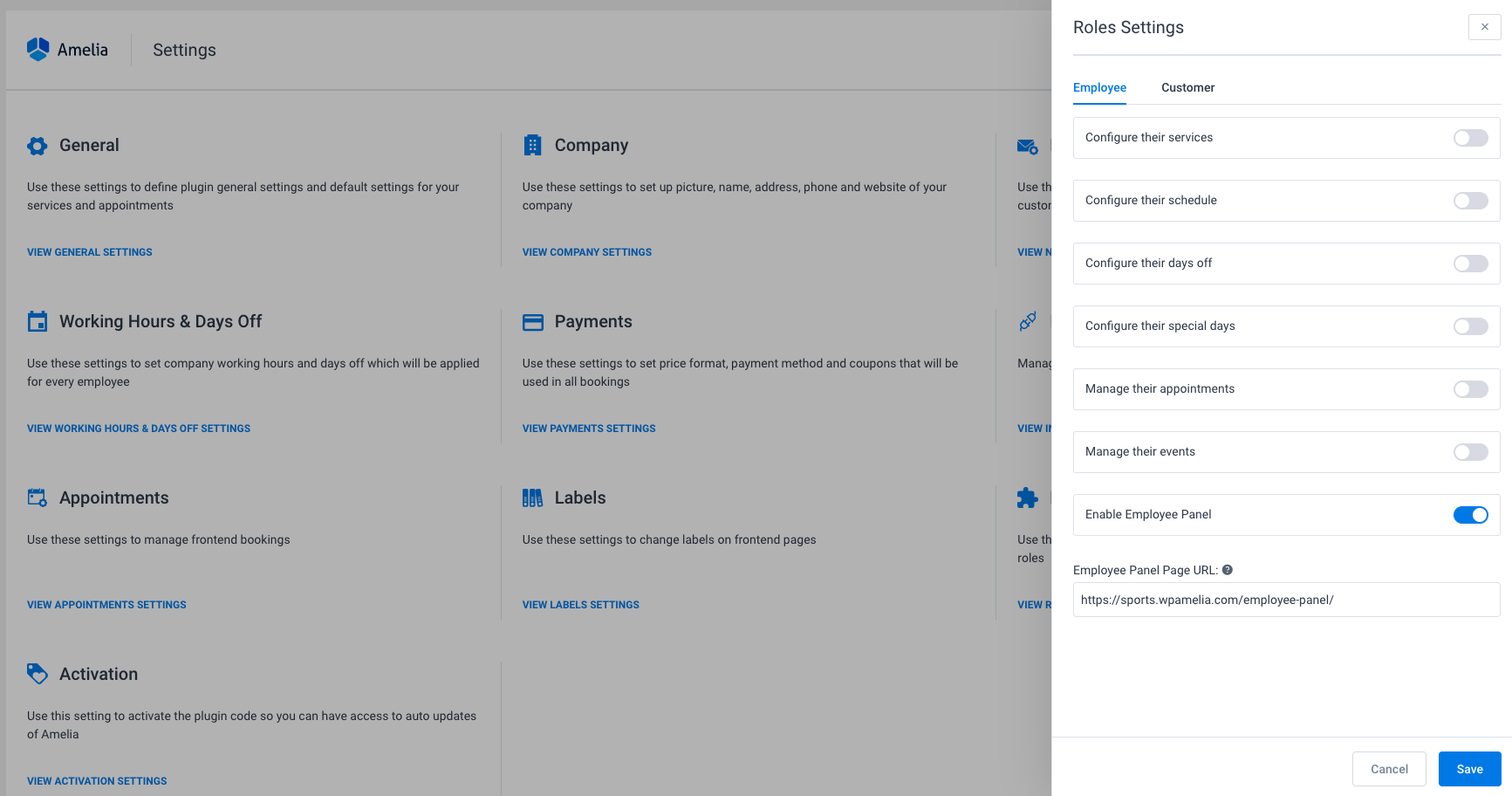
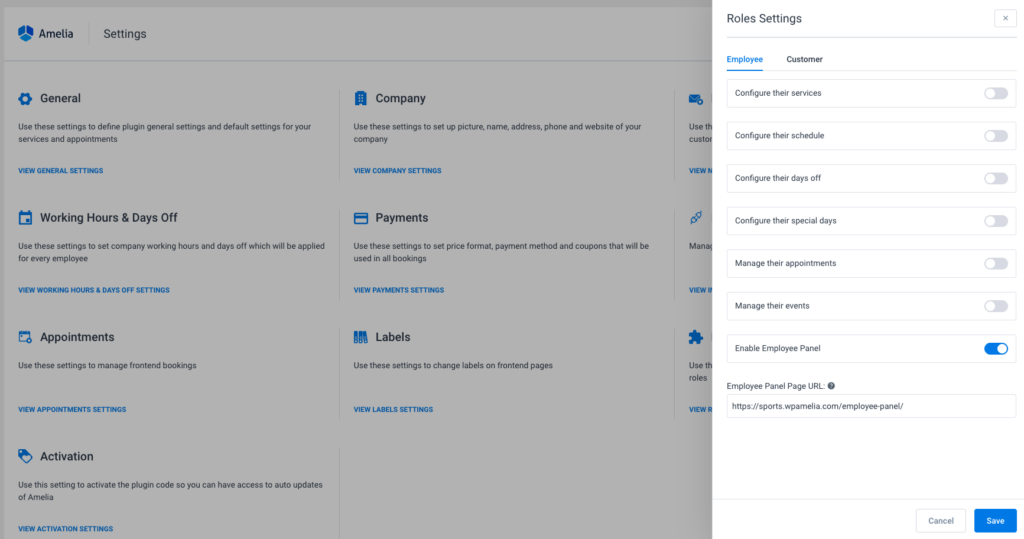
Depois de habilitar essa opção, uma nova opção chamada “URL da página do painel do funcionário” aparecerá. Aqui você precisa colar a URL da página na qual o shortcode do Painel será colocado, para poder enviar o link para seus clientes por meio de notificações.
Por favor, lembre-se de adicionar um espaço reservado às notificações nas quais você deseja enviar o URL do Painel do funcionário, você pode encontrá-lo em </> Mostrar espaços reservados de email na página de notificações por email ou pode simplesmente colar o espaço reservado %employee_panel_url% .
Escolha as opções que o funcionário terá no painel
Por padrão, os funcionários podem ver seus próprios compromissos e eventos no painel de funcionários front-end. Em nossas Configurações de Funções, você pode definir mais opções que os funcionários terão:
- Configure seus serviços – esta opção permite que os funcionários atribuam serviços e definam sua própria capacidade e preço para cada serviço.
- Configure seu horário – esta opção permite que os funcionários definam seu horário de trabalho e horário específico para cada serviço e local.
- Configure seus dias de folga – esta opção permite que os funcionários definam seus dias de folga.
- Configure seus dias especiais – esta opção permite que os funcionários criem dias em que terão algum outro horário de trabalho específico do que o definido no horário de trabalho para cada semana.
- Gerenciar seus compromissos – esta opção permite que os funcionários adicionem novos compromissos ou editem os existentes atribuídos a eles.
- Gerenciar seus eventos – esta opção permite que os funcionários adicionem novos eventos ou editem os existentes atribuídos a eles.
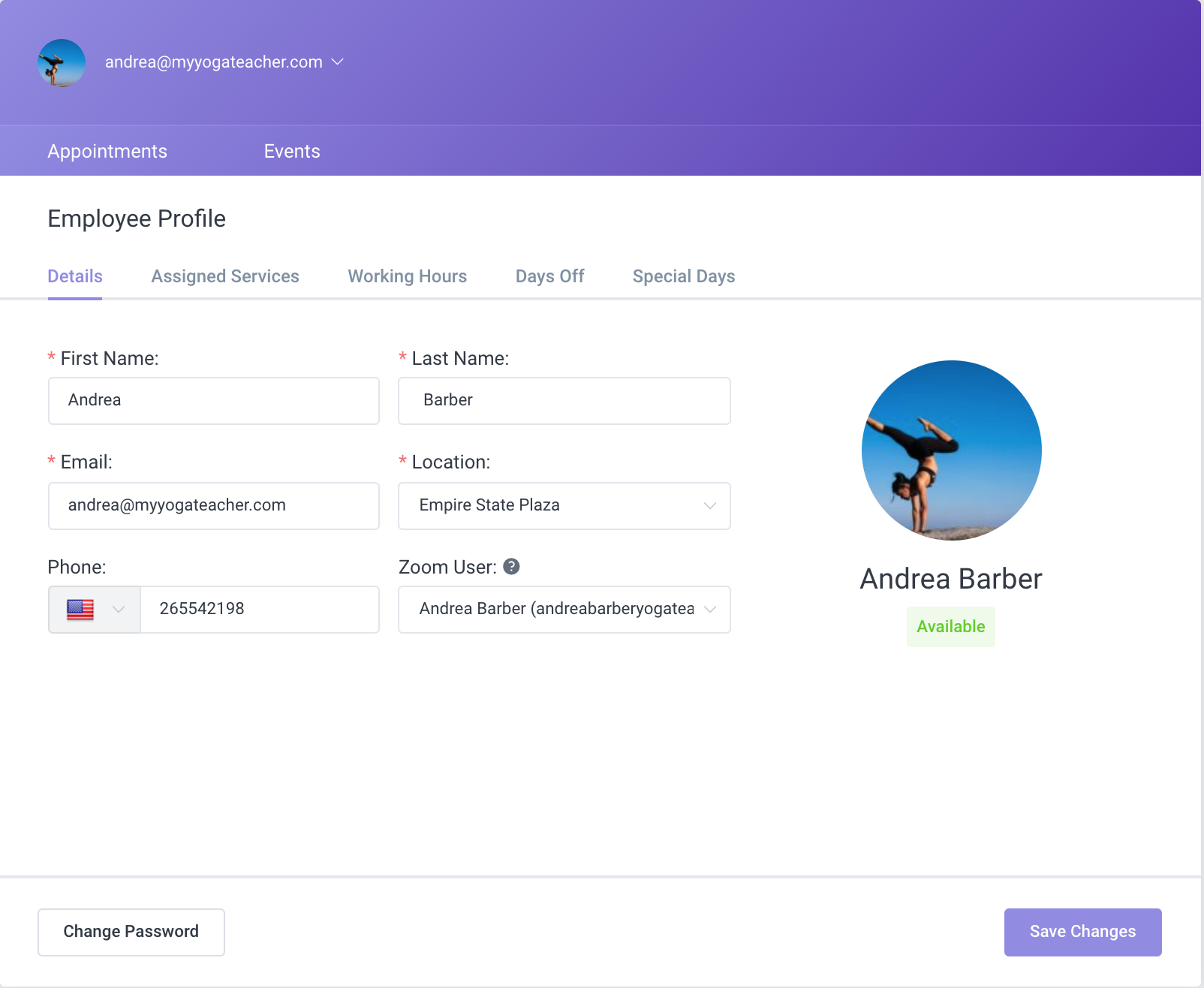
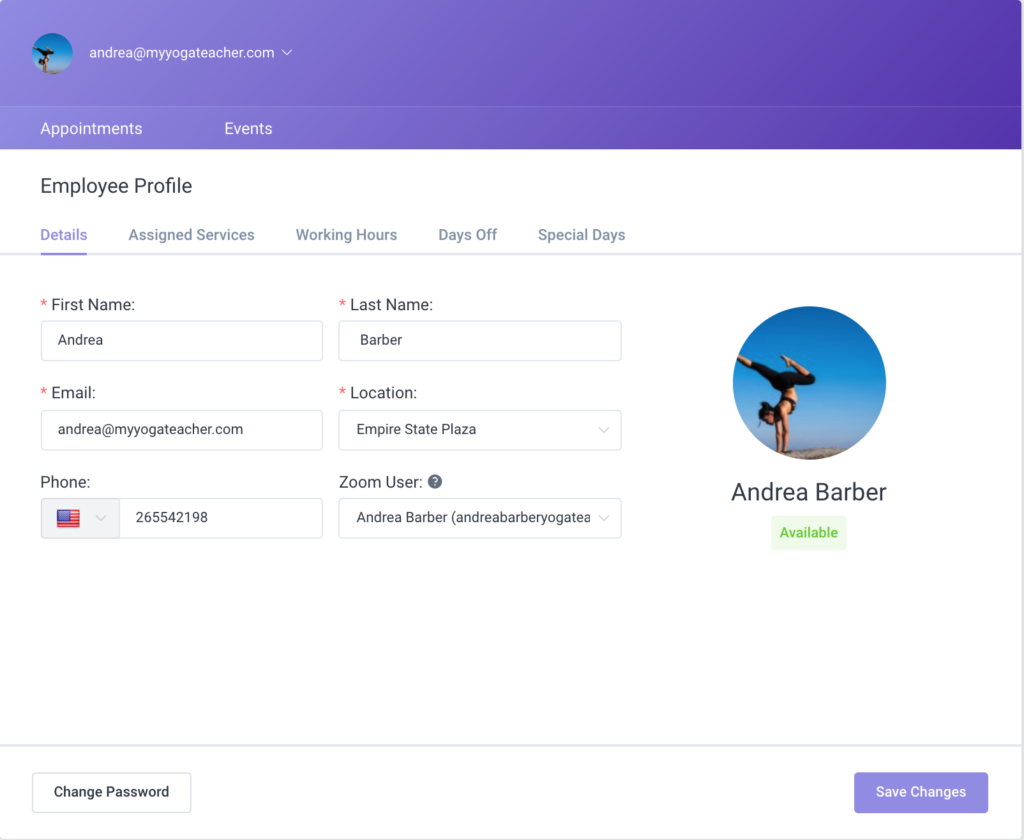
Uma observação: A opção de ir ao perfil do funcionário ou sair você encontrará assim que clicar na seta ao lado do endereço de e-mail do funcionário no cabeçalho (dê uma olhada na imagem abaixo).
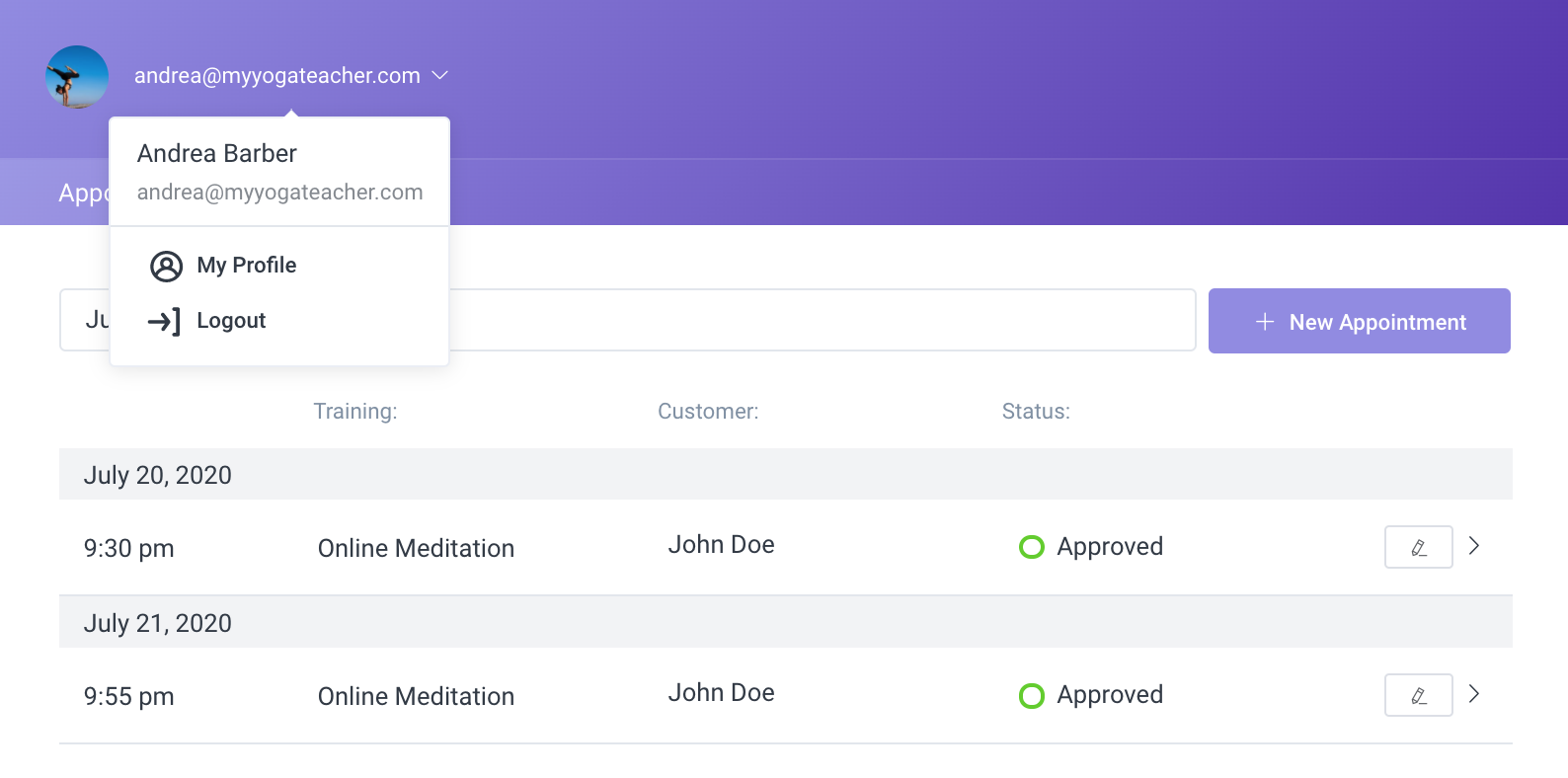
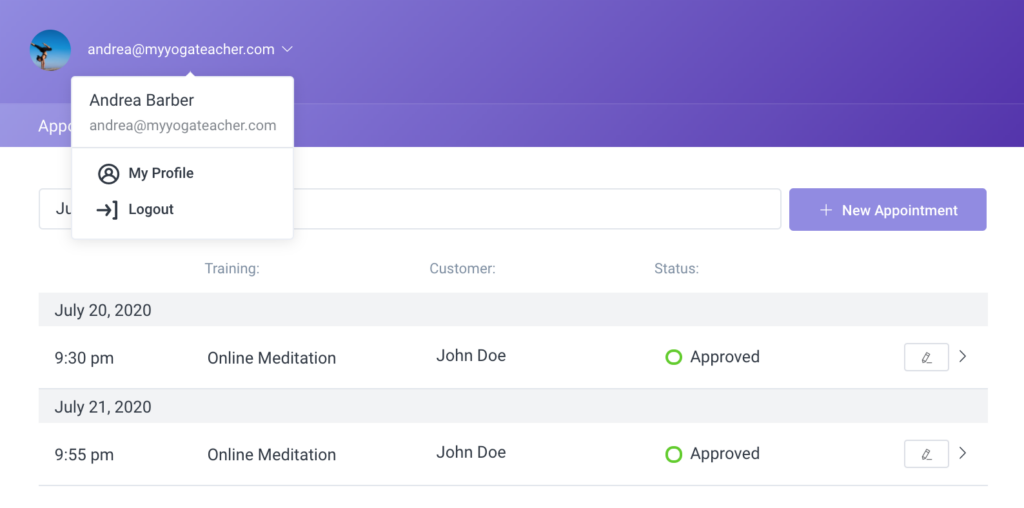
Definir a senha do funcionário para o painel frontal
Para poder entrar no painel, os funcionários terão que digitar seu próprio e-mail e senha. Tanto o endereço de e-mail quanto a senha que o administrador define no perfil do funcionário no back-end. Para configurar isso, abra a página Funcionários, clique para adicionar um funcionário ou editar um existente, digite o endereço de e-mail e adicione uma senha no campo “Senha do Painel do Funcionário” . Depois de clicar em Salvar para salvar o perfil do funcionário, um e-mail com uma senha e um link para o painel do funcionário será enviado ao funcionário.
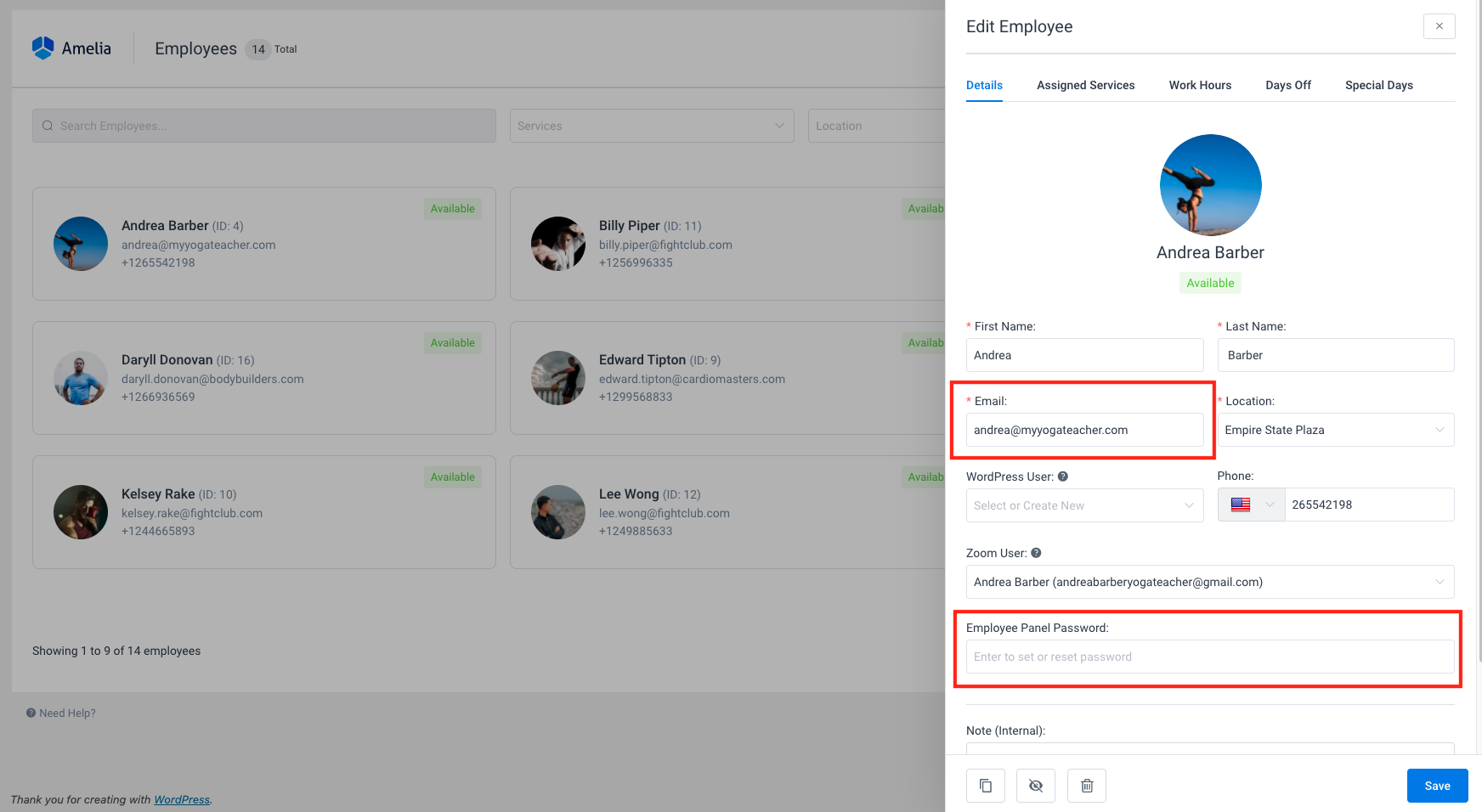
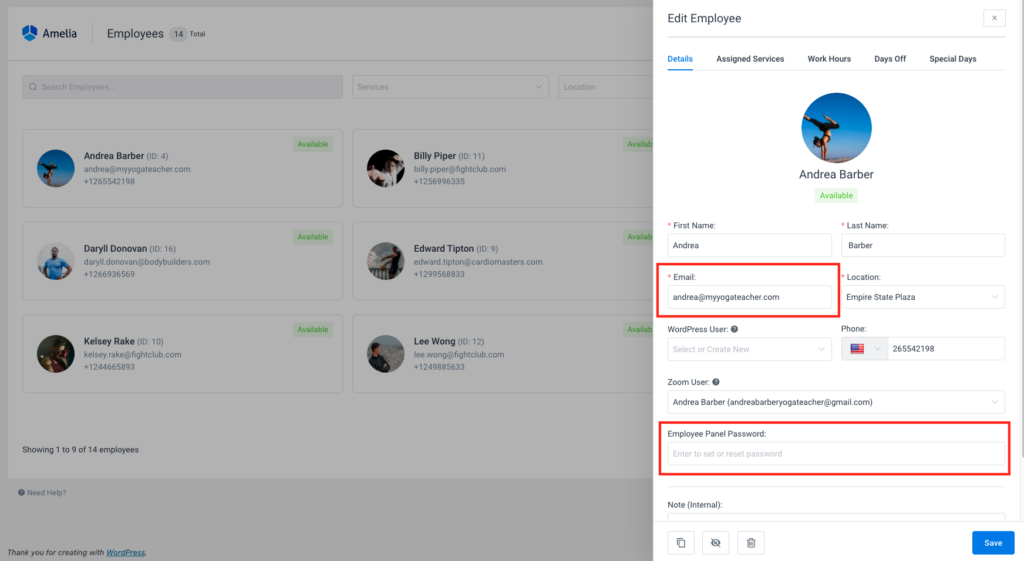
Não se preocupe, o funcionário também terá a opção de alterar a senha que o administrador define no back-end, uma vez logado no painel. Opção para alterar a senha que você encontra no canto inferior esquerdo da aba de detalhes no perfil do Funcionário.
Para definir o modelo deste e-mail vá até a página de notificações, escolha a aba “Para funcionário” , e na parte inferior, em Outras Notificações, você verá “Acesso ao painel do funcionário” . Clique nele e o modelo aparecerá para que você possa editá-lo. Por padrão, essa notificação estará habilitada, o que significa que cada funcionário receberá uma notificação assim que você adicionar uma senha ao seu perfil.
Como adicionar o painel de funcionários front-end à página
O painel do funcionário do front-end pode simplesmente ser adicionado à página do seu site WordPress, adicionando o código de acesso como se você tivesse adicionado códigos de acesso para um dos formulários de reserva do front-end.
Existem três códigos de acesso possíveis para o Painel de Funcionários, portanto, se você usar apenas Serviços em Amelia ou apenas Eventos, existe a possibilidade de mostrar apenas um deles no Painel usando códigos de acesso diferentes.
Vá para as Páginas, clique em “Add New” e adicione o shortcode. Existem duas maneiras de adicionar o shortcode, dependendo se você estiver usando o editor Gutenberg ou Classic.
Se você estiver usando o editor Gutenberg , no canto superior direito, ou abaixo do título da página, você verá a opção “+” (“Adicionar bloco”). Depois de clicar nesta opção, você precisará escolher Amelia, ou pode escrever Amelia no bloco Pesquisar. Clique no painel Amelia – Employee e o shortcode aparecerá. Para uma explicação mais detalhada, visite esta página da nossa documentação. No painel direito, você verá opções onde você pode habilitar ou desabilitar Compromissos e Eventos, dependendo de suas preferências – se você quiser mostrar os dois no Painel do Funcionário marque as duas opções ou deixe-as em branco, e se você precisar apenas um deles, verifique o que você precisa.
Se você preferir usar o editor Classic , uma vez que você vá para a página “Add a new” você verá o botão shortcode “Amelia” no seu editor TinyMCE. Depois de clicar nele, o widget de reserva Amelia será aberto. Selecione Amelia Employee Panel e marque as caixas para Compromissos ou Eventos ou ambos, dependendo do que você deseja ter no Painel.
Depois de adicionar o shortcode, clique no botão “Publicar” para salvar suas alterações e publicar a página. Depois de publicar a página, você pode visualizá-la clicando no botão “Visualizar página” no lado esquerdo ou clicando no URL no lado direito da página.
Se você não conseguir encontrar o código de acesso, estes são os três códigos de acesso possíveis para o Painel do cliente que você pode copiar e colar em sua página:
[ameliaemployeepanel compromissos=1 eventos=1]
[ameliaemployeepanel events=1]
[ameliaemployeepanel compromissos=1]
A opção de fuso horário
Os funcionários podem escolher seu próprio fuso horário ou qualquer fuso horário que desejarem, no qual verão os horários de seus compromissos e eventos no painel do funcionário.
Observe que a opção de fuso horário se aplica apenas aos horários de exibição e gerenciamento de compromissos e eventos, não afeta as horas de trabalho dos funcionários. As horas de trabalho estão no fuso horário definido no back-end, portanto, aquele definido nas configurações gerais do WordPress.
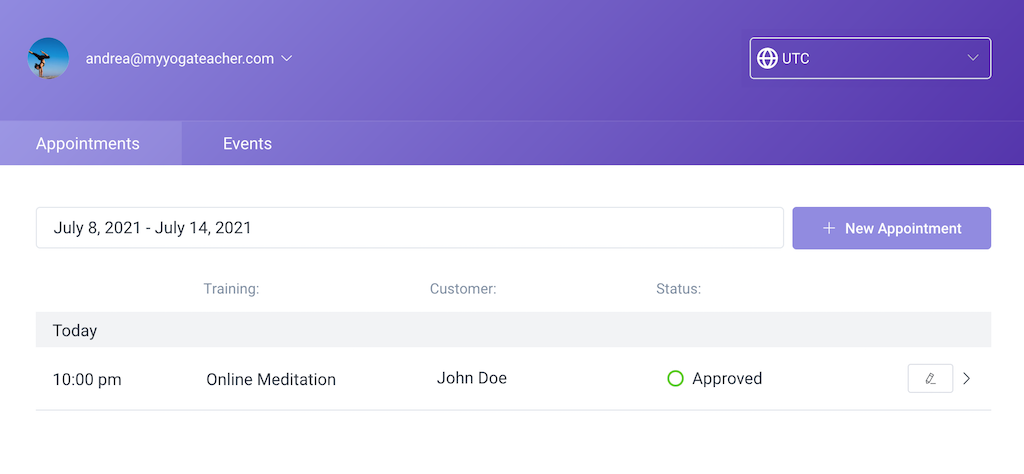
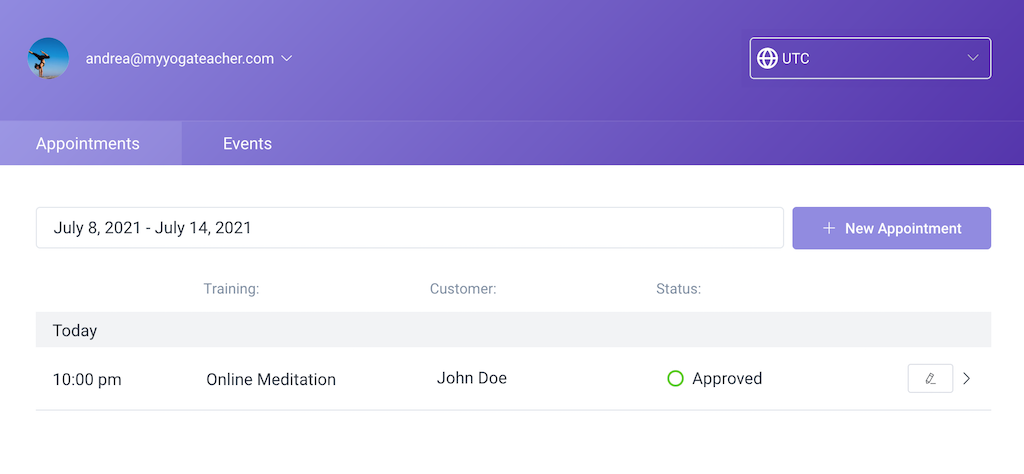
Clientes no Amelia WordPress Booking Plugin
A página Clientes no back-end do plug-in Amelia Booking permite que você rastreie facilmente os clientes se estiver conectado com uma função de usuário “Administrador” ou “Gerente Amelia”. Toda vez que você adiciona um novo cliente no back-end do plug-in, ou quando um novo cliente agenda uma consulta em seu site, ele será adicionado automaticamente a essa lista (independentemente de ter uma conta de usuário do WordPress ou não).
Gerenciando um único cliente
Para criar seu primeiro cliente, vá até a página “Clientes” , clique no botão “Adicionar Cliente” ou no botão “+” no canto inferior esquerdo da página e o modal “Novo Cliente” aparecerá. Ao criar um cliente, você deve inserir o nome, sobrenome e e-mail do cliente. Outras opções como “Usuário WordPress”, “Telefone”, “Sexo”, “Data de Nascimento” e “Nota (Interna)” são opcionais e fáceis de configurar, por isso passaremos apenas pelas de maior importância.
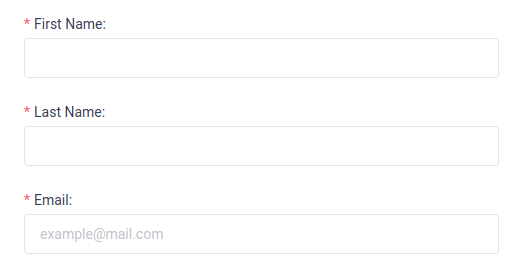
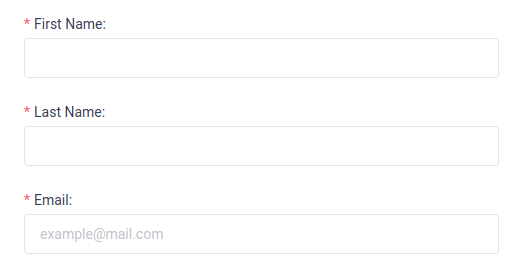
Usuário do WordPress – Você pode usar esta opção quando quiser criar uma conta de usuário do WordPress conectada com uma função de “Cliente Amelia”. Você tem duas opções: você pode clicar no botão “Criar novo” e adicionar um novo usuário “Cliente Amelia” ou você pode selecioná-lo entre os existentes. Depois de adicionar uma função de usuário do WordPress ao seu cliente, ele poderá ver os compromissos no Calendário e na página de compromissos no painel de back-end e cancelar compromissos com apenas um clique no botão “Cancelar” ao lado de cada compromisso .


Data de nascimento – Esta opção é importante quando você deseja usar uma notificação de “Saudação de aniversário” para seus clientes. Você encontrará mais sobre esta e outras notificações aqui .


Depois de inserir os dados desejados, clique no botão “Salvar” e seu cliente aparecerá na lista de clientes, embora sem a data do último agendamento, pois você acabou de criá-lo.
Quando você precisar editar os detalhes do cliente, basta clicar no botão “Editar” localizado ao lado de cada cliente na lista de clientes.
Observação: se você editar um cliente, suas alterações serão aplicadas a todos os compromissos no banco de dados.
Trabalhando com a lista de clientes e a página de pesquisa
A lista de clientes mostra todas as informações sobre cada cliente: nomes, seus nomes de usuário do WordPress (se houver um usuário do WordPress conectado), telefone, nota e talvez o mais importante – a data do último compromisso. Para especificar o número de registros que devem ser exibidos por vez, selecione o número necessário em “Itens padrão por página” em “Configurações gerais” .
Assim como nas outras páginas, na página “Clientes” você verá:
- O número total de clientes que você tem
- Uma entrada de pesquisa que você pode usar para pesquisar seus clientes pelo nome.
- Uma opção de classificação que você pode usar para classificar seus clientes por nome crescente ou decrescente.
Você pode exportar uma lista de seus clientes na forma de um arquivo CSV. No canto superior direito da página “Clientes” e ao lado da opção de classificação, toque no botão do ícone “Exportar” . Clicar no botão do ícone “Exportar” abrirá uma caixa de diálogo permitindo que você escolha o delimitador usado para CSV e selecione as colunas que deseja exportar. Quando estiver pronto, toque no botão “Exportar” na caixa de diálogo para baixar um arquivo CSV.
Você também pode excluir vários perfis de clientes ao mesmo tempo na página, marcando aqueles que deseja excluir. A caixa de diálogo com o ícone “Lixeira” aparecerá no rodapé da tabela quando você marcar pelo menos um cliente que deseja excluir. Após clicar nele, você verá uma mensagem, e se tiver certeza de que deseja excluir os registros do cliente, clique no botão “Excluir” para confirmar seu processo de exclusão.
Usuário do WordPress Amelia Cliente
Como explicamos na página Usuários e Funções em nossa documentação, cada cliente pode ter uma função de usuário Amelia Customer WordPress . Com essa função, os clientes podem fazer login no back-end do plug-in Amelia e ver apenas seus compromissos na página Compromissos e na página Calendário. O cliente tem duas opções:
- Cancele o compromisso na página Compromissos ou
- Reagende o compromisso na página Calendário,
A opção Cancelar está habilitada para todos os clientes com a função de usuário cliente Amelia por padrão e não pode ser desabilitada. Ao lado de cada compromisso futuro, o cliente verá a opção Cancelar como na imagem abaixo. Ao clicar em Cancelar, o agendamento será cancelado e tanto o cliente quanto o funcionário receberão uma notificação sobre o mesmo (caso esta notificação esteja previamente configurada para envio).
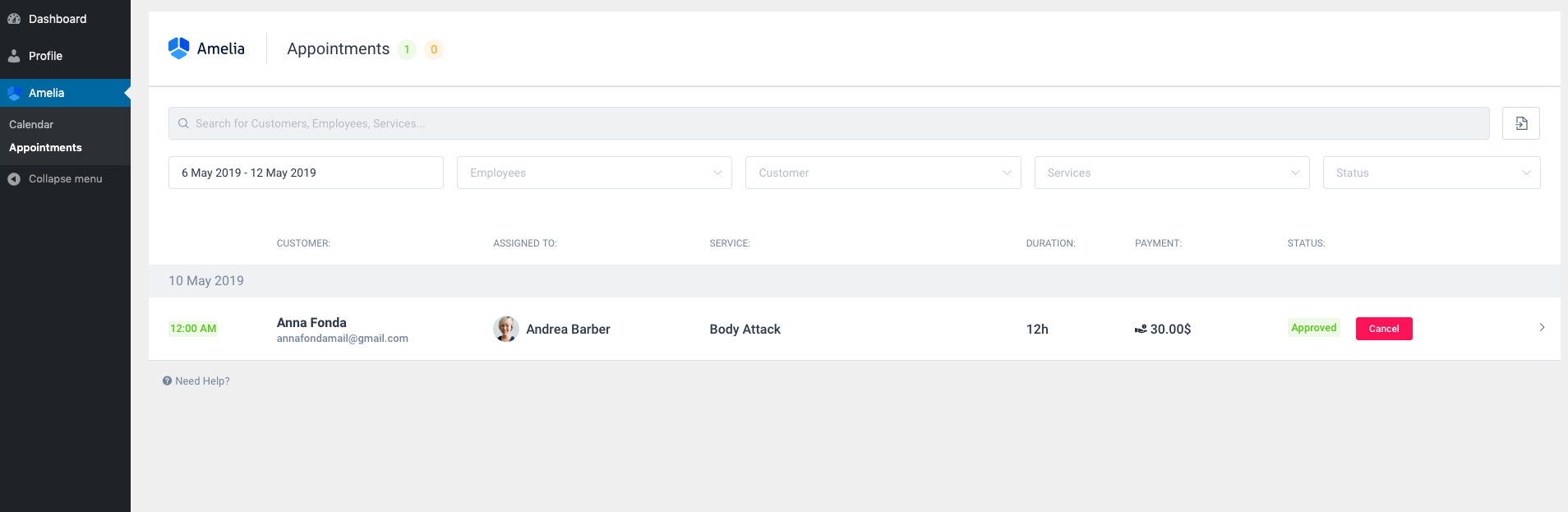
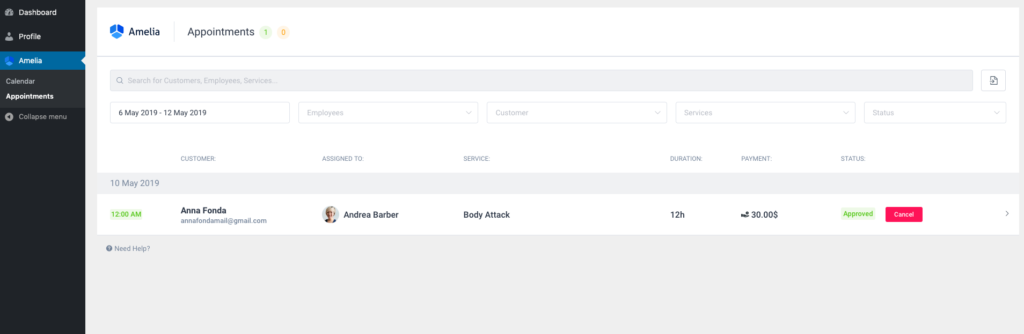
A opção Reagendar não está habilitada por padrão e se você quiser permitir que seus clientes remarquem seus compromissos, primeiro você precisa ir para as Configurações de Funções e habilitar a opção “Permitir que os clientes remarquem seus próprios compromissos” . Depois de fazer isso, seus clientes poderão reagendar seus compromissos na página do Calendário de duas maneiras:
- Ao arrastar e soltar o compromisso para uma nova data e/ou hora – assim que o cliente começar a arrastar o compromisso, ele verá automaticamente quais horários estão indisponíveis para o serviço e funcionário específicos.
- Ao clicar em Editar no agendamento no Calendário – assim que o cliente clicar para editar, o modal de Agendamento será aberto e o cliente poderá definir uma nova data e/ou horário para o agendamento.
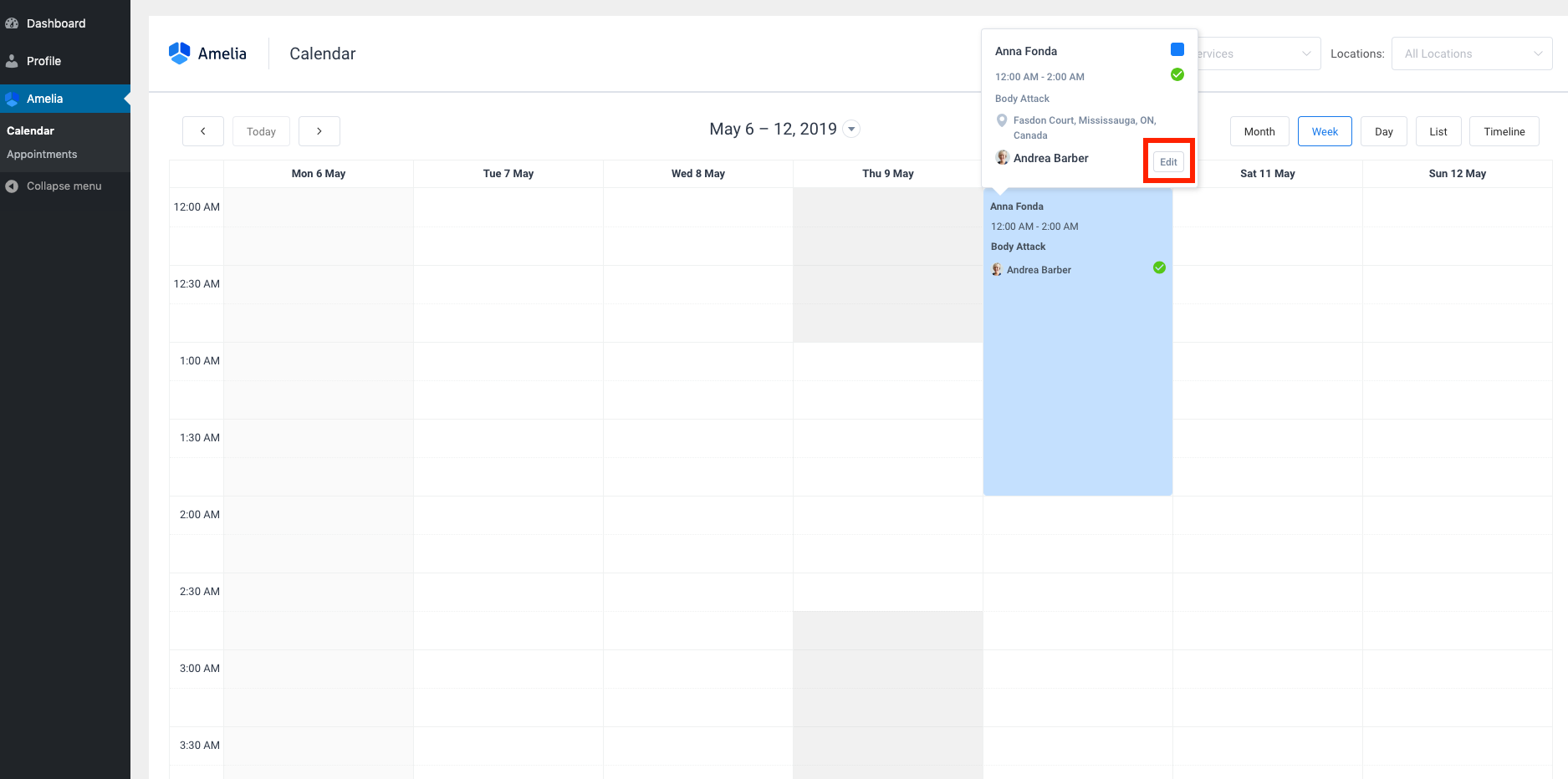
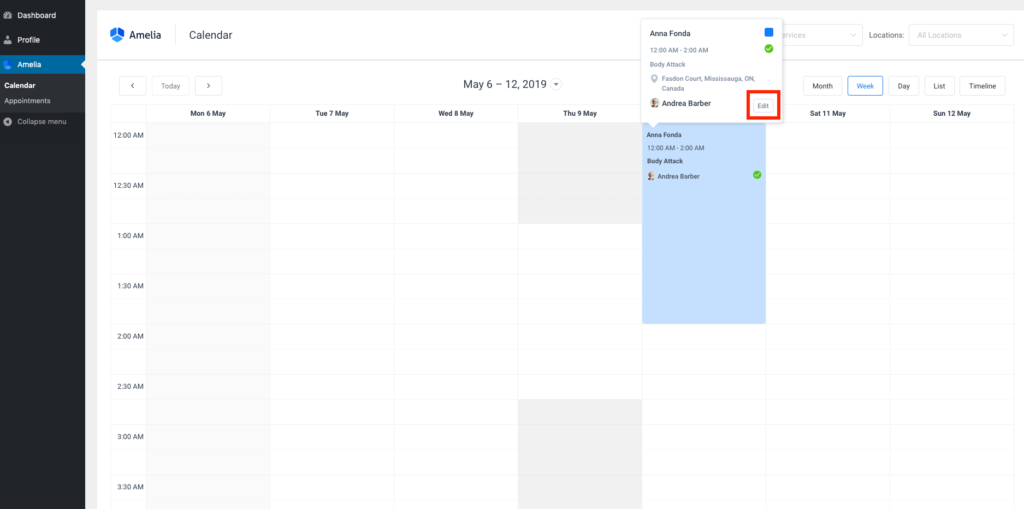
Atenção: O cliente não pode remarcar o agendamento do grupo por causa dos outros clientes nele, ele só pode remarcar os individuais.
Painel do cliente front-end no plug-in de reserva do WordPress Amelia
O Painel Front-end do Cliente permite que você ofereça aos seus clientes uma maneira fácil de rastrear, reagendar e/ou cancelar seus compromissos e eventos. No Painel do cliente, os clientes podem gerenciar seus dados pessoais sem fazer login no back-end do WordPress.
Como habilitar e definir o painel de clientes front-end
Para habilitar o Painel, vá para a página Configurações e abra Configurações de funções . Feito isso, clique na aba Clientes no modal e você verá a opção “ Habilitar Painel de Clientes ”.
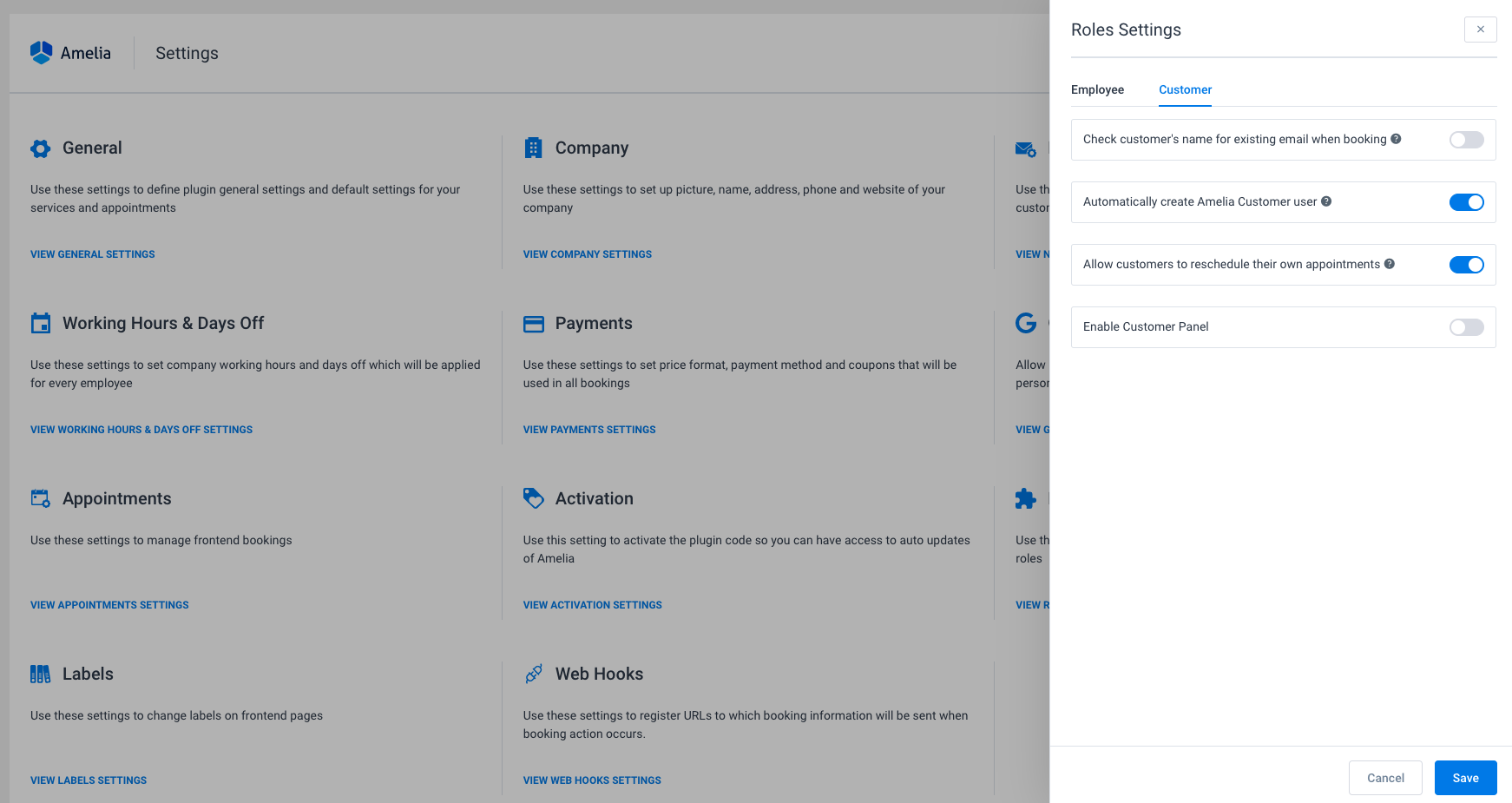
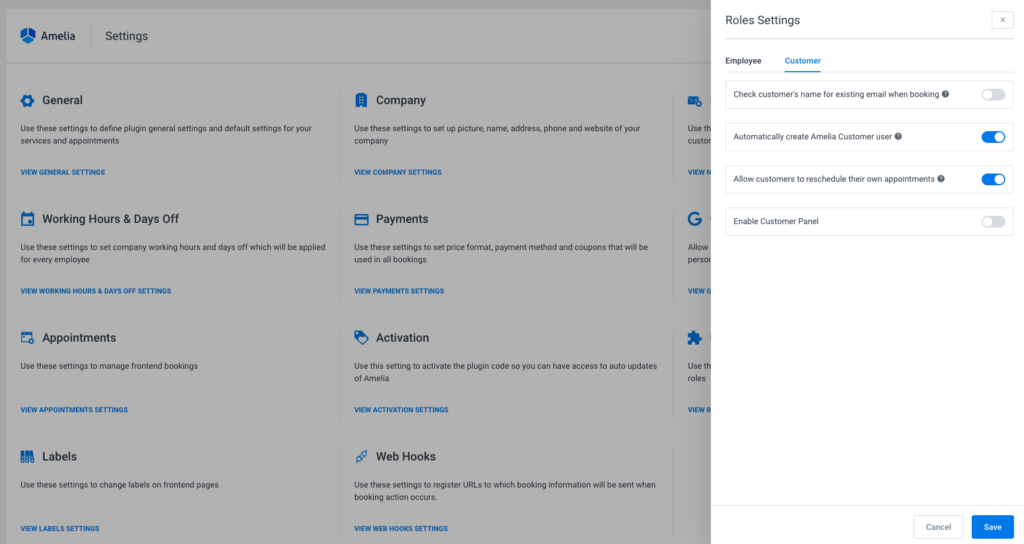
Depois de habilitar esta opção, três novas opções aparecerão.
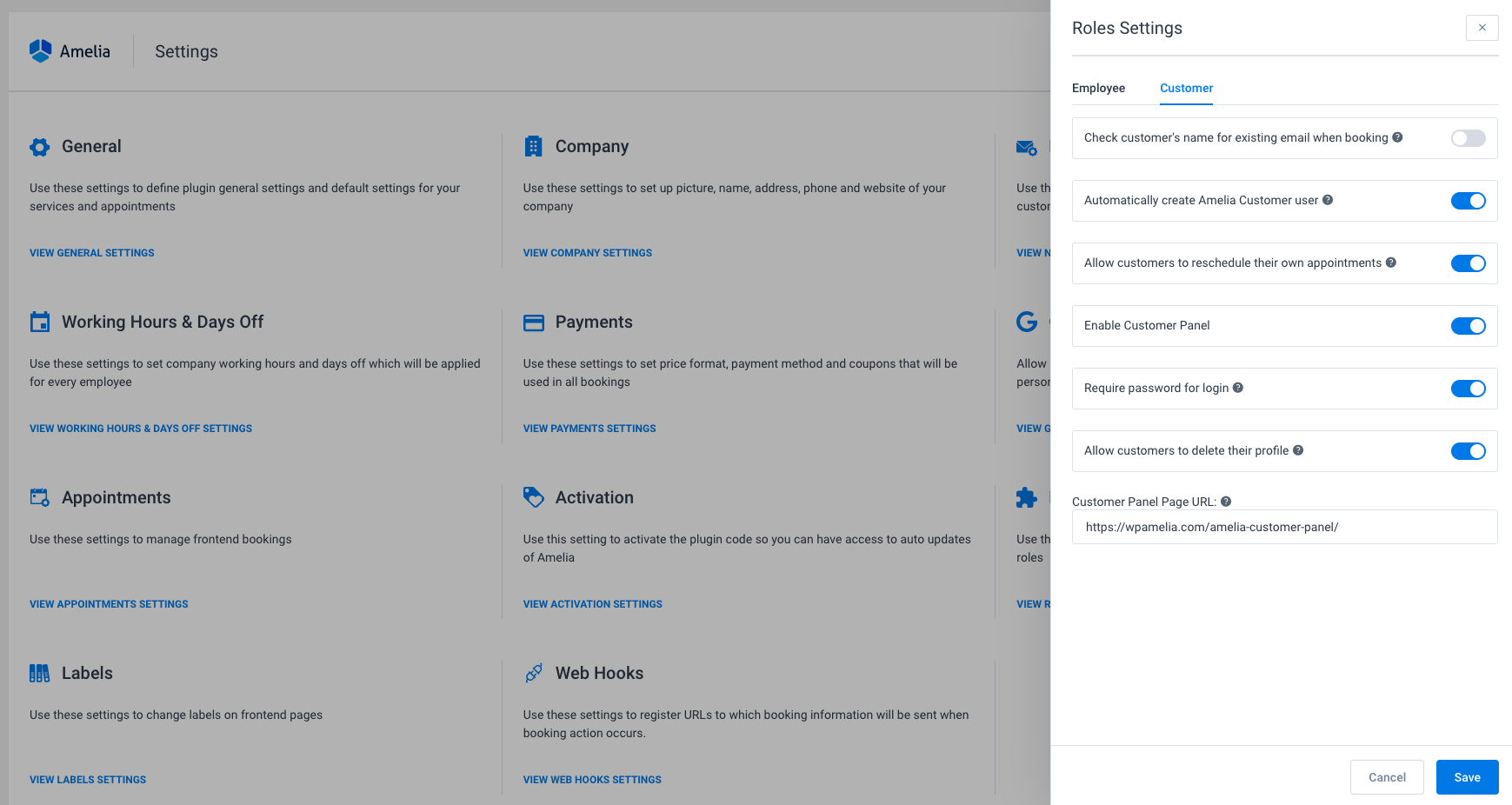
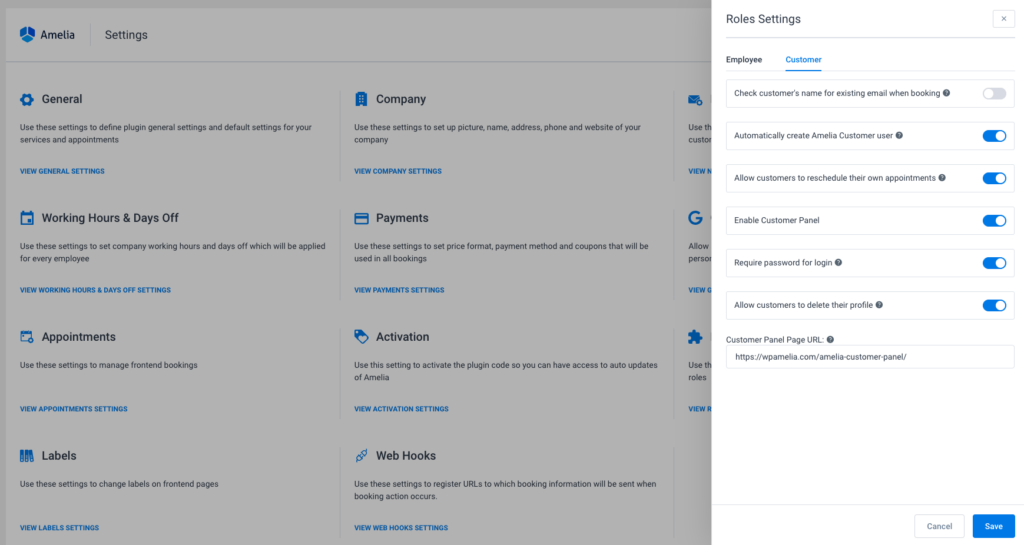
Exigir senha para login
Esta opção permite que você escolha se vai exigir o login clássico no Painel, ou permitirá o acesso ao Painel apenas por meio de um link das notificações.
Por padrão, está opção está ativada; isso significa que os clientes precisarão fazer login com e-mail e senha para acessar seus compromissos no Painel.
Se você desabilitar esta opção, o cliente poderá seguir a URL com um token exclusivo nas notificações por e-mail sem inserir seu nome de usuário e senha.
Permitir que os clientes excluam seus perfis
Ao habilitar esta opção, você pode seguir as regras do GDPR. Observe que, por padrão, a opção está desabilitada, o que significa que os clientes não poderão excluir suas informações de perfil.
Se você ativá-lo, os clientes verão o botão Excluir em seu perfil e poderão excluir suas informações pessoais clicando nele. Isso não removerá seus compromissos, mas excluirá todos os dados pessoais de seu banco de dados.
O perfil do cliente ainda estará visível para o administrador e gerente por causa dos compromissos agendados, mas em vez das informações pessoais do cliente, o ID do cliente será mostrado.
Como Amelia não armazena nenhum dado de seus clientes em conformidade com o GDPR, ao adicionar o botão Excluir ao Painel do Cliente, os dados dos clientes serão excluídos do seu banco de dados.
Para inserir os detalhes do perfil do cliente, clique na seta ao lado do e-mail do cliente e escolha “Meu perfil” .
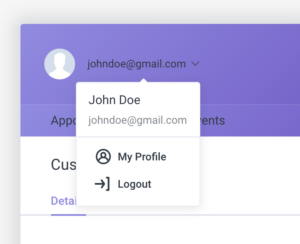
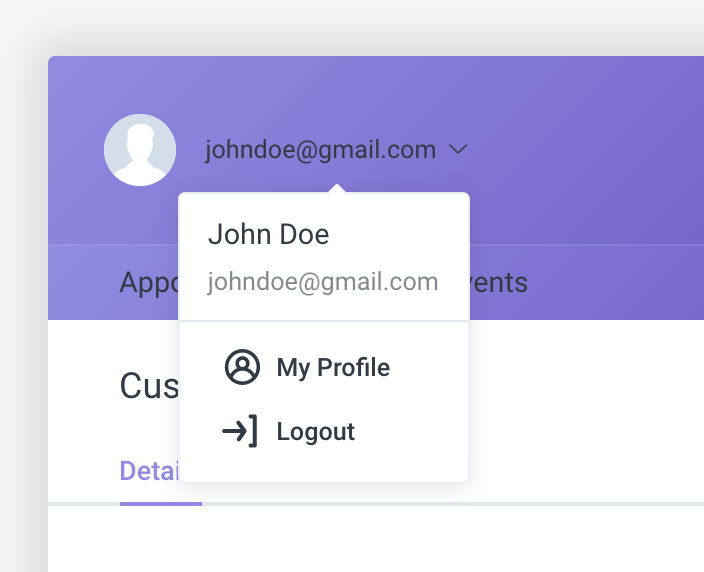
Depois de entrar no perfil, no canto inferior esquerdo, você verá uma opção para “Excluir perfil” .
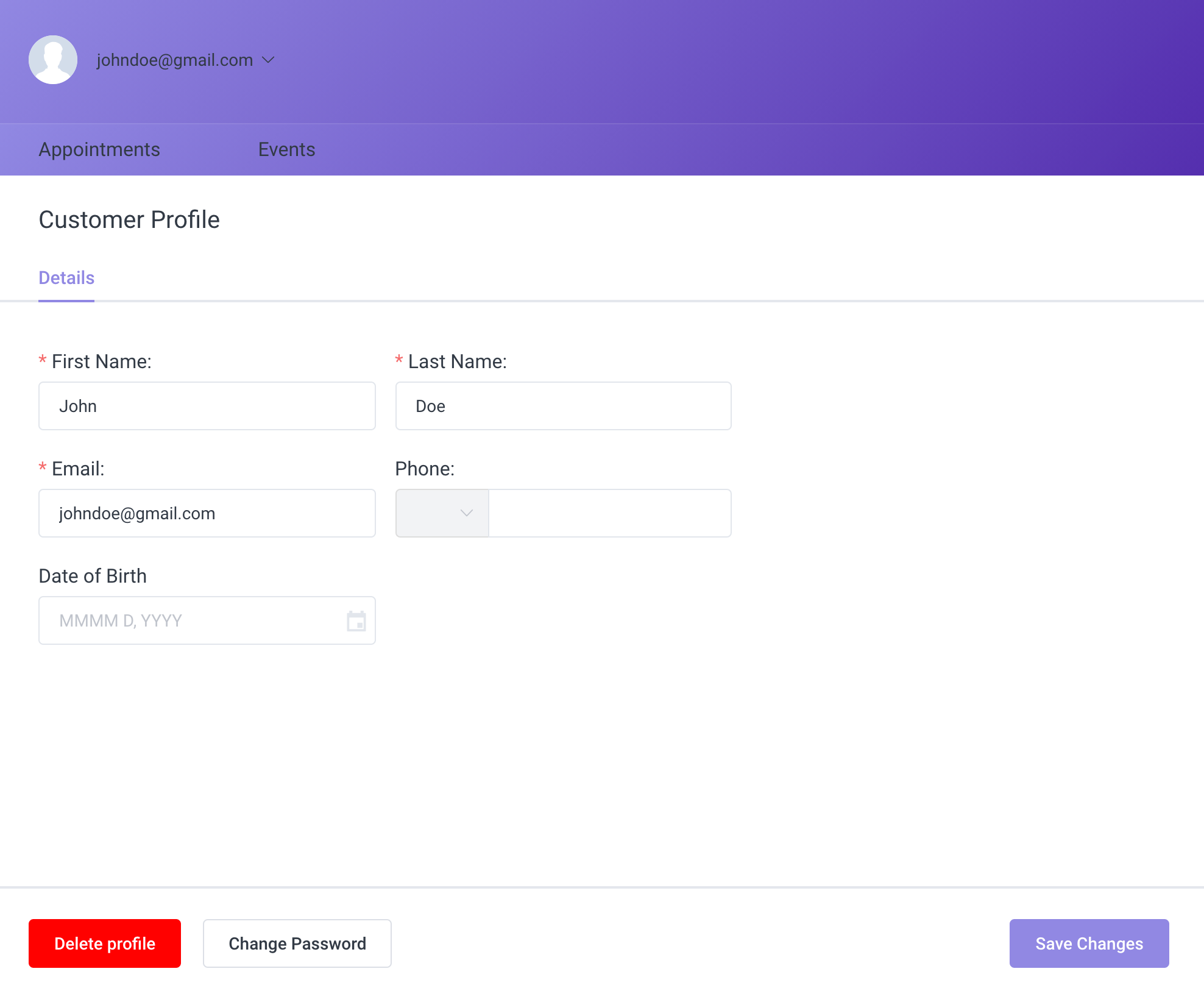
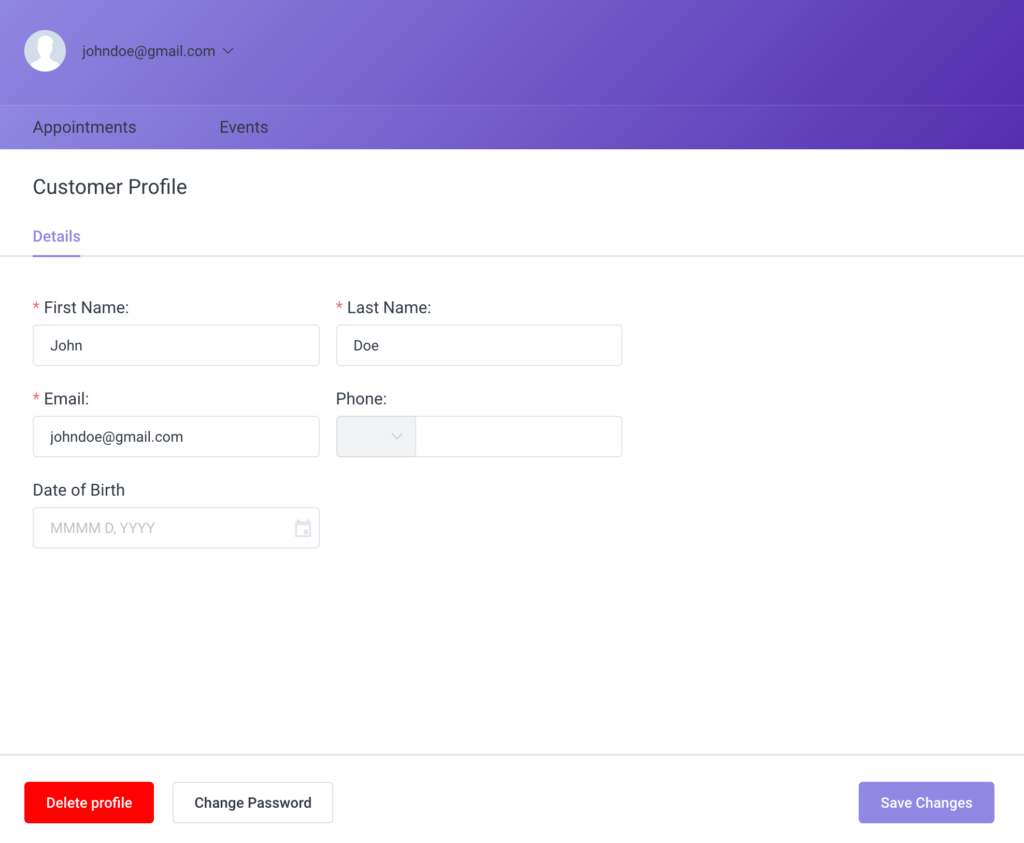
Observação: permitir que os clientes excluam seus perfis não excluirá compromissos existentes.Permita que esta opção seja compatível com GDPL.
URL da página do painel do cliente
Aqui você precisa colar a URL da página na qual o shortcode do Painel será colocado, para poder enviar o link para seus clientes por meio de notificações.
Por favor, esteja ciente de adicionar um espaço reservado às notificações nas quais você deseja enviar a URL do Painel do cliente, você pode encontrá-lo em </> Mostrar espaços reservados de e-mail na página de notificações por e-mail ou você pode simplesmente colar o espaço reservado %customer_panel_url% .
Permitir que os clientes reagendem seus compromissos
Por padrão, esta opção está desabilitada; isso significa que seus clientes não poderão reagendar seus compromissos no Painel do Cliente. A única opção que será visível para eles é Cancelar o compromisso.
Se você habilitar esta opção, ao lado do botão Cancelar, eles também verão o botão Reagendar. Ao clicar no botão Reagendar, a caixa de diálogo será exibida e eles poderão reagendar o compromisso para algum horário disponível no futuro.
Não esqueça que nas Configurações Gerais você pode configurar o tempo mínimo necessário antes de cancelar/reagendar.
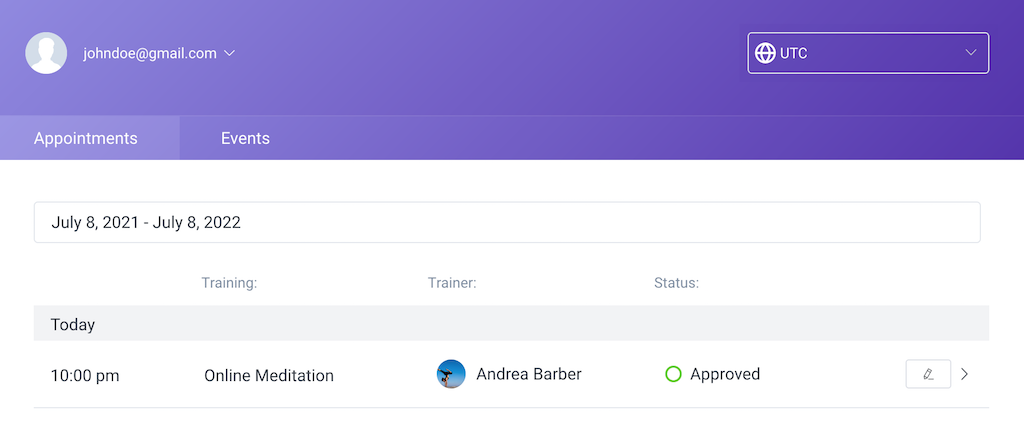
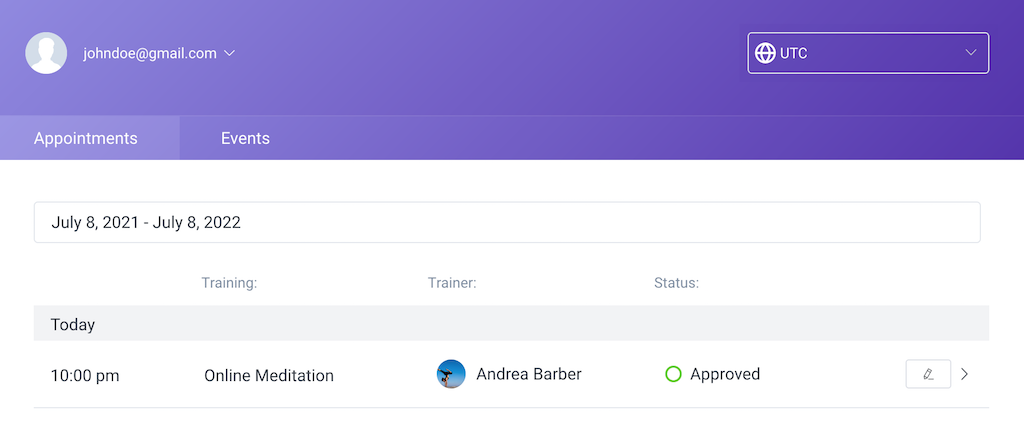
A opção de fuso horário
Os clientes podem escolher seu próprio fuso horário ou qualquer fuso horário que desejarem, no qual verão os horários de seus compromissos e eventos reservados no painel do cliente.
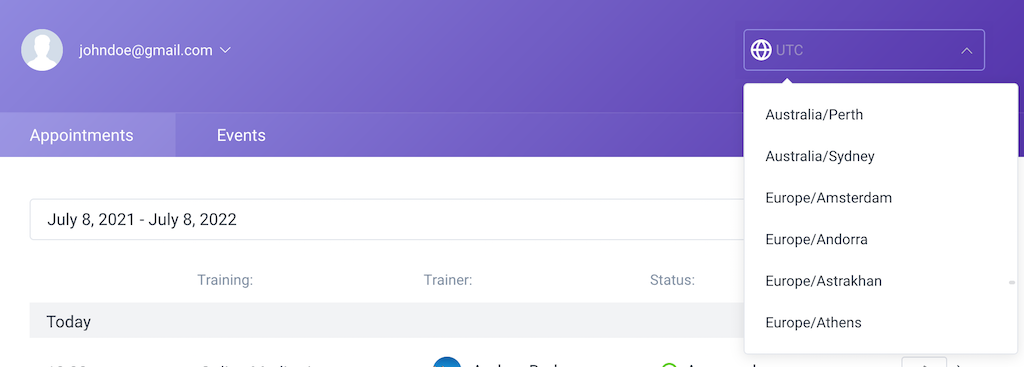
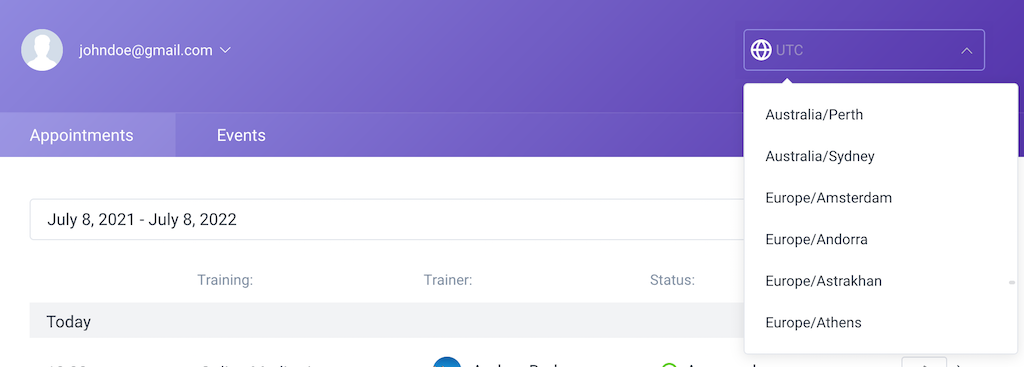
Como adicionar o painel de clientes front-end à página
O painel do cliente front-end pode simplesmente ser adicionado à página do seu site WordPress, adicionando o shortcode como se você tivesse adicionado shortcodes para um dos formulários de reserva front-end.
Existem três códigos de acesso possíveis para o Painel do Cliente, portanto, se você usar apenas Serviços em Amelia ou apenas Eventos, existe a possibilidade de mostrar apenas um deles no Painel usando códigos de acesso diferentes.
Vá para as Páginas, clique em “Add New” e adicione o shortcode. Existem duas maneiras de adicionar o shortcode, dependendo se você estiver usando o editor Gutenberg ou Classic.
Se você estiver usando o editor Gutenberg , no canto superior direito, ou abaixo do título da página, você verá a opção “+” (“Adicionar bloco”). Depois de clicar nesta opção, você precisará escolher Amelia, ou pode escrever Amelia no bloco Pesquisar. Clique em Amelia – Painel do Cliente e o shortcode aparecerá. Para uma explicação mais detalhada, visite esta página da nossa documentação. No painel direito, você verá opções onde você pode habilitar ou desabilitar Compromissos e Eventos, dependendo de suas preferências – se você quiser mostrar os dois no Painel do Cliente deixe ambas as opções habilitadas, se você precisar de apenas uma delas desabilite a outra você não precisa.
Se você preferir usar o editor Classic , uma vez que você vá para a página “Add a new” você verá o botão shortcode “Amelia” no seu editor TinyMCE. Depois de clicar nele, o widget de reserva Amelia será aberto. Selecione Amelia Customer Panel e marque as caixas de Appointments ou Events ou ambos, dependendo do que você deseja ter no Panel.
Depois de adicionar o shortcode, clique no botão “Publicar” para salvar suas alterações e publicar a página. Depois de publicar a página, você pode visualizá-la clicando no botão “Visualizar página” no lado esquerdo ou clicando no URL no lado direito da página.
Se você não conseguir encontrar o código de acesso, estes são os três códigos de acesso possíveis para o Painel do cliente que você pode copiar e colar em sua página:
[ameliacustomerpanel compromissos=1 eventos=1]
[eventos ameliacustomerpanel=1]
[compromissos ameliacustomerpanel=1]
Observação: Para que seus clientes recebam um link de acesso ao Painel, você precisa adicionar um placeholder às notificações nas quais deseja enviar a URL do painel. Você pode encontrá-lo em Mostrar espaços reservados de e-mail na página de notificações por e-mail ou pode simplesmente colar o espaço reservado %customer_panel_url% no modelo de notificações.Para adicionar o Amelia Customer Panel à página do seu site, cole o shortcode: [ameliacustomerpanel]
Locais no plug-in de reserva do WordPress Amelia
O que é um local
A localização no plugin de reservas Amelia é o local onde seus funcionários prestam os serviços da empresa (escritório, agência, salão). Você pode ter um ou vários locais , dependendo do tipo de serviço que oferece. Se você tiver apenas um local, terá duas opções:
- Você pode adicioná-lo.
- Você pode deixar esta página vazia sem nenhum local, e essa opção desaparecerá de outras páginas e também do seu site front-end.
Se você decidir adicioná-lo, ele será adicionado automaticamente a todos os seus funcionários porque é o único.
Você precisa saber que o local está conectado aos funcionários , portanto, se você tiver mais de um local, essa opção se tornará obrigatória para selecionar no modal do funcionário.
Gerenciando um único local
Agora, vamos ver como você pode adicionar seu primeiro local . Vá para a página “Locations”, clique no botão “Add Location” e, como em outras entidades Amelia, o modal “ New Location” aparecerá.
É necessário inserir o “Nome” e o “Endereço” , outros parâmetros são opcionais. Ao entrar no “Endereço” você verá opções para escolher, se for uma delas, escolha-a e verá seu mapa mudando.
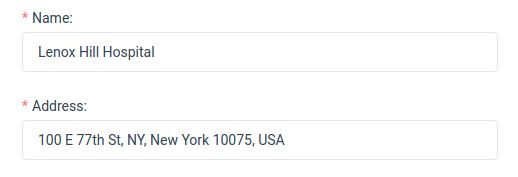
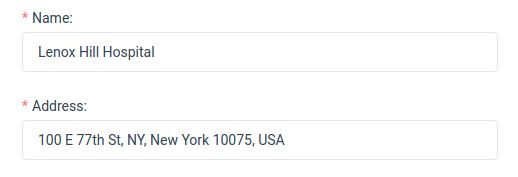
Se você não vir o local desejado depois de inserir o “Endereço”, abaixo do mapa você verá um “Este não é o endereço certo?” botão. Clique nele e você verá novas opções para entrar: “Latitude” e “Longitude”.
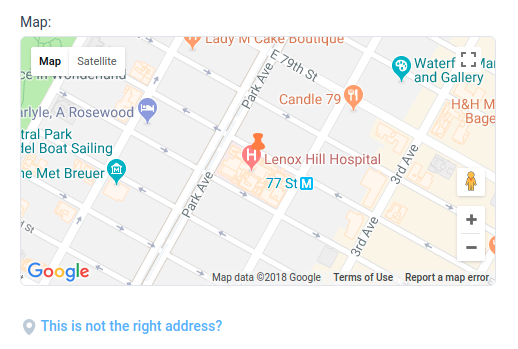
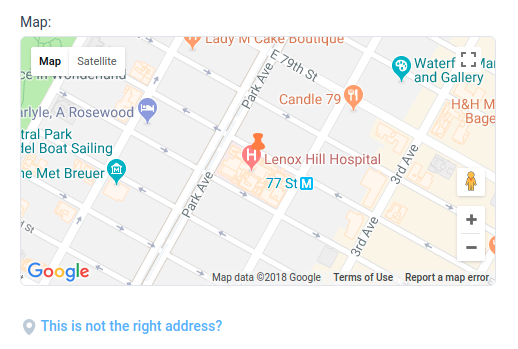
Além dessas opções, você pode adicionar uma foto à sua localização, escolher um “Ícone de PIN”, colocar um número de “Telefone” e “Descrição”. Depois de inserir todos, clique no botão “Salvar” , a caixa de diálogo será fechada e o local aparecerá na página “Locais”.
Atenção: Se você presta serviços online ou vai para o endereço dos clientes, mas também presta serviços em algum local, então precisa criar um local para cada um deles, basta escolher algum endereço existente para poder criar o local. O endereço não é visível nos formulários de reserva de front-end e os clientes verão apenas o nome do local.
Trabalhando com a lista de locais e a página de pesquisa
Na página “Locais”, você verá opções de pesquisa e classificação . Essas opções são fornecidas para empresas com negócios espalhados por vários locais. Se sua empresa tiver vários locais, você poderá pesquisar e classificar facilmente os escritórios, se, por exemplo, desejar fazer alterações em um deles. Você pode pesquisar por um nome de local e um endereço de local , filtrar por serviço e classificar por nome e, no cabeçalho da página, você sempre pode ver o número total de locais .
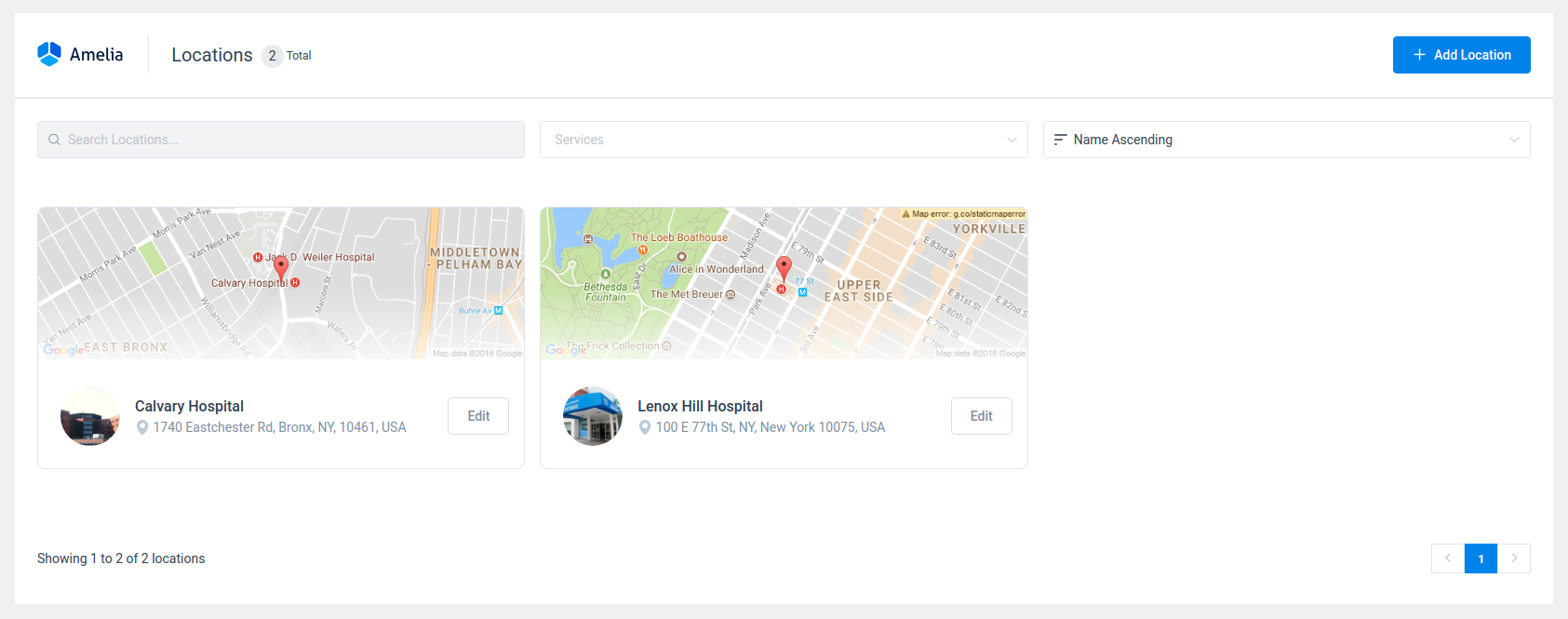
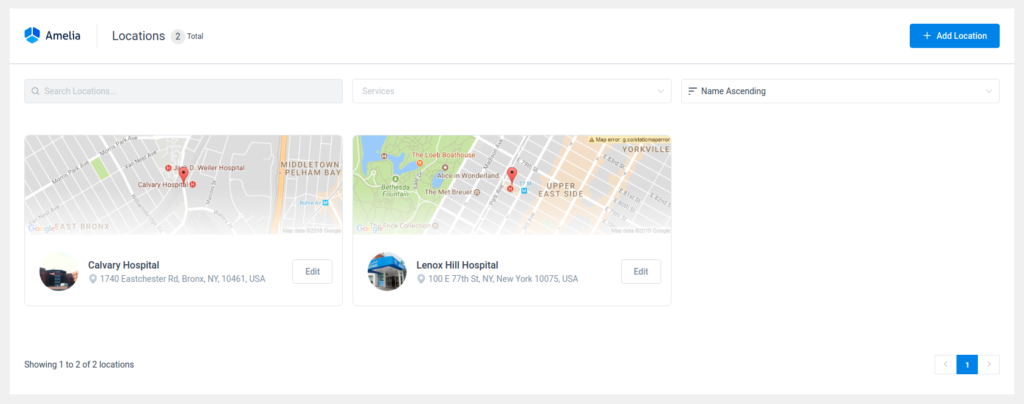
Como nas outras páginas, você também pode duplicar, ocultar ou excluir locais. Basta abrir o local que você deseja alterar e no canto inferior esquerdo da caixa de diálogo, você verá as opções.
Você pode usar o botão “Duplicar” quando quiser fazer uma cópia de um local já criado. Ao criar uma duplicata, é melhor atribuir um nome diferente a ela, para que você e seus clientes possam diferenciá-la da inicial.
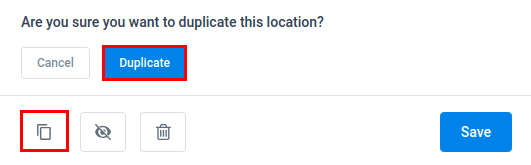
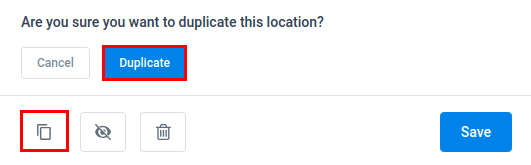
A opção “Ocultar” é útil quando você precisa desabilitar um determinado local por um período de tempo, mas não deseja excluí-lo, pois pode precisar dele mais tarde. Apenas saiba que, uma vez que você ocultar o local, todos os funcionários e serviços conectados a esse local serão ocultados, nos formulários de reserva de front-end do seu site e também em sua caixa de diálogo no back-end do plug-in.
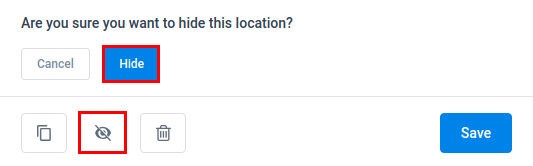
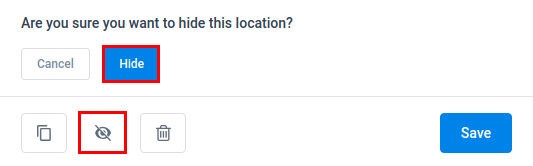
Você pode usar a opção “Excluir” quando precisar excluir permanentemente o local. Depois de clicar no botão “Excluir” , você verá uma das duas mensagens diferentes:
- Se o seu local não tiver funcionários e serviços conectados, você verá uma mensagem simples de confirmação.
- Se seu local conectou funcionários e serviços, você verá um aviso sobre quantos serviços estão conectados ao local e se você tem certeza de que deseja excluí-lo. Você deve saber que a principal diferença aqui é que você pode excluir um local mesmo que esteja conectado a serviços, mas seus funcionários e compromissos futuros ficarão sem um local atribuído.
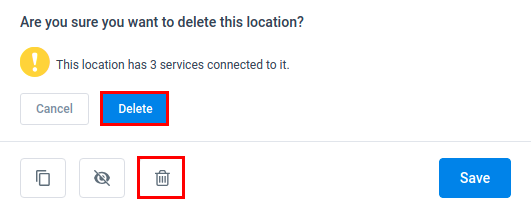
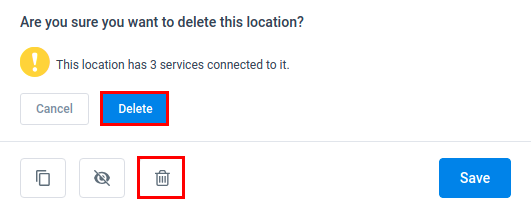
Certifique-se de que ativou e inseriu sua chave de API do Google Maps
Se você achar que sua localização no Google não funciona, certifique-se de ter ativado e desativado o plug-in Amelia após a atualização. Limpe o cache do servidor e do navegador.
Você precisa criar a chave de API do Google Maps em sua conta do Google (ativando todas as APIs necessárias). Veja a imagem abaixo.
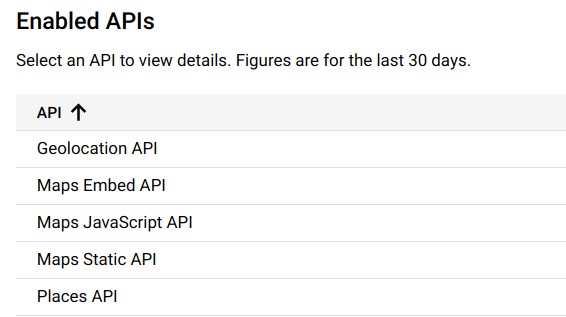
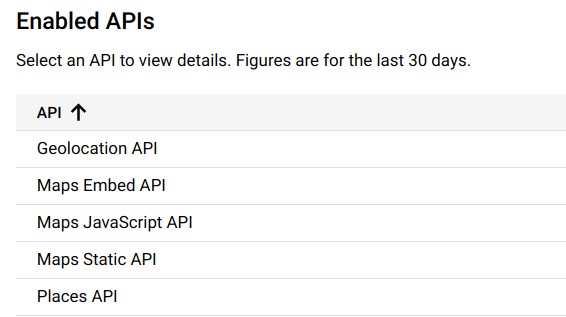
Você também precisa adicionar seus detalhes de faturamento à sua conta do Google. O Google fez alterações a partir de 11 de junho de 2018, essas alterações afetarão todos os indivíduos e todas as empresas que usam o Google Maps e sua API para ativar a funcionalidade em seus sites. Há uma certa quantidade de uso de recursos permitido gratuitamente, mas depois que esse recurso se esgotar, você será cobrado. Você pode ler mais sobre isso aqui .
Se você fez tudo acima, insira sua chave de API do Google Maps na opção Chave de API do Google Maps nas configurações gerais de Amelia.
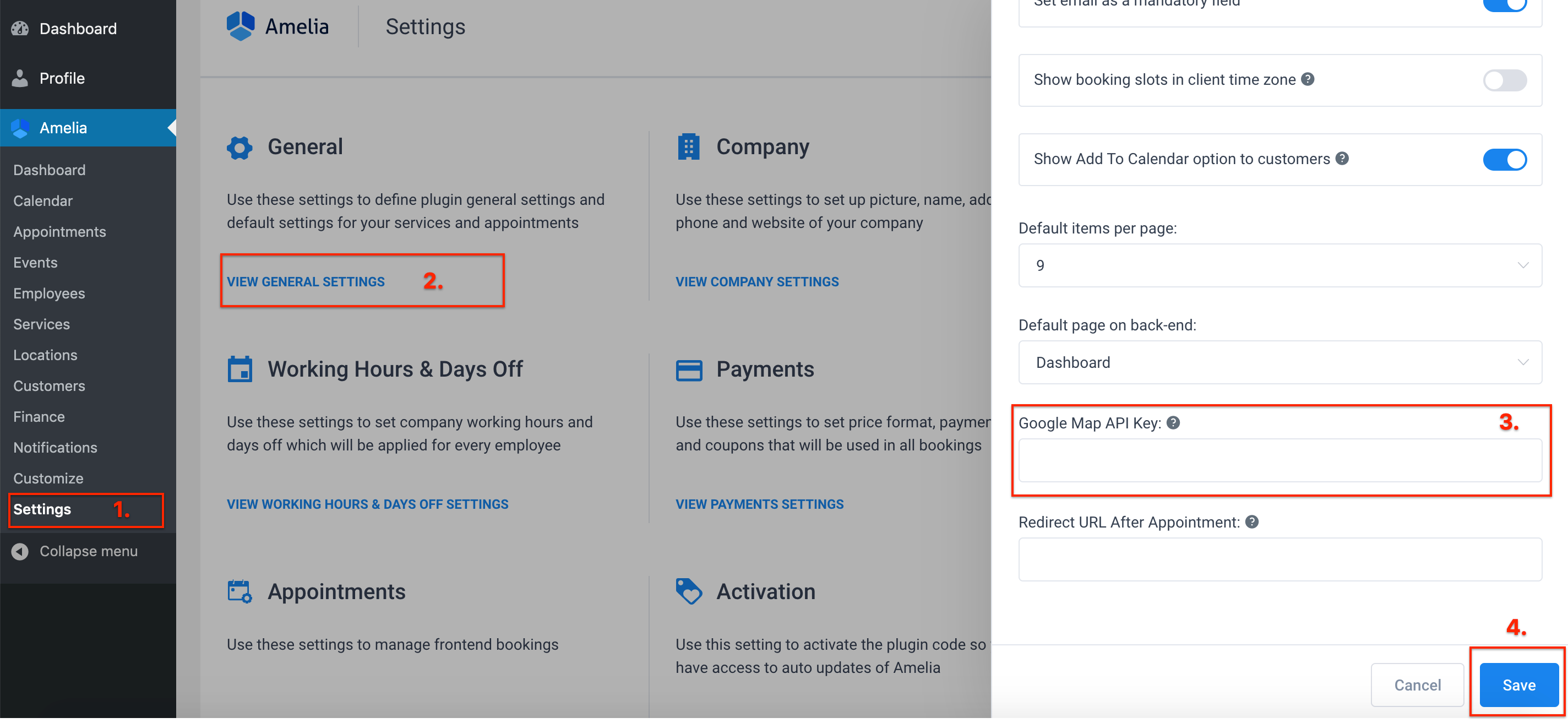
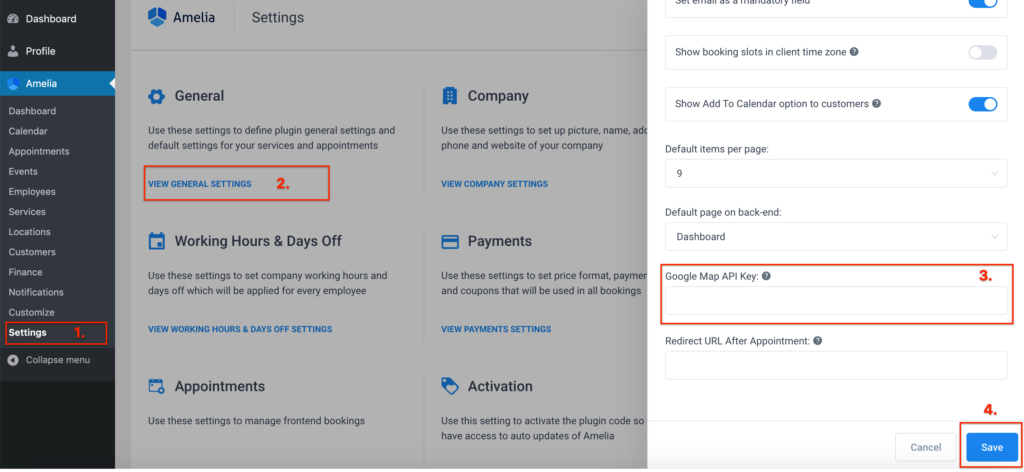
Painel no plug-in de reserva Amelia WordPress
A página “Painel” é a primeira página que aparece ao abrir o plug-in de compromisso do WordPress se você estiver logado como uma função de usuário “Administrador” ou “Gerente Amelia”. A visualização “Painel” resume as informações de monitoramento sobre todos os compromissos, serviços, funcionários e receita. O painel é dividido em três seções principais, fornecendo informações diferentes em cada uma.
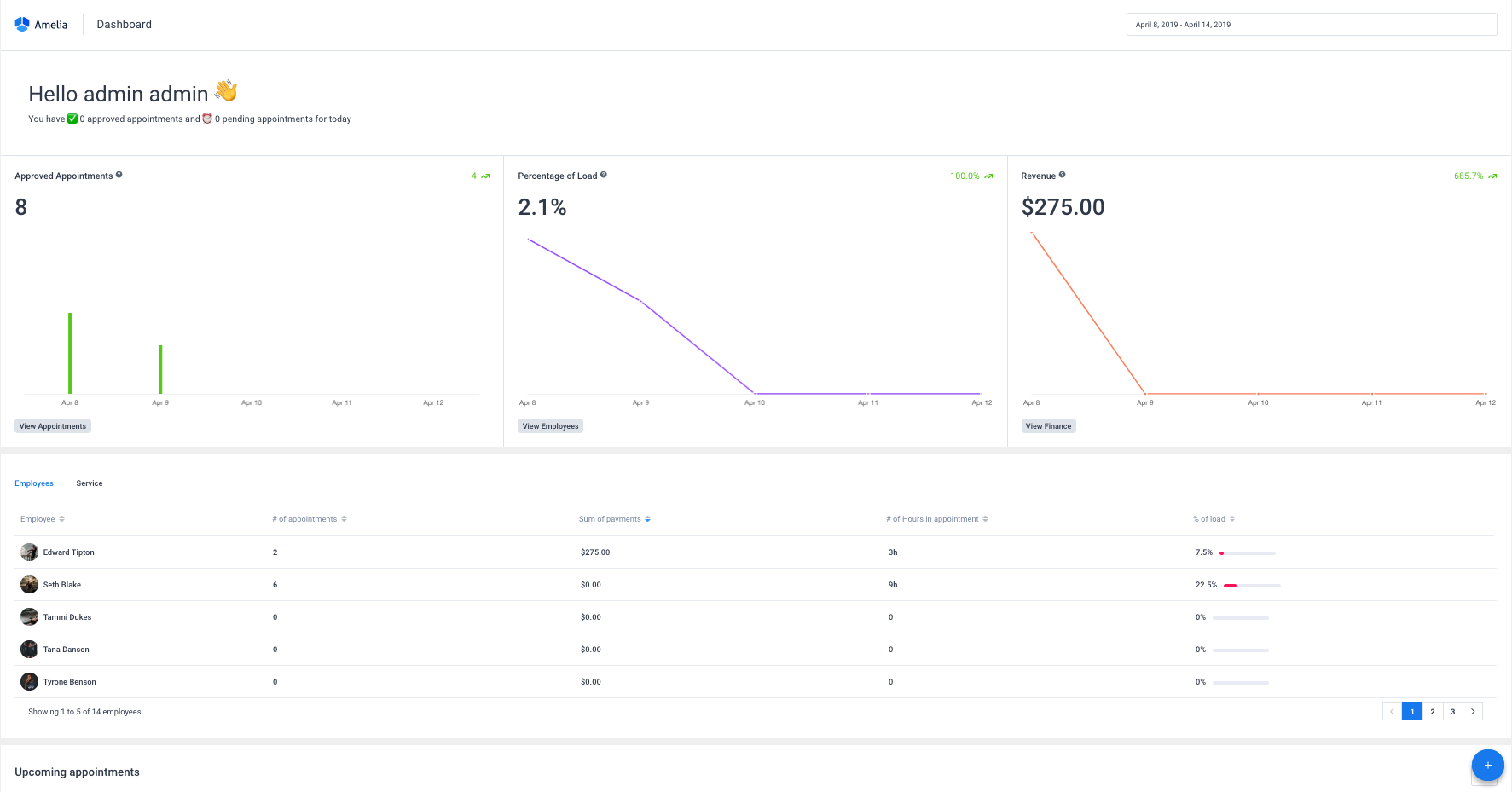
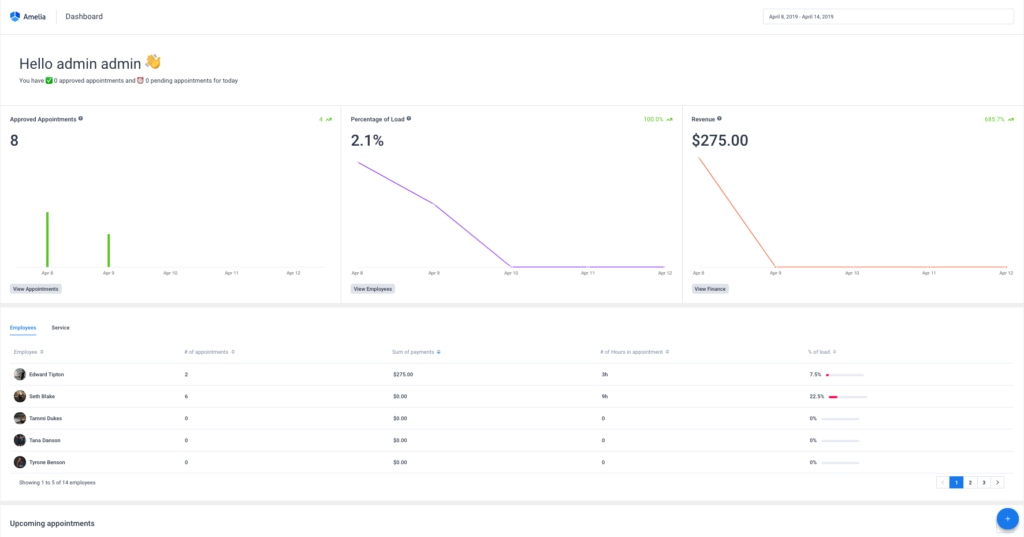
Datepicker , com o intervalo de datas predefinido, está no topo da página e, por padrão, filtra os dados na primeira, segunda e quarta seções do painel e para a semana atual. Ele é predefinido em um intervalo de sete dias, e o primeiro dia da semana foi definido de acordo com a configuração ‘Week Starts On’ do WordPress . Você pode modificar o intervalo de datas no seletor de datas, o que fará com que os dados nas três primeiras seções sejam atualizados.


A primeira seção do painel mostra as métricas para a seleção do período atual e é dividida em três blocos :
- Compromissos aprovados – essa métrica representa o número de compromissos aprovados com base no intervalo de datas que você escolher. No gráfico abaixo do número, você pode ver quantos compromissos foram aprovados para cada data no intervalo de datas selecionado. Ao clicar no link “Ver Compromissos Aprovados” abaixo da métrica, você será direcionado diretamente para a página “Compromissos” . Você verá compromissos com o status “Aprovado” no intervalo de datas definido anteriormente no “Painel”página. A métrica no canto superior direito do bloco Compromissos aprovados mostra o aumento/diminuição em relação ao mesmo período no passado (por exemplo, se você selecionar um intervalo de 7 dias, esse número mostrará a alteração em relação aos 7 dias anteriores ).
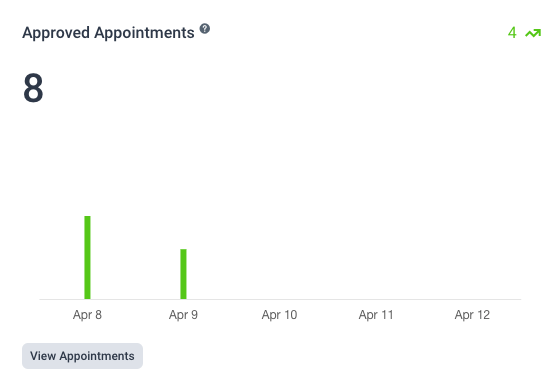
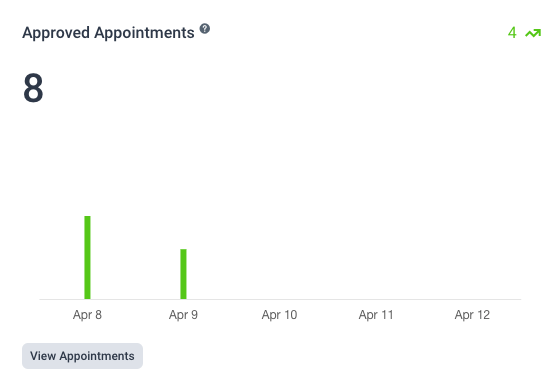
- Porcentagem de carga – Essa métrica mostra a porcentagem de carga para todos os compromissos aprovados para um intervalo de datas escolhido. É calculado como o número de horas ocupadas/número total de horas de trabalho para toda a empresa. Quanto aos agendamentos Aprovados, o gráfico abaixo mostra o percentual de carga para cada data no intervalo de datas escolhido. No canto superior direito, você verá outra métrica que mostra o aumento/diminuição em relação ao período anterior.
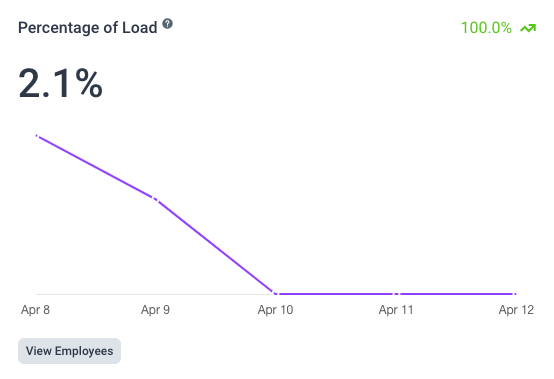
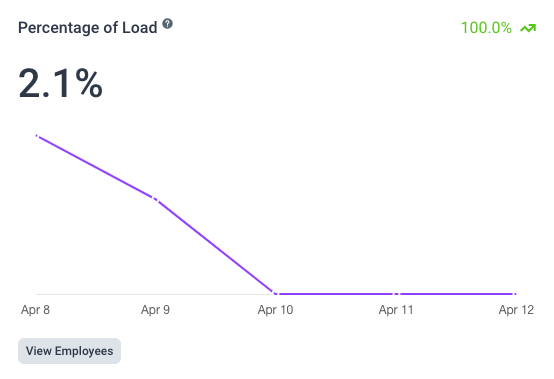
- Receita – Essa métrica representa a quantidade de dinheiro que uma empresa recebeu durante um período selecionado (com base em compromissos aprovados e pagamentos finalizados). Clicar no link “Visualizar receita” levará você à página “Finanças” com um seletor de data predefinido no intervalo de datas definido anteriormente na página “Painel” . O gráfico abaixo da métrica mostra a receita de cada data no período selecionado para que você possa ver como seus pagamentos se comportaram durante o período selecionado. No canto superior direito, você pode ver o aumento/diminuição da receita em relação ao período anterior.
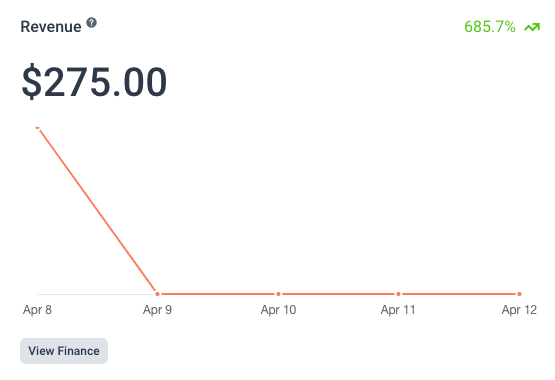
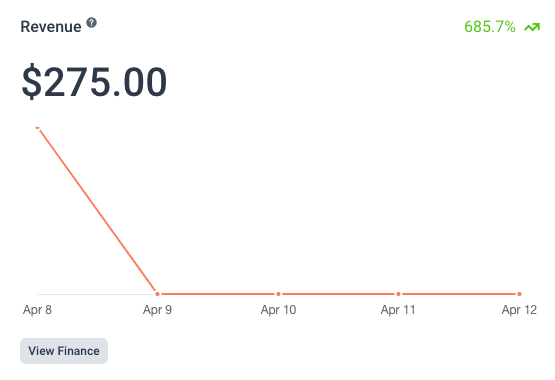
A segunda seção do Painel mostra a tabela na qual você pode ver dados detalhados de cada funcionário ou serviço para o intervalo de datas selecionado. A tabela contém cinco colunas:
- Coluna Funcionário/Serviço na qual você pode ver todos os seus funcionários/serviços e classificá-los por nome,
- Número de compromissos que representa o número total de compromissos aprovados para cada funcionário/serviço para um intervalo de datas selecionado,
- Soma de pagamentos que representa o valor total de compromissos pagos para cada funcionário/serviço para um intervalo de datas selecionado,
- Número de horas no compromisso que representam o número total de horas programadas para cada funcionário/serviço para um intervalo de datas selecionado,
- Porcentagem de carga que representa a visualização detalhada da métrica acima mostrada para cada funcionário/serviço para um intervalo de datas selecionado. É calculado como o número de horas programadas (para compromissos aprovados) / quantidade total de horas de trabalho por funcionário/serviço.
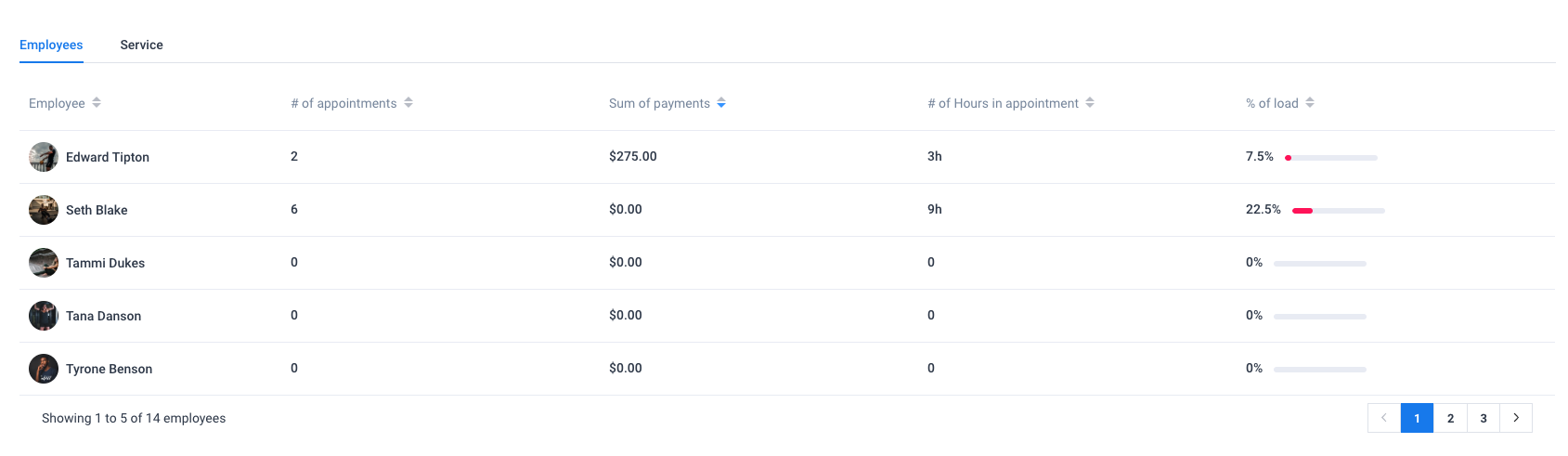
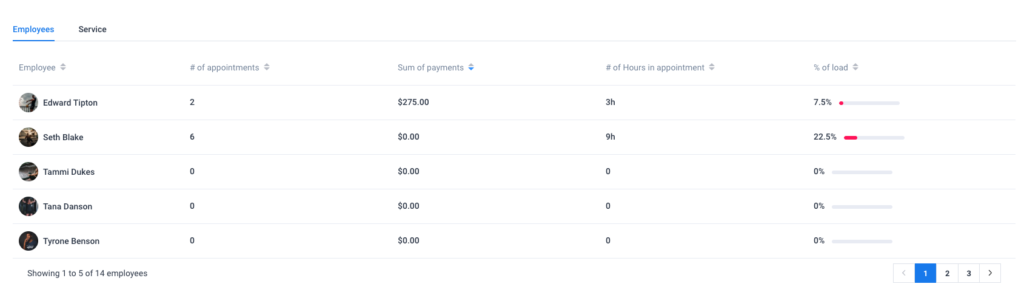
Cada coluna pode ser classificada para que você possa ver facilmente qual funcionário/serviço tem o maior número de compromissos agendados (aprovados), receita, número de horas agendadas ou porcentagem da carga.
A terceira seção do painel do sistema de reservas do WordPress mostra “Próximos compromissos” . Esta tabela fornece informações sobre os próximos dez compromissos agendados, incluindo o horário do compromisso, o(s) cliente(s), funcionário, serviço, duração e forma de pagamento. Você pode expandir uma linha de compromisso clicando nela. Um registro expandido mostra as informações sobre o telefone do(s) cliente(s), o e-mail do(s) cliente(s) e as informações adicionadas nos campos personalizados. Você pode alterar rapidamente o status do compromisso escolhendo entre quatro status de compromisso disponíveis na lista suspensa.
Para editar um compromisso existente , clique no botão “Editar” à direita do compromisso que deseja alterar. Clicar no botão “Editar” abrirá uma caixa de diálogo de edição que permite atualizar os dados no compromisso existente. Se este botão estiver desabilitado, o compromisso passou e não pode ser alterado.
No canto superior direito desta lista de compromissos de hoje, você verá um botão Exportar , para que possa exportar facilmente a lista de compromissos de hoje em um arquivo CSV.
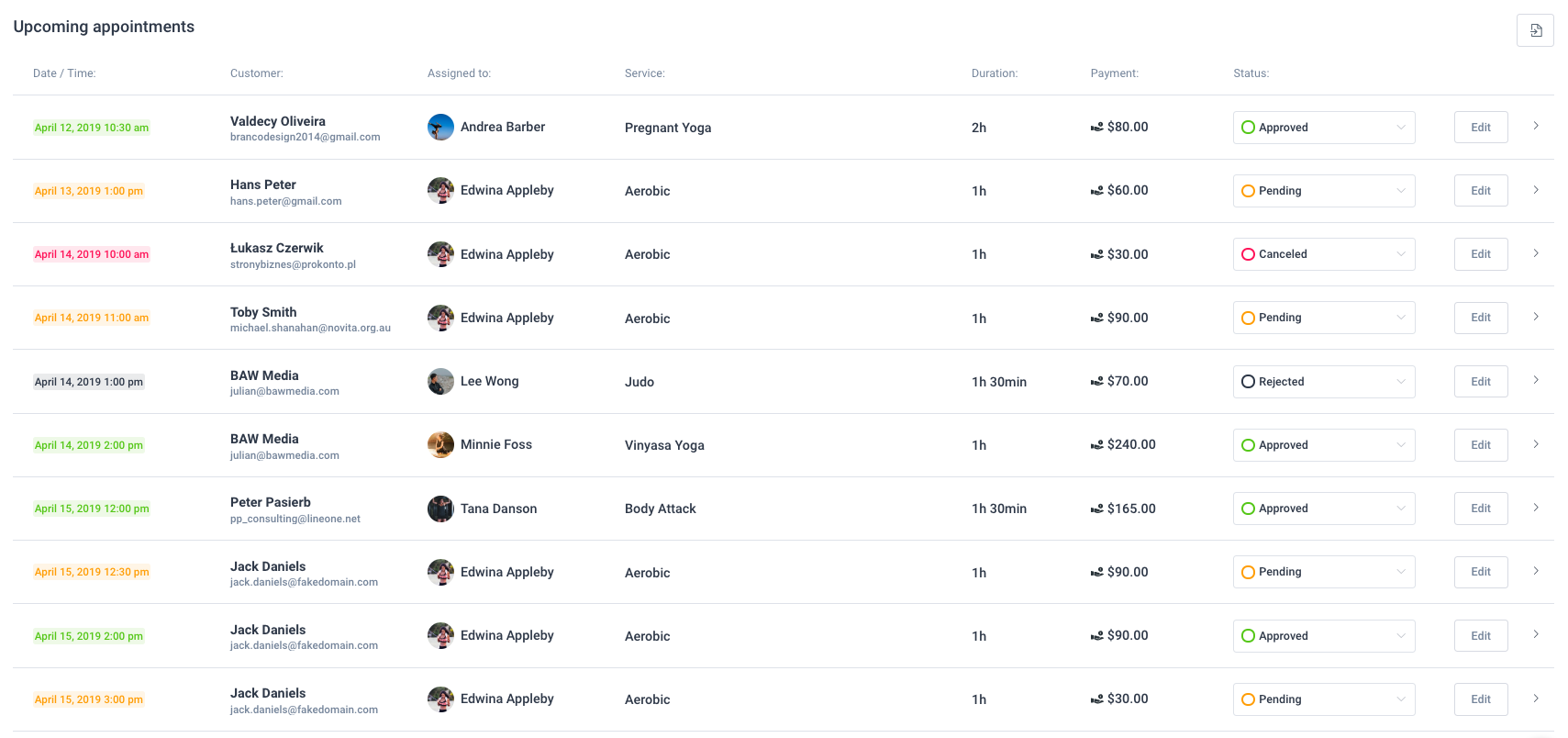
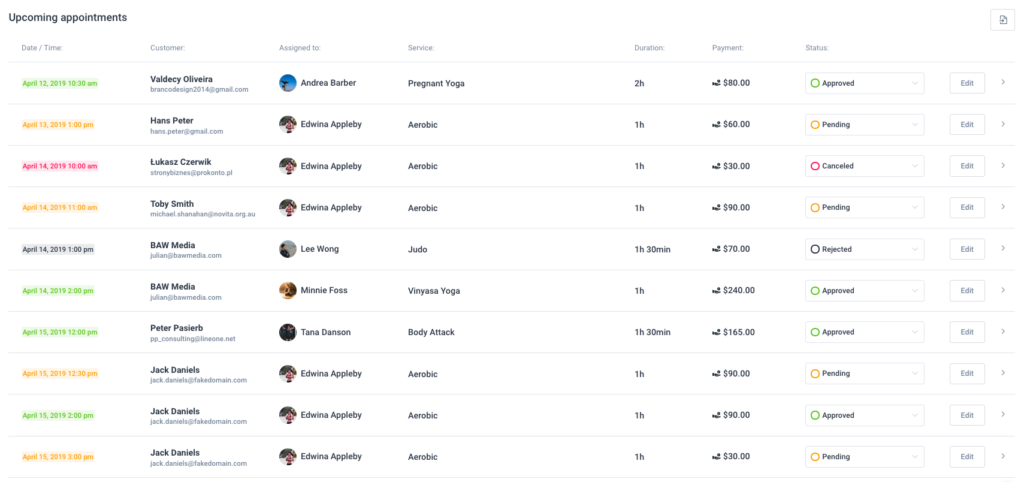
A quarta seção do painel exibe seus dados em gráficos , para que você possa ver facilmente quais serviços, funcionários e locais são seus principais ganhadores e quantos clientes novos/recorrentes você está integrando. Você verá dados para o período que definiu acima.
O lado esquerdo da seção é dividido em três guias. Estes gráficos de colunas exibem dados de “Interesses / Conversões” :
- Interesses/conversões dos funcionários – Este gráfico exibe uma comparação dos interesses em marcar um compromisso com um funcionário em relação aos compromissos agendados com o funcionário para o período selecionado, discriminados pelos nomes dos funcionários. Quando o modal “Confirmar Reserva” está aberto ao cliente, o interesse pelos funcionários selecionados aumenta em 1.
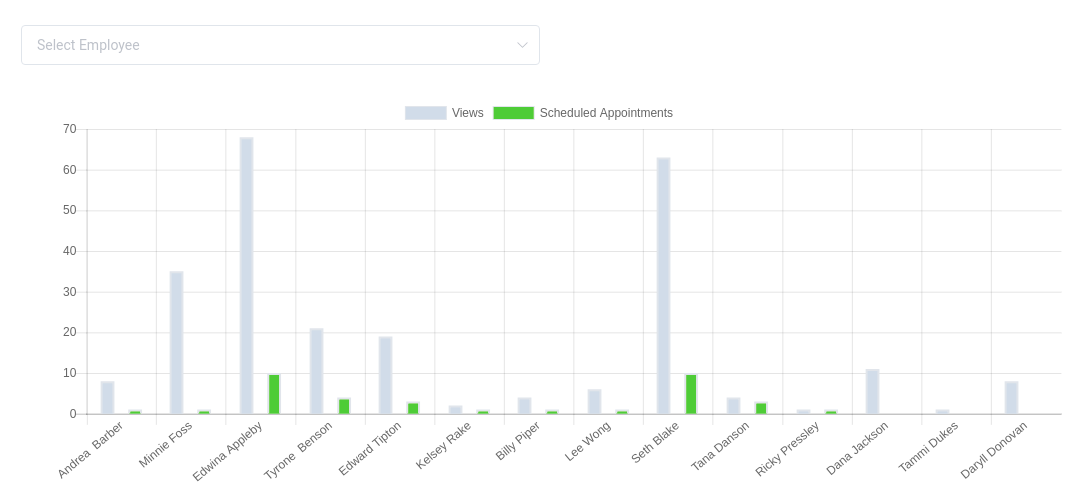
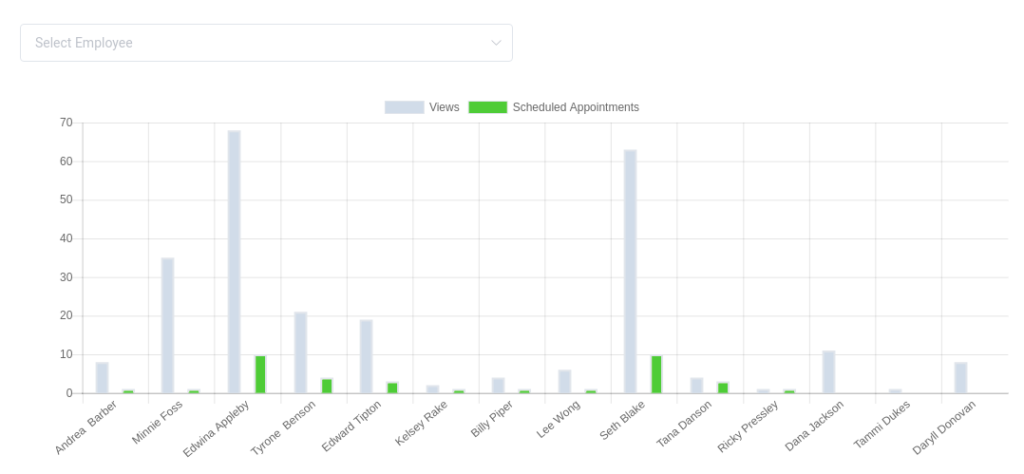
- Interesses / Conversões de Serviços – Este gráfico exibe uma comparação de interesses em marcar um compromisso de serviço com um compromisso de serviço agendado para o período selecionado e é dividido por nomes de serviço. Quando o modal “Confirmar Reserva” está aberto ao cliente, o interesse pelo serviço selecionado aumenta em 1.
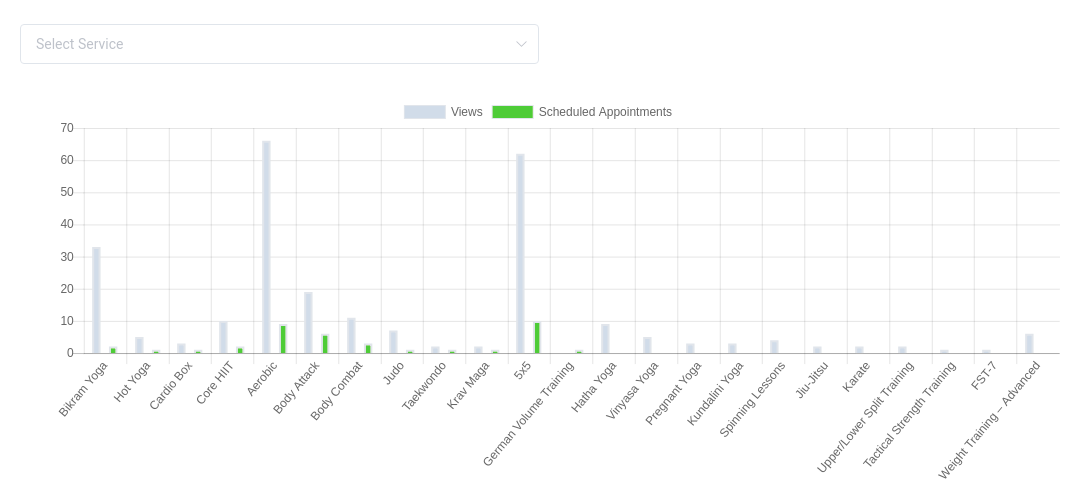
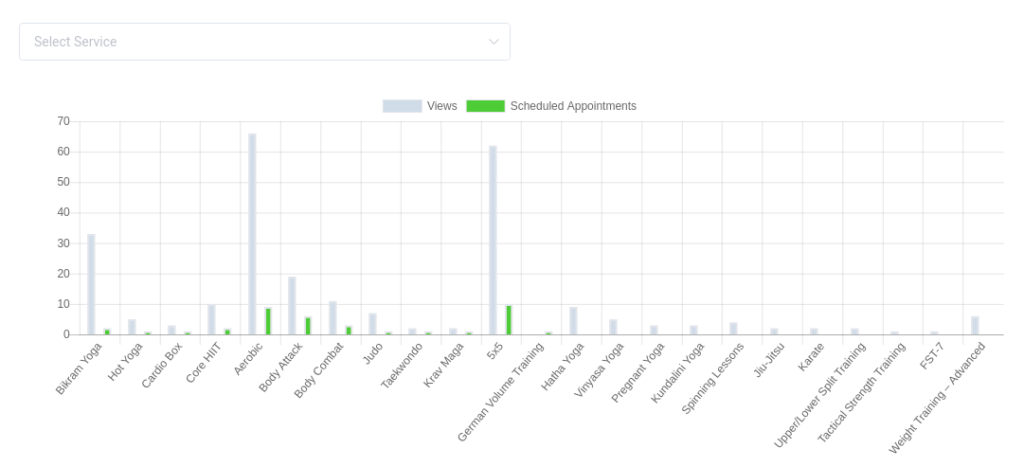
- Interesses/conversões de local – Este gráfico exibe uma comparação de interesses em marcar um compromisso no local selecionado com o compromisso agendado no local selecionado para o período selecionado e é dividido por nomes de locais. Quando o modal “Confirmar Reserva” está aberto ao cliente, o interesse no local selecionado aumenta em 1.
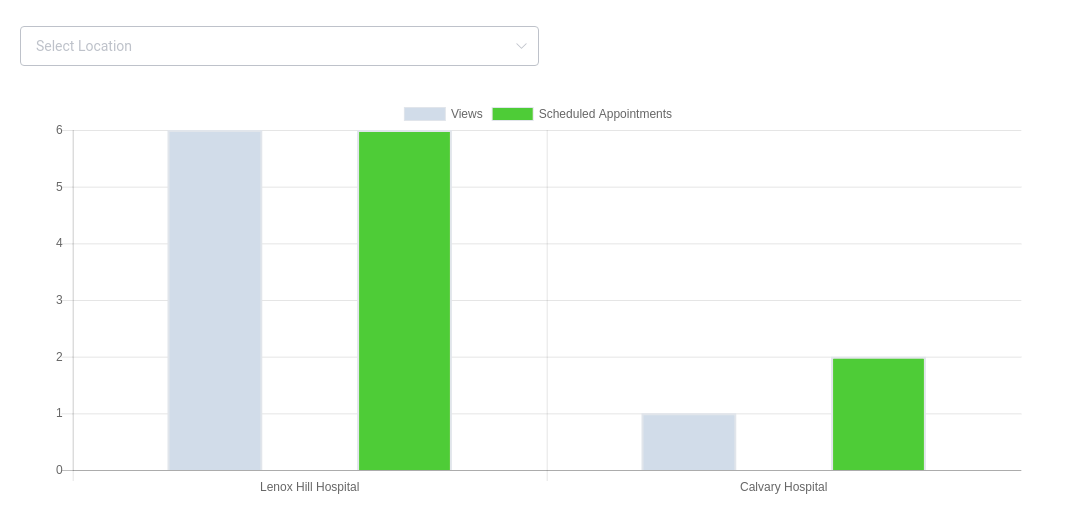
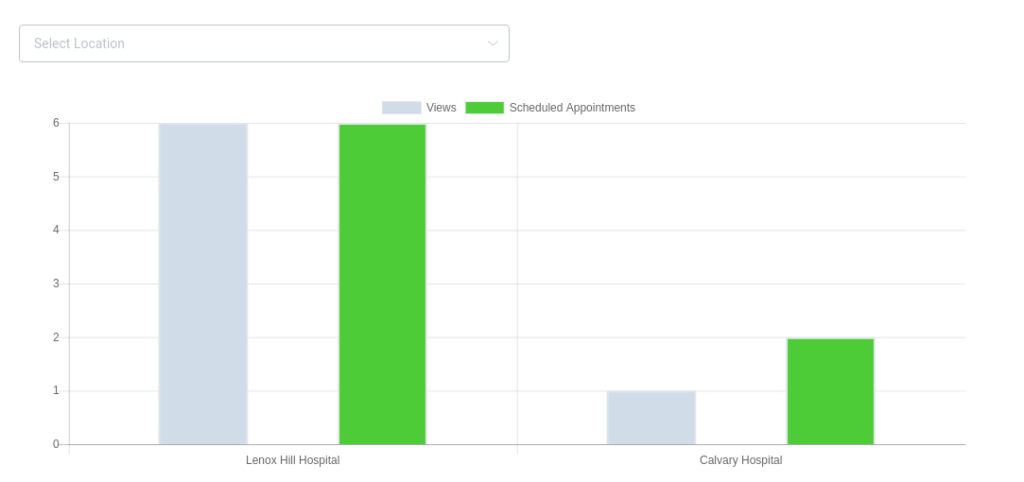
O lado direito da seção exibe os dados do cliente em um gráfico de pizza para que você possa ver facilmente o número de clientes novos e recorrentes. A porcentagem no canto superior direito do gráfico mostra o aumento ou a diminuição de seu cliente com base no período escolhido. Por exemplo, se você escolher 14 de maio de 2018 – 20 de maio de 2018, a porcentagem mostrará como esse intervalo se compara à última semana, 7 de maio de 2018 – 13 de maio de 2018. Se você teve 4 clientes de 7 de maio de 2018 – 13 de maio de 2018 e 6 clientes de 14 de maio de 2018 a 20 de maio de 2018, o percentual apresentará um aumento de 50%.
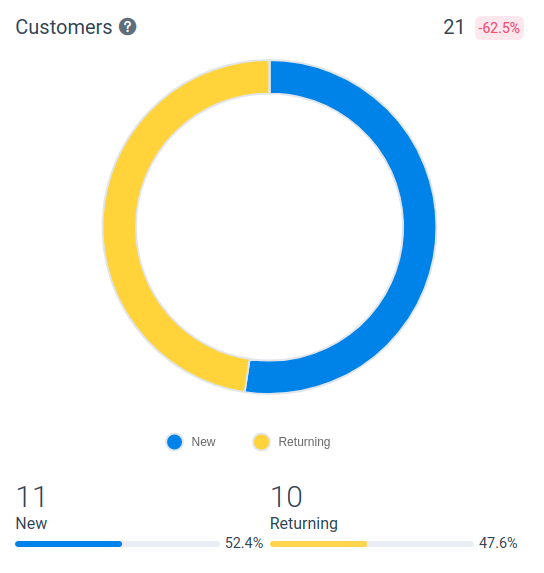
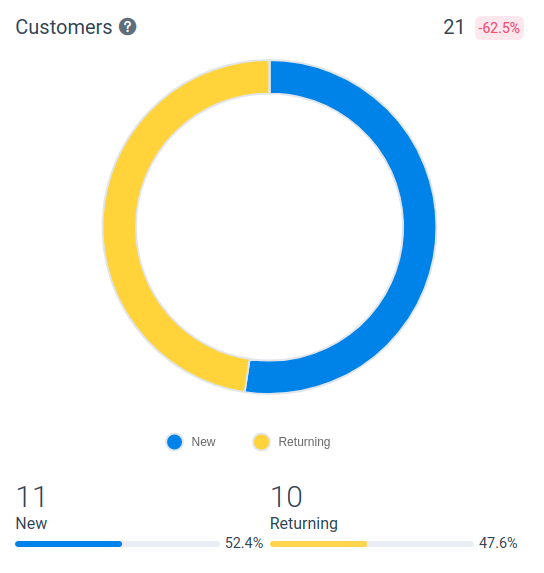
No canto inferior direito do “Painel”, você pode clicar no botão “+” (ícone de mais) para adicionar rapidamente um novo cliente ou agendar um novo compromisso .
Calendário no Amelia WordPress Booking Plugin
A página “Calendário” é um agendador fácil de usar, mostra um calendário de reservas com todos os compromissos agendados e eventos organizados por funcionários, serviços e locais. Você pode encontrar dados relevantes rapidamente usando serviços, locais e filtros de funcionários.
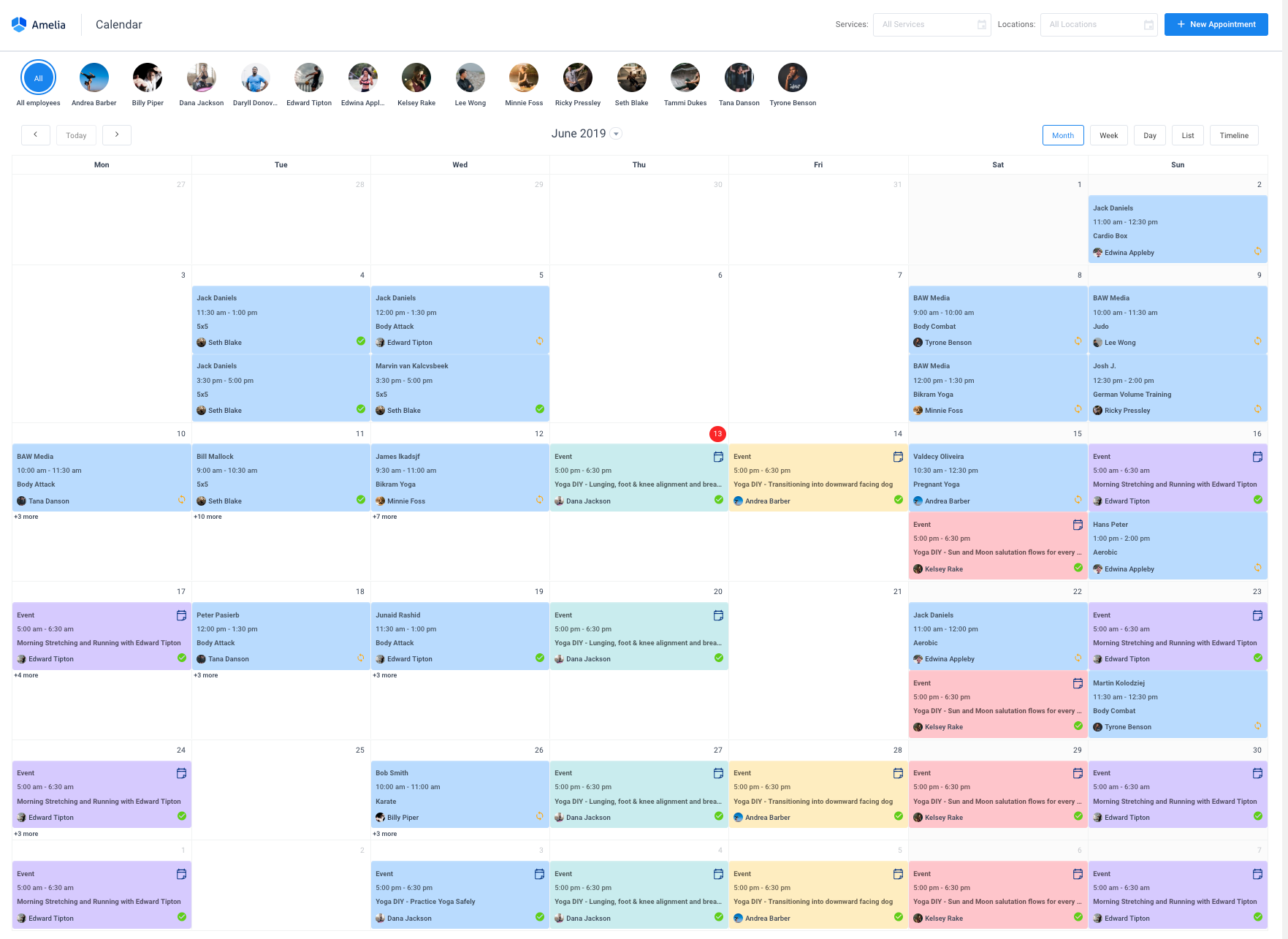
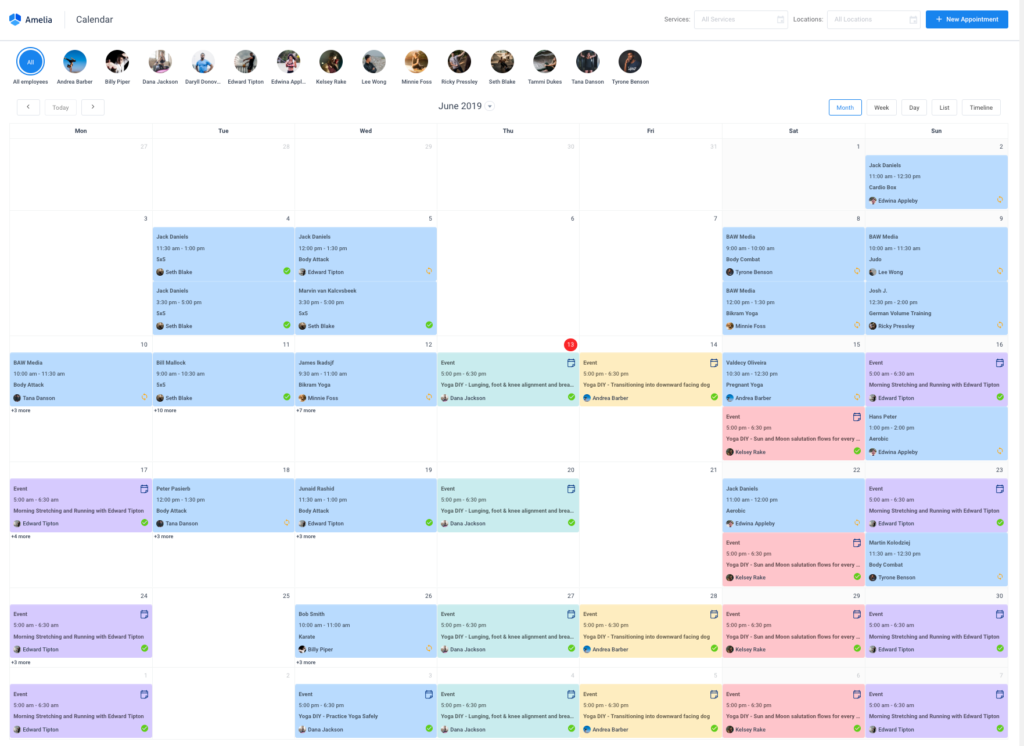
Há cinco visualizações de calendário disponíveis : “Mês”, “Semana”, “Dia”, “Lista” e “Linha do tempo”. “Semana” é a visualização padrão do calendário . Ele exibe sete colunas, cada uma representando um dia da semana atual.


Você pode navegar pelo sistema de reservas de calendário clicando nas setas no canto superior esquerdo do calendário. Ao clicar nas setas, você pode avançar um passo ou um passo para trás (por um mês ou uma semana, por exemplo). Se o calendário estiver na visualização “Mês”, ele avançará/retrocederá o calendário um mês. Se o calendário estiver em “Semana” ou “Lista”, avançará/retrocederá o calendário uma semana e, por último, se o calendário estiver em “Dia” ou “Lista do tempo”, avançará/retrocederá o calendário um dia.
Entre as setas de navegação, você pode clicar no botão “Hoje” para mover o calendário para a data atual .
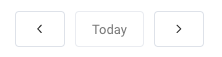
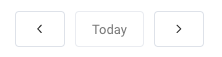
Você também pode mover o calendário para uma data arbitrária selecionando uma única data no seletor de datas que pode ser aberto clicando na seta exibida ao lado do título do cabeçalho.
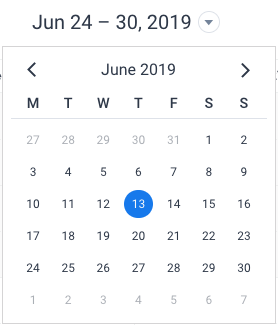
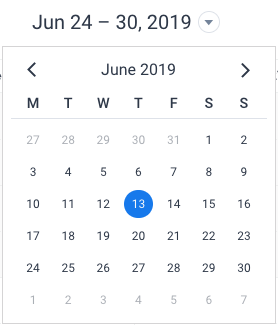
Os formatos de data e hora no sistema de reserva de calendário serão usados em “Configurações de data/hora do WordPress” e a frequência para exibição de intervalos de tempo (grade de calendário) nas visualizações de calendário “Semana”, “Dia” e “Linha do tempo” será usada em ” Default Time Slot Step” .
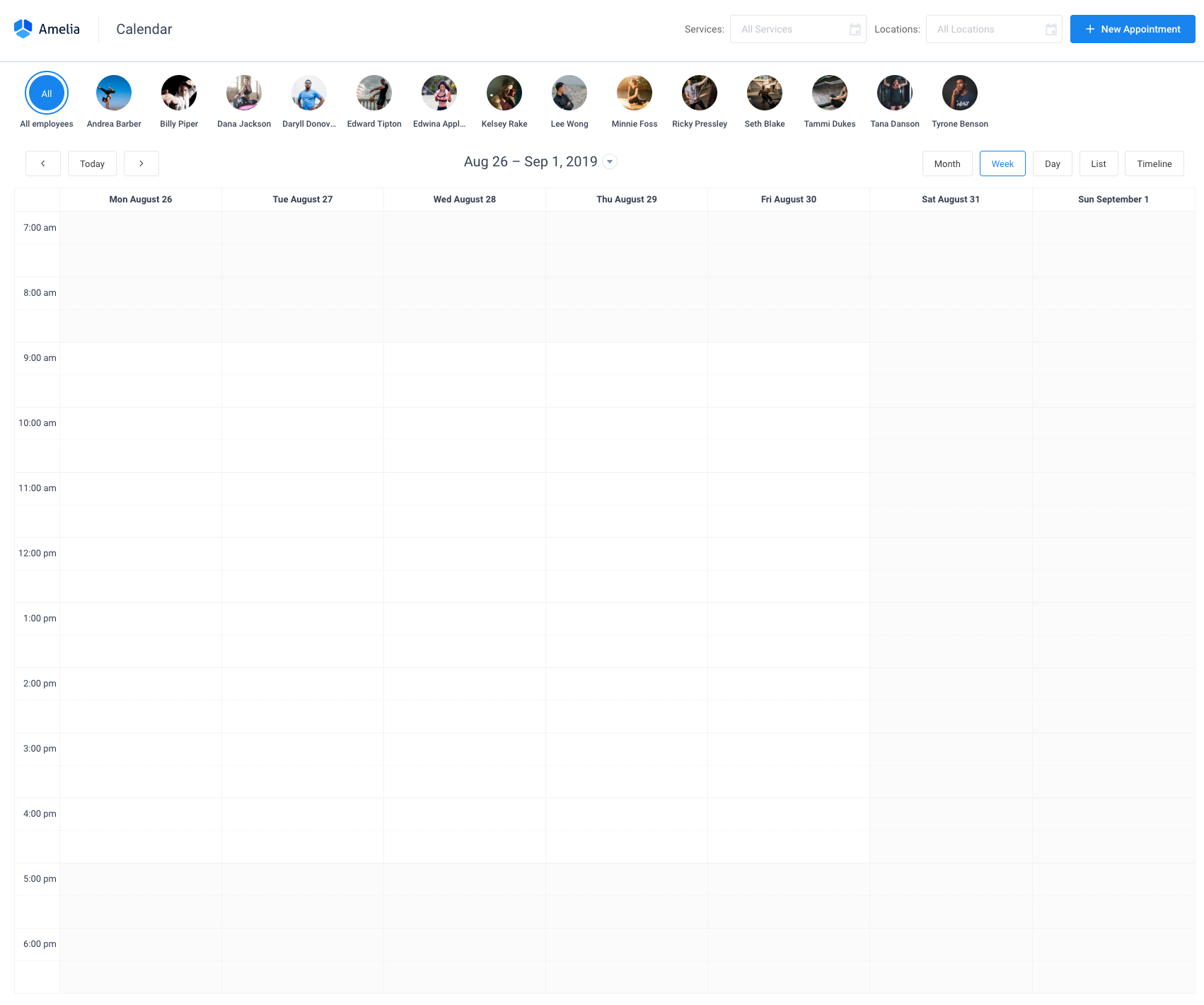
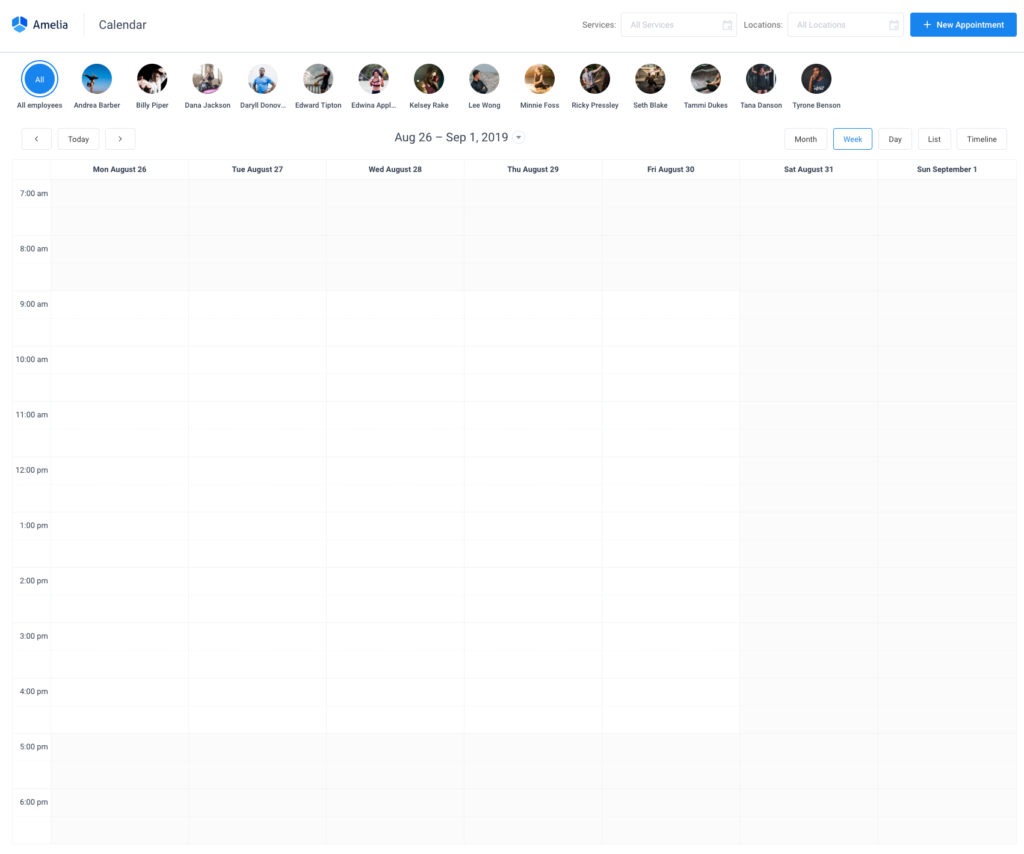
As visualizações “Dia” e “Linha do tempo” exibem os funcionários como colunas ou linhas . Para a visualização “Dia”, os funcionários são renderizados nos títulos.
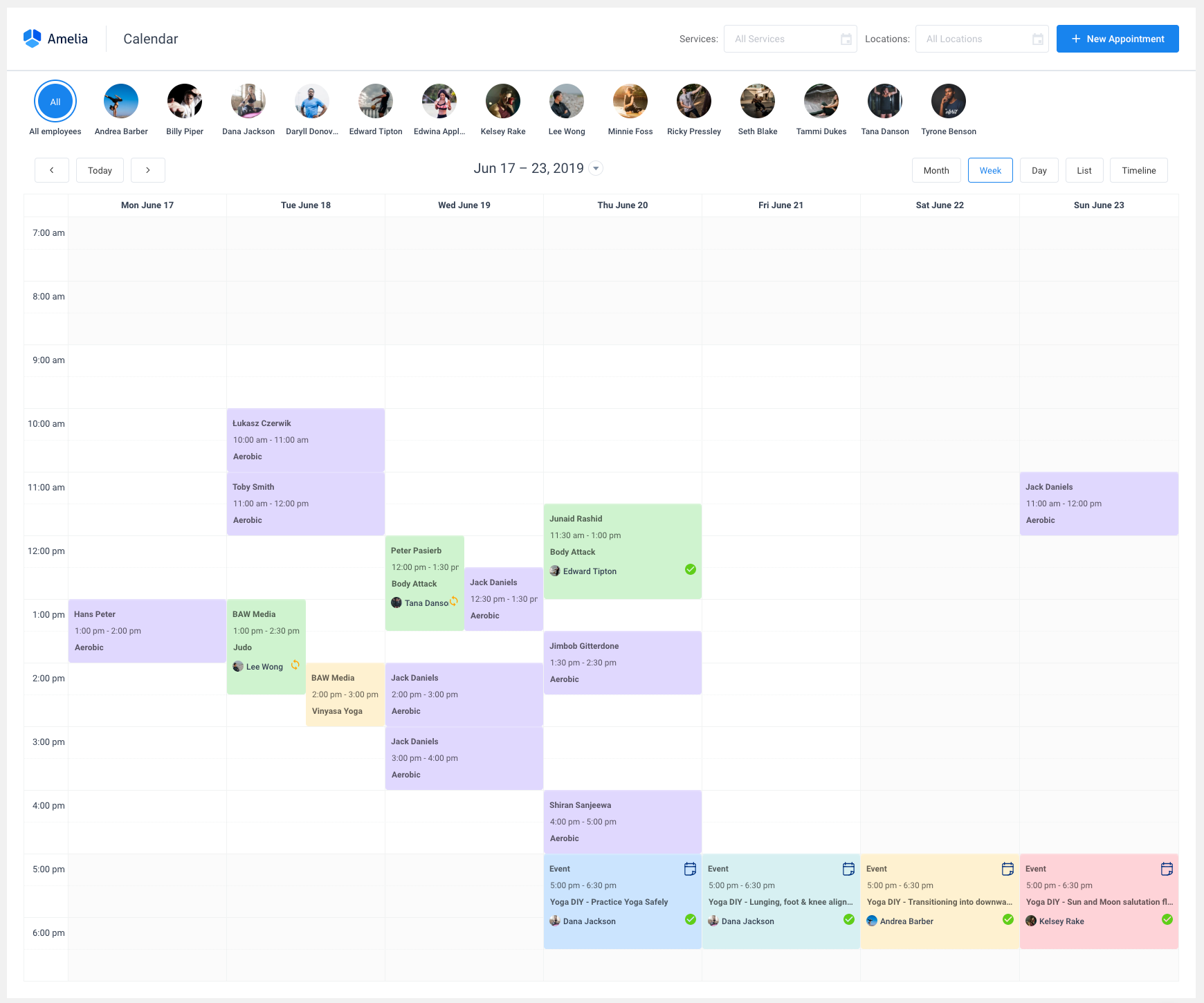
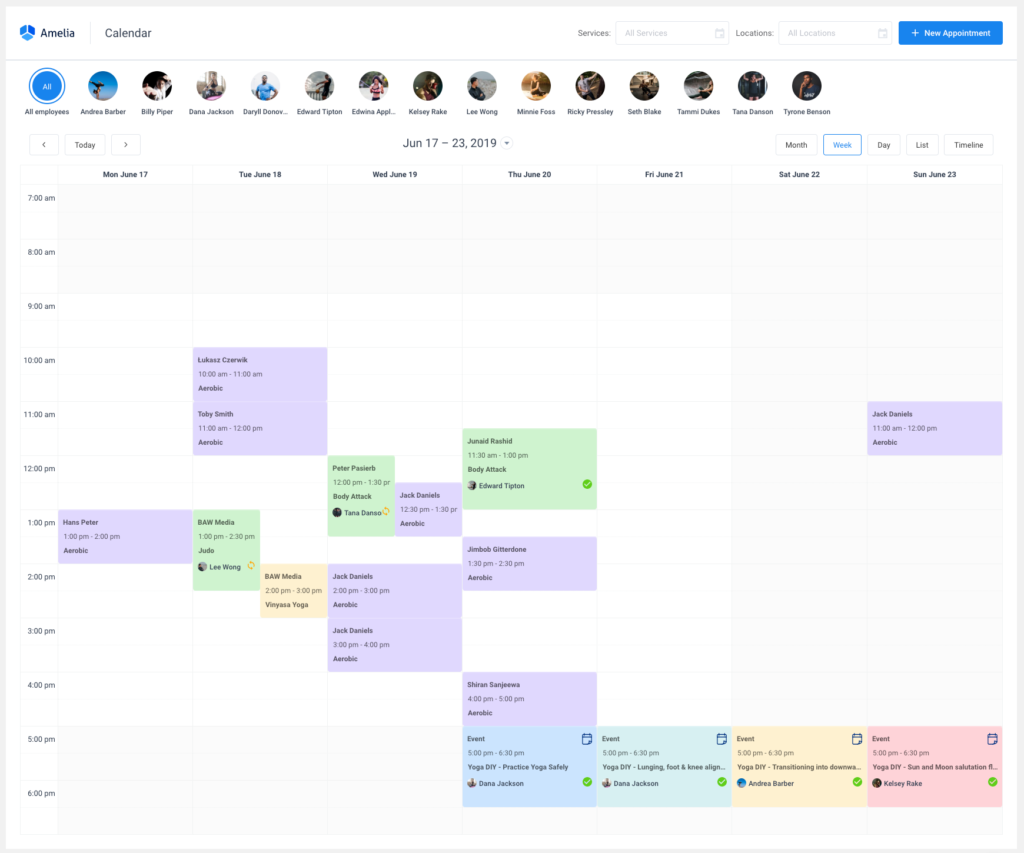
A visualização “Linha do tempo” fornece uma visualização com um eixo de tempo horizontal e com funcionários como linhas. Nessas duas visualizações, se um funcionário não tiver um compromisso para a data selecionada, ele não será exibido na coluna ou na linha. Os intervalos dos funcionários serão exibidos em cinza para essas duas visualizações.
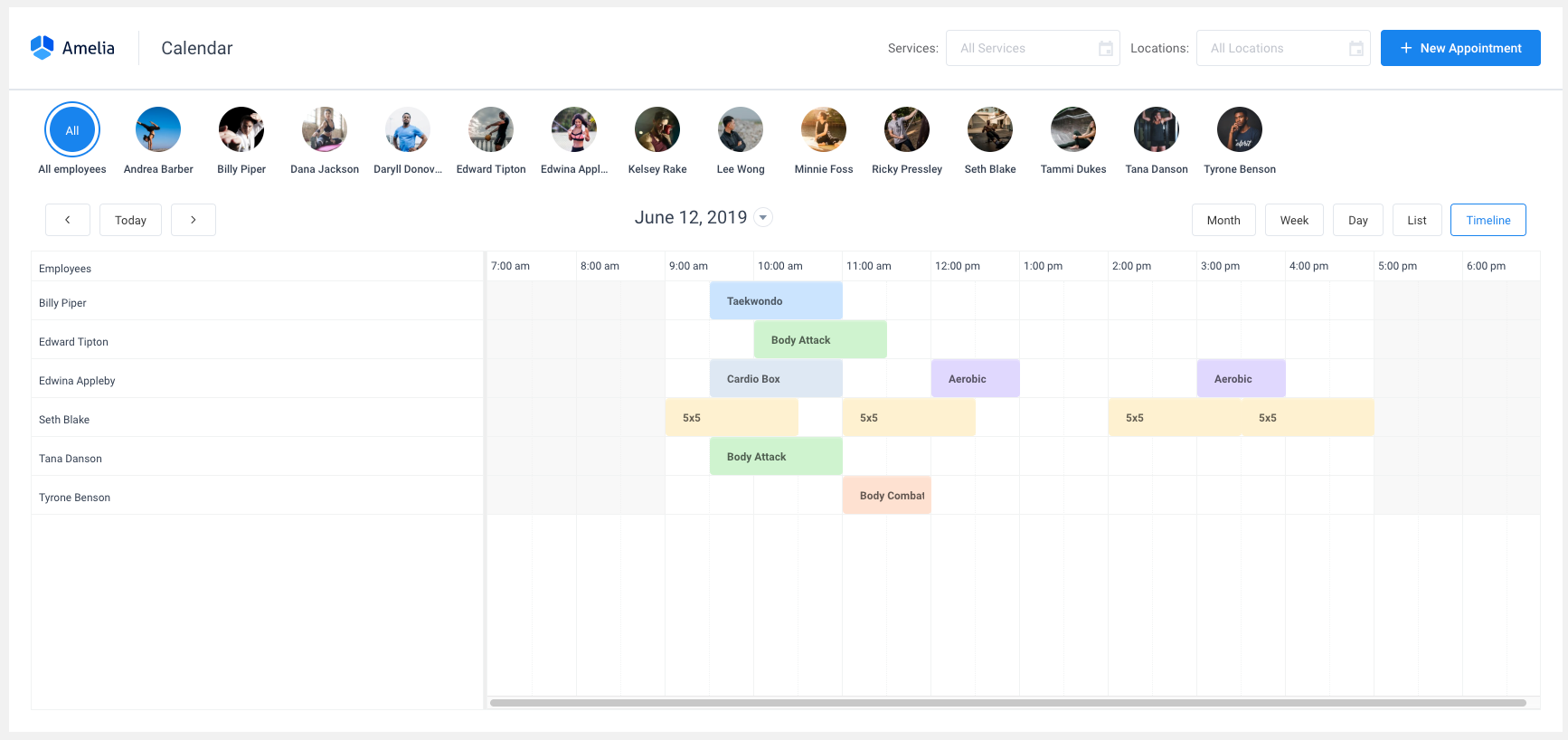
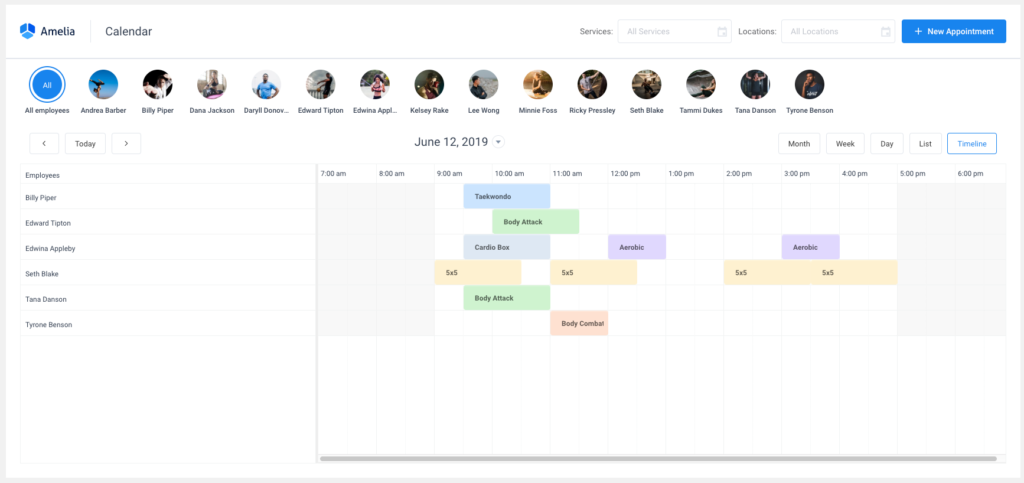
Todos os blocos do calendário são usados para armazenar informações sobre compromissos e eventos . Cada compromisso no Calendário armazena todas as informações sobre seu compromisso ou evento. Esses blocos são usados para fornecer informações como o horário de início e término de um compromisso, um funcionário atribuído a ele, local, serviço, cliente(s) e status. Os compromissos são coloridos pela cor do serviço . Os compromissos que não ocupam espaço excessivo não mostrarão todas as informações sobre os compromissos, mas você pode ver as informações passando o mouse sobre elas. Quanto aos eventos, eles são coloridos na cor que você definiu na guia “Personalizar” para cada evento e marcados com um pequeno ícone para que você possa diferenciá-los facilmente dos compromissos.
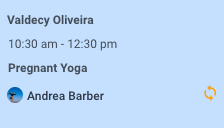
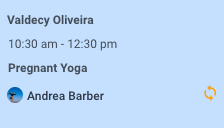
Compromissos futuros podem ser reagendados arrastando o bloco no calendário. Ao arrastar, você será solicitado a confirmar a alteração do horário de início do compromisso. Não é possível arrastar compromissos para o passado, fora do horário de trabalho de um funcionário ou durante os intervalos de um funcionário. Você também pode clicar no agendamento que está no futuro para editar as informações do modal do agendamento.
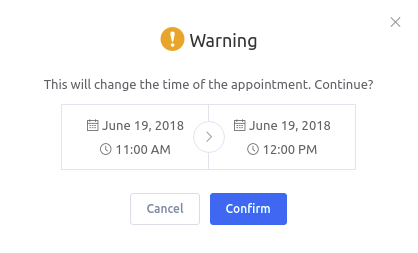
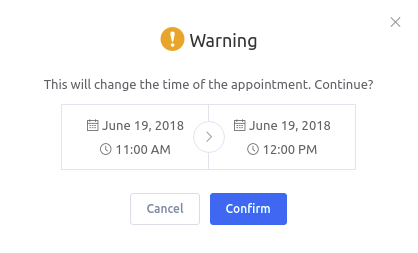
Na página “Calendário” você pode adicionar um novo compromisso clicando no botão “+” no canto inferior direito da página, ou clicando no botão “Novo compromisso” no canto superior direito.
Finanças no plug-in de reserva Amelia WordPress
A página Finanças mostra duas abas diferentes quando a opção “Cupons” está habilitada nas “Configurações de pagamentos”. “Pagamentos” é a guia padrão.
Pagamentos
A página “Pagamentos” mostra as informações sobre pagamentos individuais . Para especificar o número de registros que devem ser exibidos de uma vez, selecione o número necessário em “Itens padrão por página” em “Configurações gerais” .
Os pagamentos dos compromissos estão marcados com a cor azul e os pagamentos dos eventos estão marcados com a cor verde. Além disso, como os eventos têm a opção de atribuir vários funcionários aqui na coluna de funcionários, você pode ver vários funcionários atribuídos.
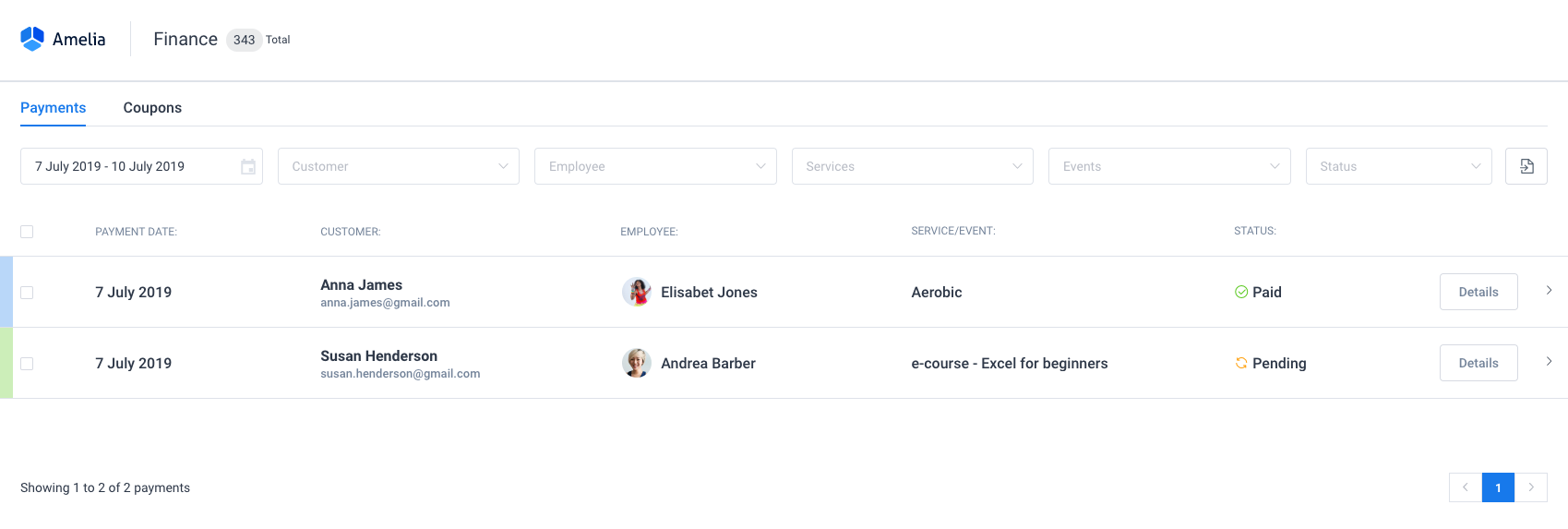
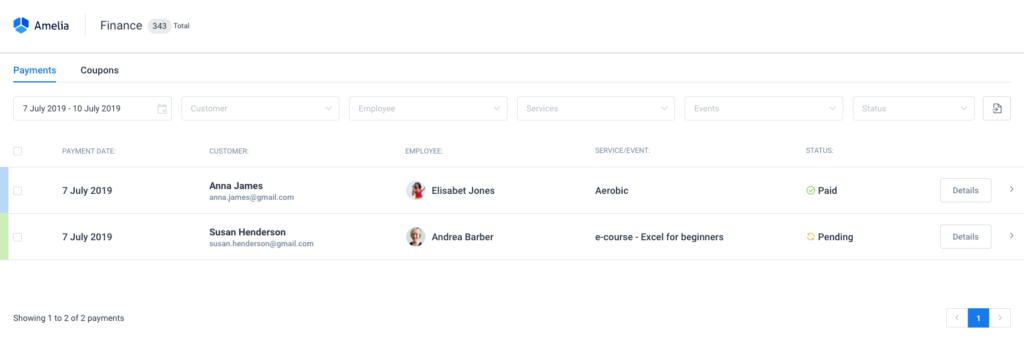
Com os filtros que aparecem na parte superior da página, você pode restringir os resultados por características comuns , como data, cliente, funcionário, serviço, status ou evento. O filtro de data é predefinido pelo período de sete dias a partir da data atual, mas você pode alterar para algum outro período e o plug-in lembrará disso em todos os filtros de data.


Seus pagamentos podem ser exportados para um arquivo CSV para geração de relatórios. No canto superior direito da página “Pagamentos” e ao lado dos filtros, basta tocar no botão “Exportar”. Clicar no botão “Exportar” abre uma caixa de diálogo que permite escolher o delimitador usado para CSV e selecionar as colunas que deseja exportar. Quando estiver pronto, toque no botão “Exportar” na caixa de diálogo para baixar o arquivo CSV.
A tabela de pagamentos fornece informações sobre os pagamentos , como data de pagamento, cliente/participante, funcionário, serviço/evento e status. Você pode expandir um pagamento (linha) clicando nele. Um registro expandido mostra as informações sobre a data do compromisso ou evento, forma de pagamento e o valor pago pela reserva.
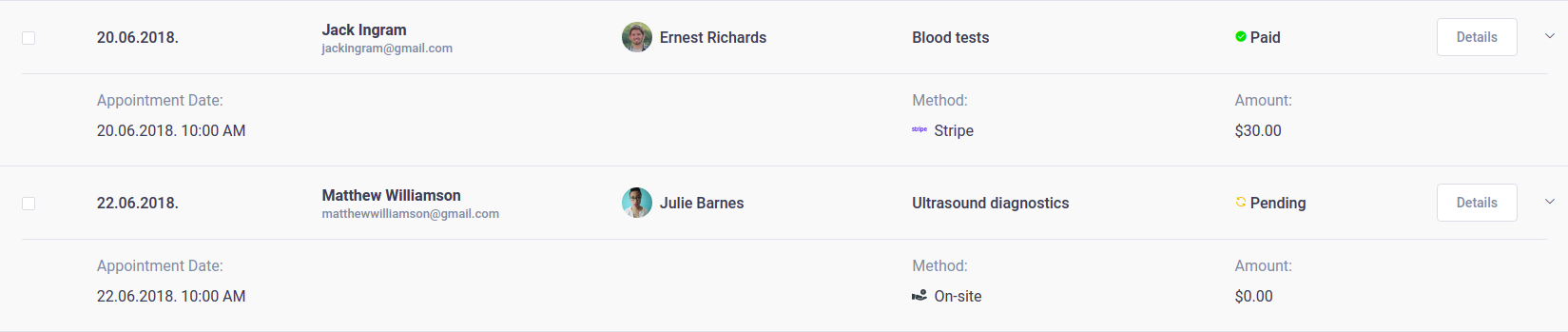
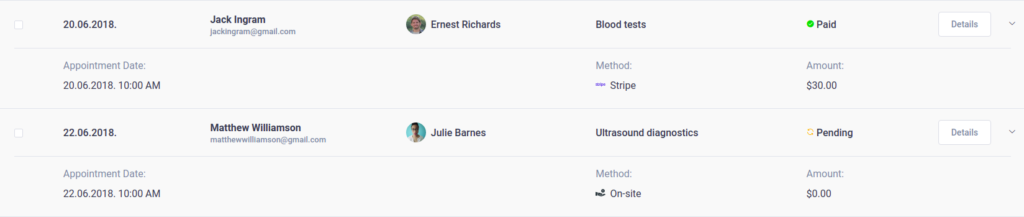
O pagamento passado pelo PayPal ou Stripe automaticamente tem um status “Pago”. Para um pagamento usando um método “no local” , o status do pagamento e o valor pago devem ser atualizados manualmente . Clique no botão “Detalhes” para abrir a caixa de diálogo de detalhes do pagamento escolhido. Aqui você pode ver as informações detalhadas do pagamento individual, alterar os dados do pagamento ou excluir o pagamento. Ao clicar no ícone “Caneta” no rodapé da caixa de diálogo, aparecerá uma pequena caixa de diálogo de onde você pode atualizar o valor pago e o status do pagamento .
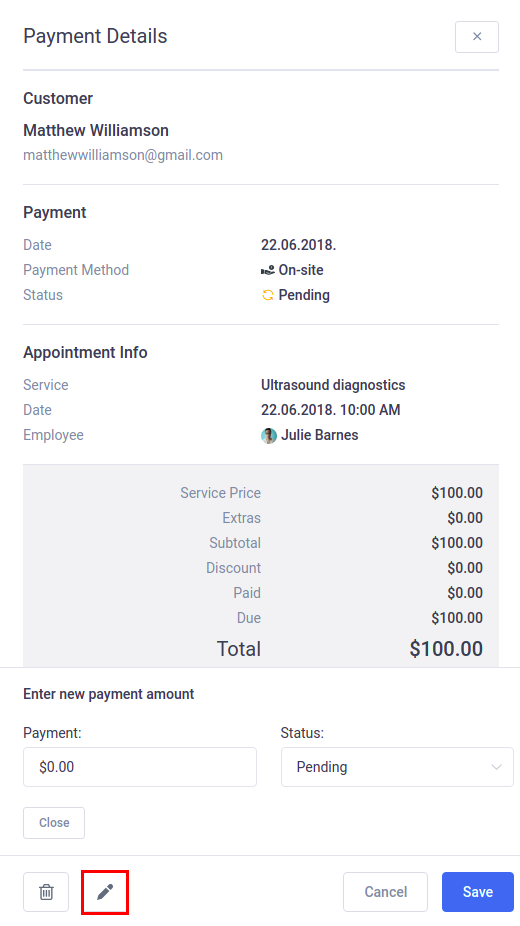
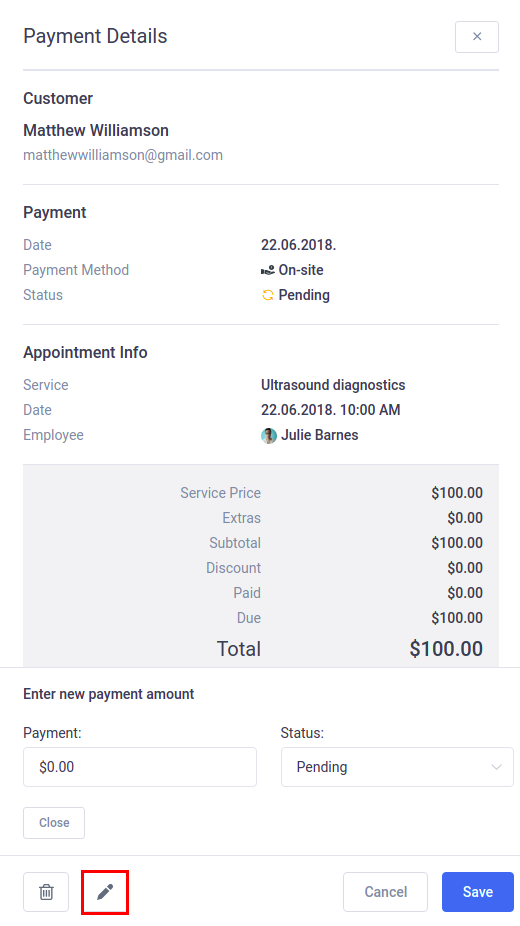
Você pode excluir facilmente vários pagamentos marcando aqueles que deseja excluir. Uma caixa de diálogo aparecerá no rodapé da tabela quando você marcar pelo menos um pagamento que deseja excluir. Quando tiver certeza de que deseja excluir os registros, clique no ícone “Lixeira” e depois no botão “Excluir”.
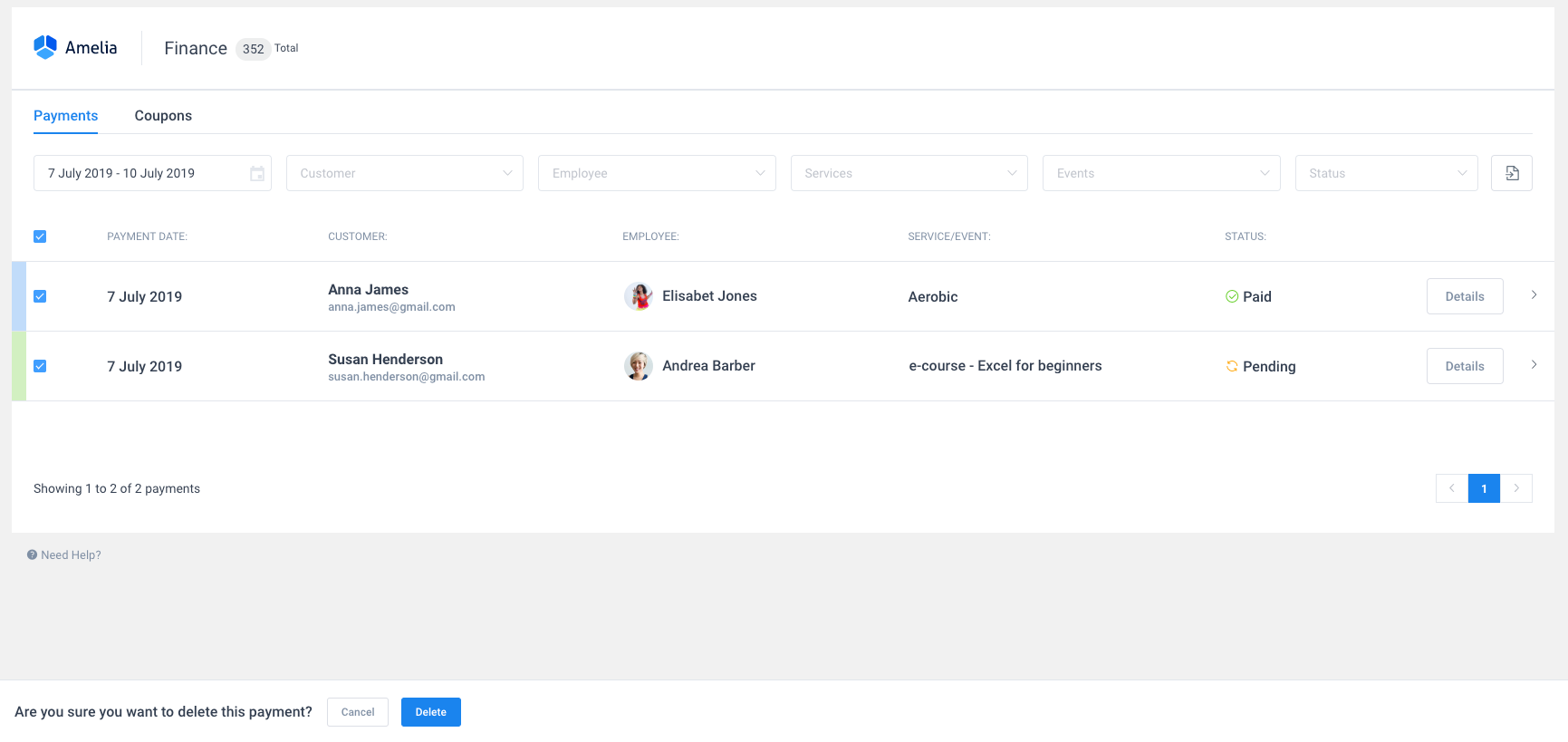
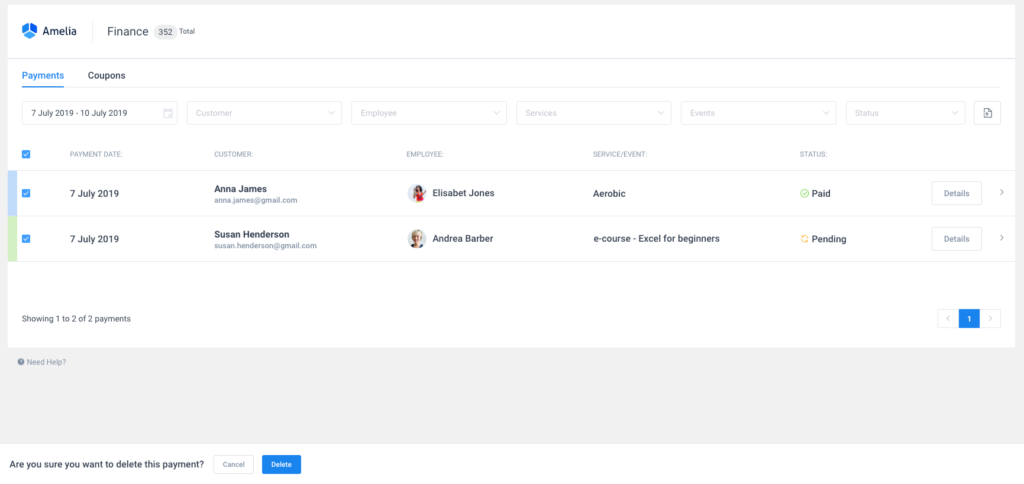
Cupons
A guia de cupons pode ser encontrada na página “Finanças”, mas somente se a opção “Cupons” estiver ativada nas “Configurações de pagamentos” . Ele permite que você crie promoções para oferecer aos clientes preços com desconto para seus compromissos/eventos por uma porcentagem ou desconto à vista.
Você pode usar filtros para exibir registros específicos de um código de cupom e os serviços/eventos para os quais os clientes podem aplicar cupons. Os cupons podem ser exportados para um arquivo CSV clicando no botão “Exportar”. Clicar no botão do ícone “Exportar” abre uma caixa de diálogo que permite escolher o delimitador usado para CSV e selecionar as colunas que você deseja exportar.


A tabela de cupons mostra informações sobre o código do cupom, porcentagem de desconto, valor fixo de desconto (dedução), serviço(s) e/ou evento(s) onde o cupom pode ser aplicado, limite de uso e quantas vezes o cupom foi utilizado.
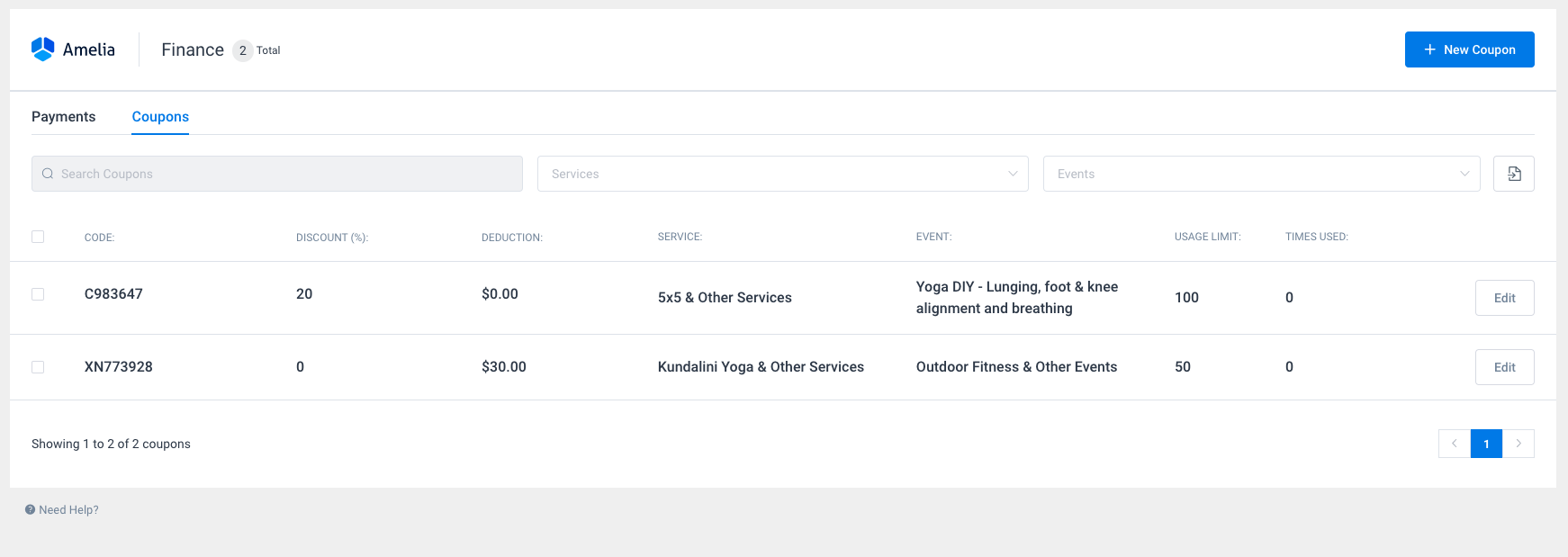
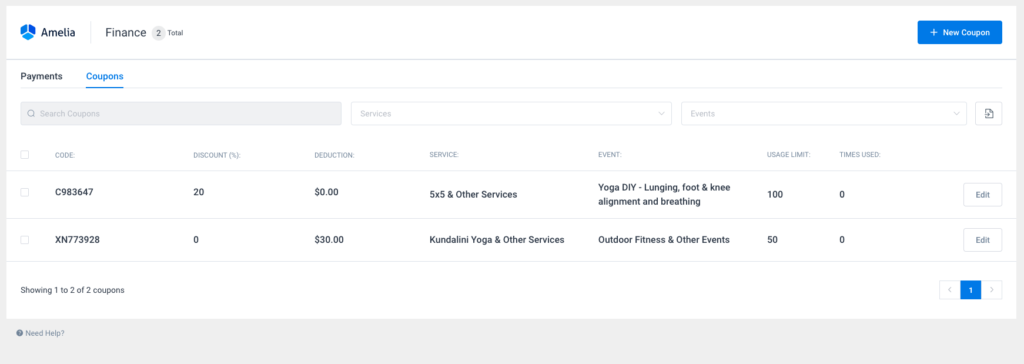
Para criar um novo cupom , basta clicar no botão “+ Novo cupom” localizado na parte superior da página. Depois de abrir uma caixa de diálogo, você precisa fornecer um “código” para seu cupom (nome do cupom que os clientes digitarão para obter um desconto), “desconto” (expresso em porcentagem), “dedução” (valor reduzido da configuração “Moeda” selecionada em as “Configurações de pagamentos”), o “número máximo de vezes que o cupom pode ser usado” e selecione o(s) “serviço(s)” e/ou “evento(s)” em que o cupom é válido. Existem várias opções para envio automático de cupons, então você também verá a opção de definir “Uso máximo por cliente” e toda a nova guia chamada “Notificações”. Na aba “Notificações” você já pode definir “Intervalo de notificação” e definir após qual número de agendamentos ou eventos o cliente receberá o código do cupom na notificação automaticamente. Além disso, você pode habilitar a opção “Notificação recorrente” caso queira enviar este código novamente caso o cliente não tenha utilizado o código para desconto.
Assim que terminar de inserir as informações do cupom, basta clicar no botão “Salvar” e o cupom recém-criado aparecerá junto com outros cupons na lista. Depois de criar um cupom, os clientes podem inserir o código do cupom no modal “Confirmar Reserva” para reduzir o preço do agendamento.
Apenas observe várias coisas:
- Para que o código do cupom seja enviado, você precisa colar o espaço reservado do código do cupom no modelo de notificação,
- Se o cliente usou o código do cupom, o código do cupom não será enviado novamente na notificação, mesmo que você tenha ativado a opção recorrente.
- O código do cupom será enviado após o agendamento do cliente x número de agendamentos iguais (com os mesmos serviços).
- Quanto aos eventos, o código do cupom será enviado após a reserva dos participantes x número de eventos diferentes.
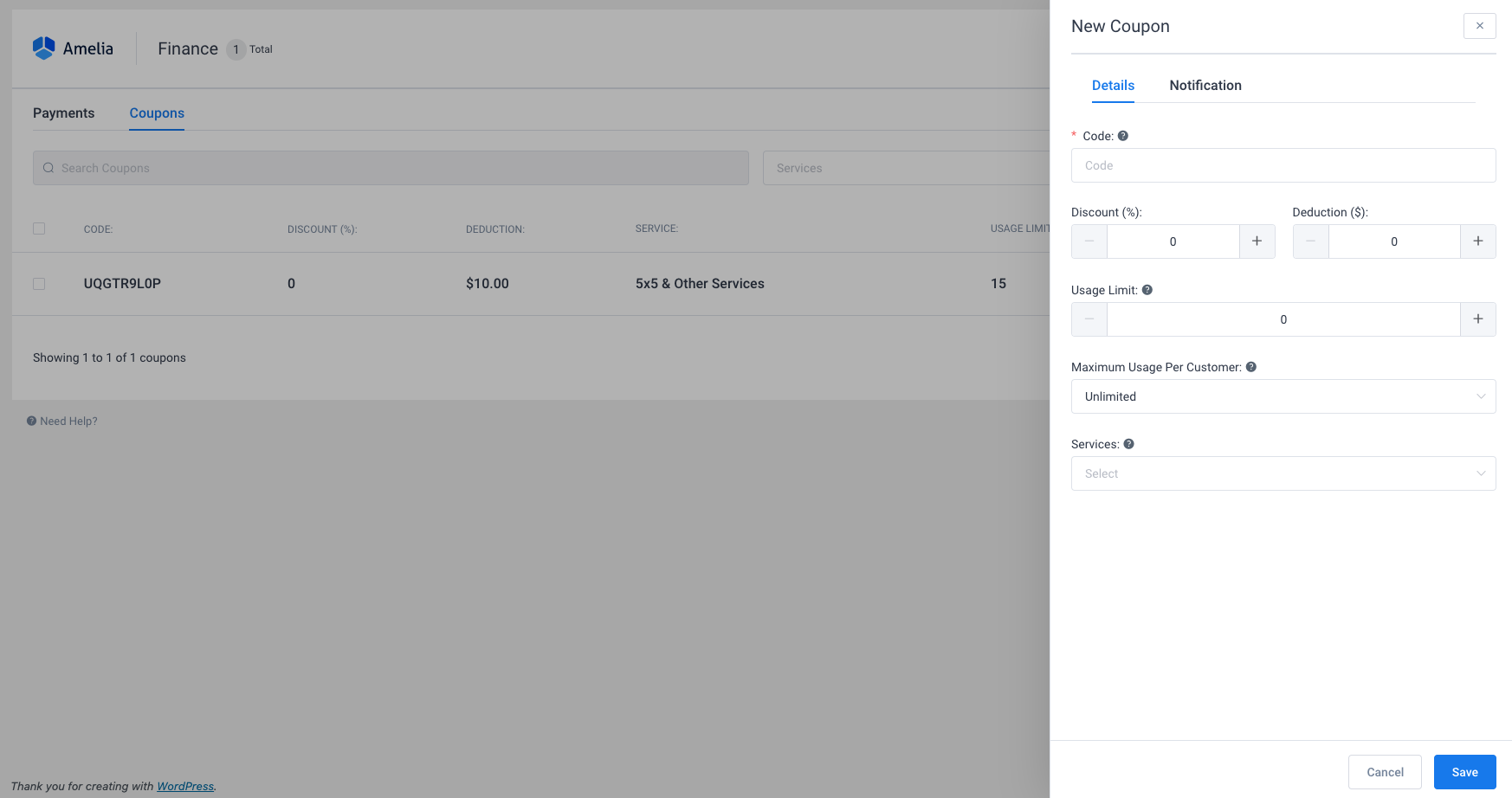
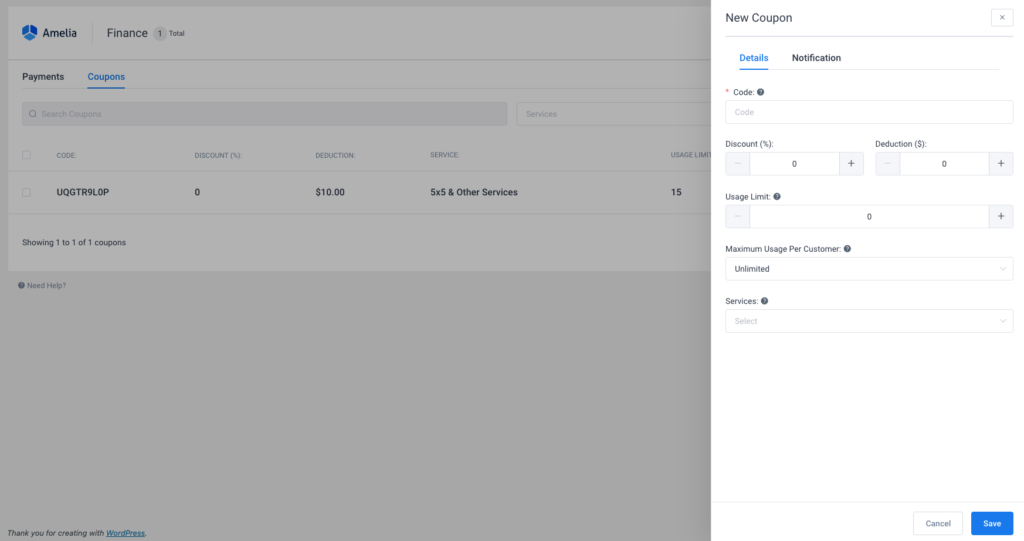
Para editar um cupom existente, clique no botão “Editar” à direita do cupom que deseja alterar. Clicar no botão “Editar” abrirá uma caixa de diálogo de edição que permite atualizar os dados nos cupons existentes. Na caixa de diálogo, você também pode duplicar , ocultar e excluir um cupom selecionado escolhendo uma das ações no rodapé da caixa de diálogo.
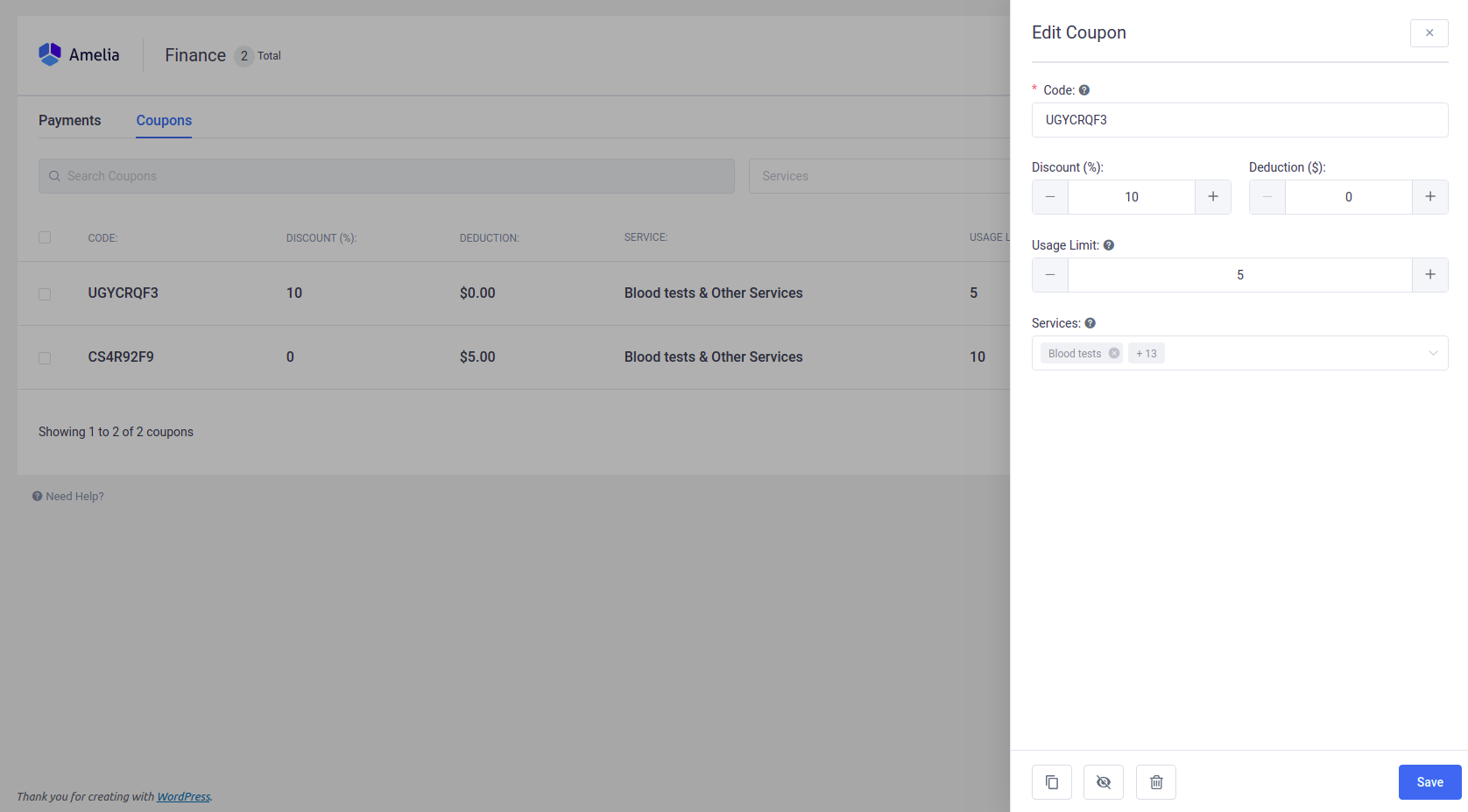
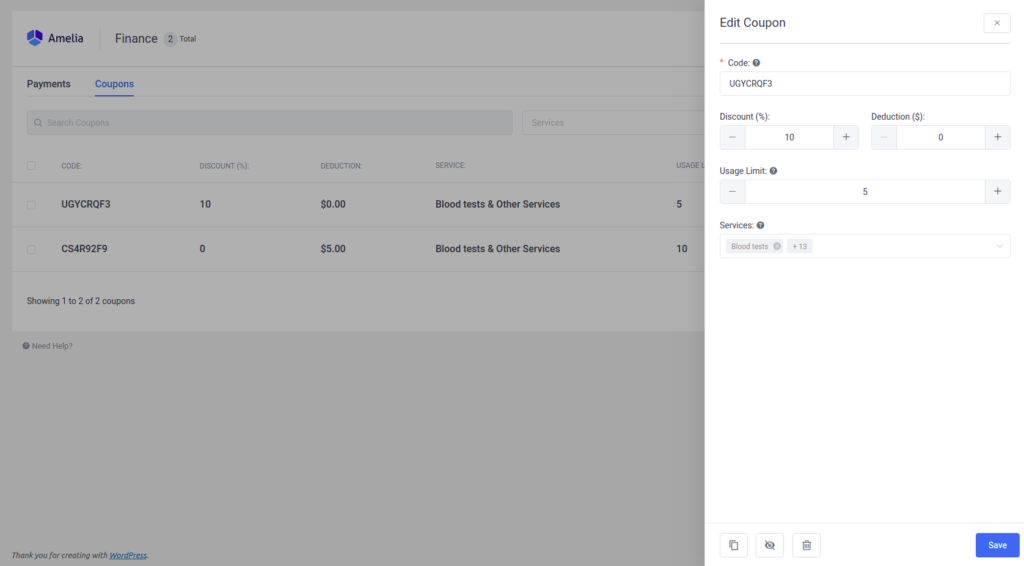
Você pode excluir vários cupons ao mesmo tempo marcando os cupons que deseja excluir. A caixa de diálogo aparecerá no rodapé da tabela quando você marcar pelo menos um cupom que deseja excluir. Quando tiver certeza de que deseja excluir os cupons, clique no ícone “Lixeira” e depois no botão “Excluir”.
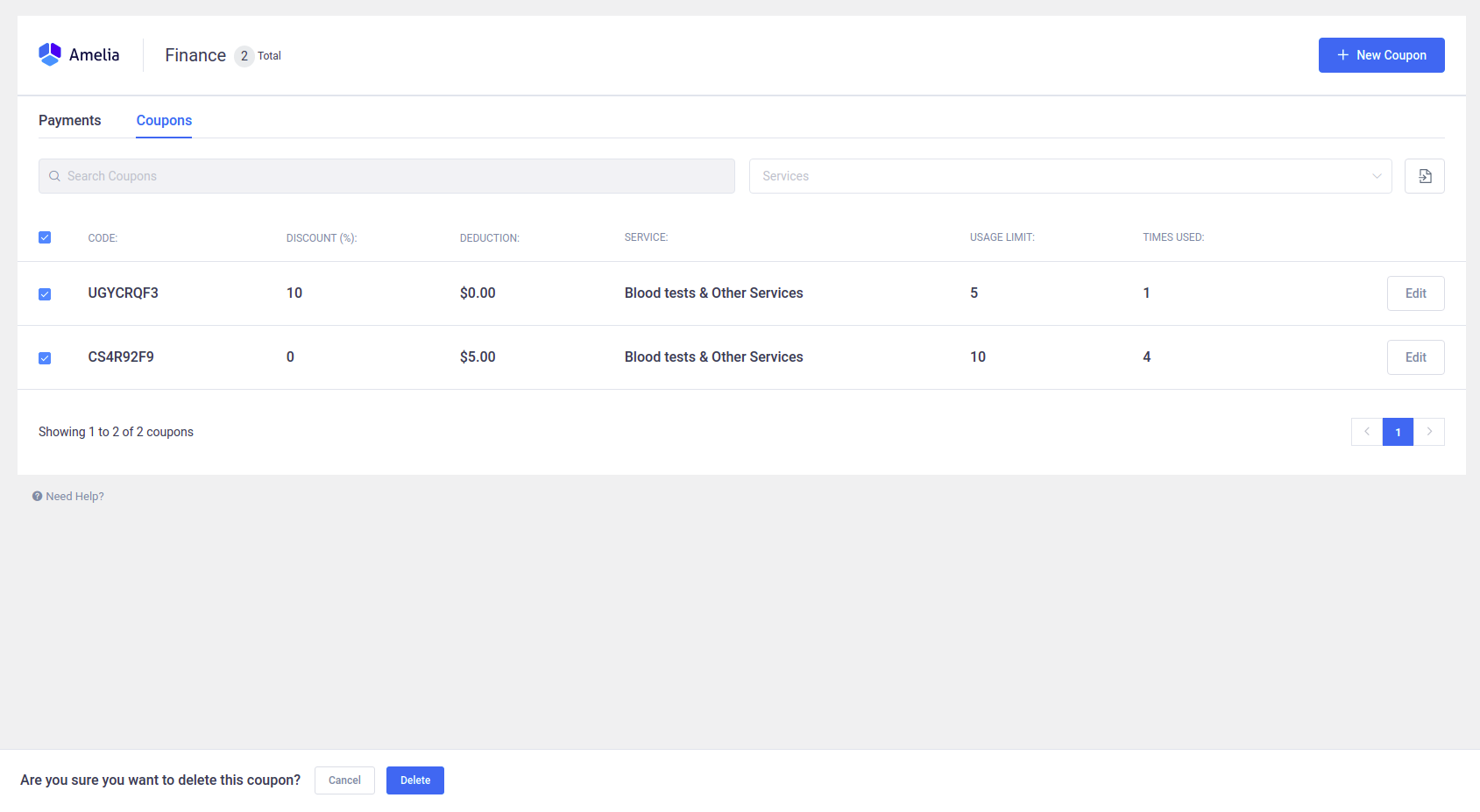
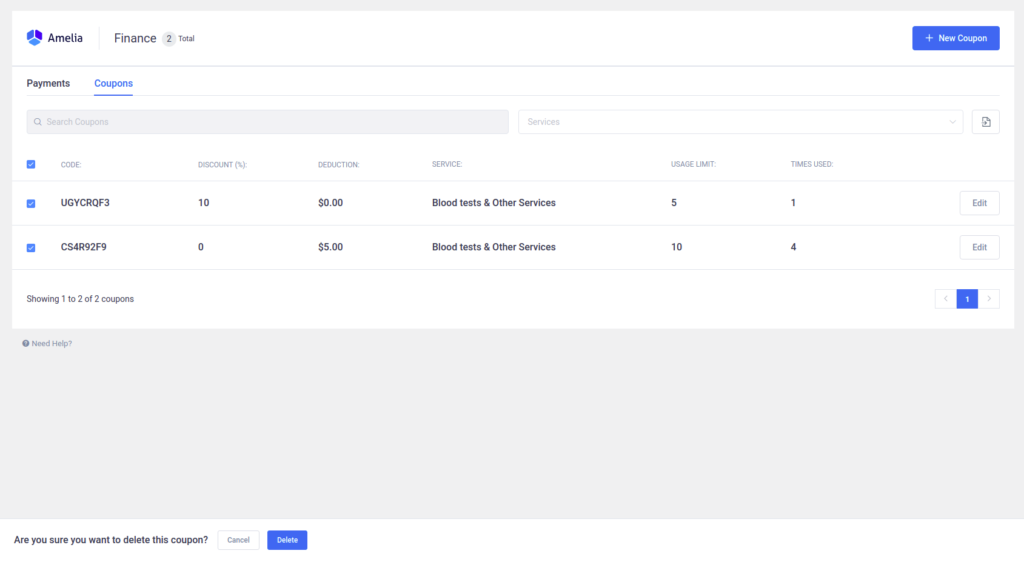
Os cupons ocultos ficarão acinzentados na tabela de cupons e não serão mais válidos, assim como os cupons que atingiram seu limite de uso.
